حساب ضيف ويندوز 10 ، وكيفية إعداد؟
- حساب ضيف ويندوز 10 ، وكيفية إعداد؟
- حساب ضيف ويندوز
- الخيار 1: استخدم سطر الأوامر لإنشاء حساب ضيف في "Windows 10"
- الخيار 2: إضافة حساب ضيف في "Windows 10" من خلال "المستخدمون المحليون والمجموعات المحلية"
حساب ضيف ويندوز 10 ، وكيفية إعداد؟
اقرأ كيفية إضافة حساب ضيف إلى نظام التشغيل Windows 10 ، وكيفية تكوين القيود وإنشاءها بشكل صحيح . لم يعد Windows 10 يقدم حساب ضيف لمشاركة جهاز الكمبيوتر الشخصي الخاص بك ، ولكن يمكنك إنشاء حساب محدود لمحاكاة هذه الميزة.
 المحتويات:
المحتويات: - حساب ضيف في ويندوز.
- كيفية إنشاء قيود حساب الضيف:
حساب ضيف ويندوز
حاول مطورو نظام التشغيل Windows توسيع قدراته وتوحيدهم للاستخدام على أنواع مختلفة من الأجهزة. سمحت الإصدارات السابقة من "Windows" باستخدامه لمشاركة عدة مستخدمين على كمبيوتر شخصي واحد أو كمبيوتر محمول. تم تحقيق ذلك عن طريق إنشاء حساب مستخدم ضيف.
قد تكون هناك مواقف مختلفة عندما تحتاج إلى الوصول السريع إلى جهاز كمبيوتر ، وهذا الاحتمال يسمح لك بتوسيع مستوى استخدام الكمبيوتر الشخصي. يوفر مفهوم حساب الضيف فرصة مؤقتة محلية لمستخدم طرف ثالث لاستخدام جهاز الكمبيوتر الشخصي الخاص بك لتنفيذ مجموعة محدودة من الإجراءات ، مثل الوصول إلى الإنترنت ، وتشغيل تطبيقات معينة ، وإنشاء المستندات وتحريرها ، إلخ.
ومع ذلك ، فإن القدرة على تنفيذ إجراءات معينة على جهاز الكمبيوتر الشخصي الخاص بك لم تسمح للمستخدم الذي قام بتسجيل الدخول تحت حساب الضيف بالوصول إلى الملفات والمجلدات الشخصية الخاصة بك ( "المستندات" ، "الموسيقى" ، "الصور" ، إلخ) ، لتثبيت أو حذف التطبيقات أو البرامج ، قم بتثبيت أو تحديث برامج التشغيل والمعدات الإضافية ، وتغيير إعدادات نظام الإعداد المسبق ، وفتح التطبيقات من متجر Microsoft ، إلخ. بمعنى آخر ، المستخدم ، أثناء عمله على الكمبيوتر الخاص بك ضمن حساب ضيف ، لم يكن لديه حق الوصول إلى أدوات إدارة الكمبيوتر الشخصي وإعدادات نظام "Windows" ككل. وبالتالي ، كان النظام الخاص بك آمنة تماما. لسوء الحظ ، بعد إصدار نظام التشغيل "Windows 10" ، اختفت القدرة على إنشاء حساب ضيف.
يمكنك تمكينه بعدة طرق ، ولكن لا يتم عرض حساب الضيف للاستخدام. في الواقع ، حتى لو تمكنت من تمكين مثل هذا الحساب ، فقد لا يظهر حتى على شاشة تسجيل الدخول.
ومع ذلك ، لا تزال العناصر اللازمة لإنشاء حساب ضيف موجودة في نظام التشغيل Windows 10 ، والذي يسمح لك بإنشاء حساب محدود خاص بك بحيث يمكن للضيوف استخدامه على جهاز الكمبيوتر الخاص بك. يستغرق فقط أكثر قليلا من وقتك.
في هذا الدليل ، سنعرض خيارين لإنشاء حساب مستخدم ضيف محدود على جهاز الكمبيوتر الشخصي الخاص بك.
الخيار 1: استخدم سطر الأوامر لإنشاء حساب ضيف في "Windows 10"
كما يوحي الاسم ، في الإصدار الأول سوف نستخدم ميزات سطر الأوامر. هذا الخيار عالمي ومناسب لأي إصدار من نظام التشغيل "Windows 10" . يمكن استدعاء نافذة الأوامر بعدة طرق. ومع ذلك ، تحتاج إلى فتح تطبيق لسطر الأوامر بامتيازات المسؤول لإنشاء حساب ضيف. في هذه الحالة ، يمكنك استخدام أي طريقة مقترحة موصوفة أدناه ، والتي تبدو لك الأكثر ملاءمة.
لذلك ، افتح نافذة موجه الأوامر مع حقوق المسؤول بأي طريقة للاختيار من بينها:
الطريقة الأولى : اضغط على تركيبة المفاتيح "Windows + X" معًا أو انقر بزر الماوس الأيمن فوق الزر "ابدأ" الموجود في الركن الأيسر السفلي من سطح المكتب في "شريط المهام" وافتح القائمة المنبثقة. من قائمة التطبيقات المتاحة ، حدد قسم "Windows PowerShell (المسؤول)" (في الإصدارات المختلفة لنظام التشغيل "Windows 10" ، قد يكون هناك قسم "سطر الأوامر (المسؤول)" .)
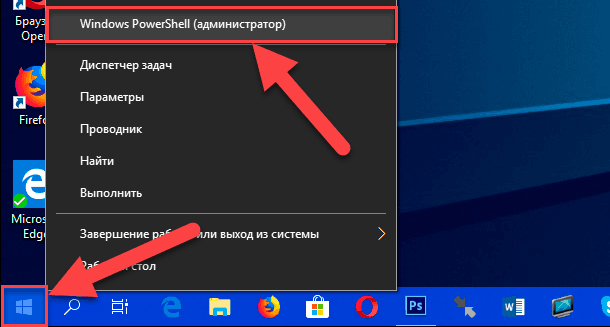
سيتم فتح تطبيق Windows PowerShell (المسؤول) ، مع أداء وظائف سطر الأوامر في الإصدارات الأحدث من نظام التشغيل Windows 10 .
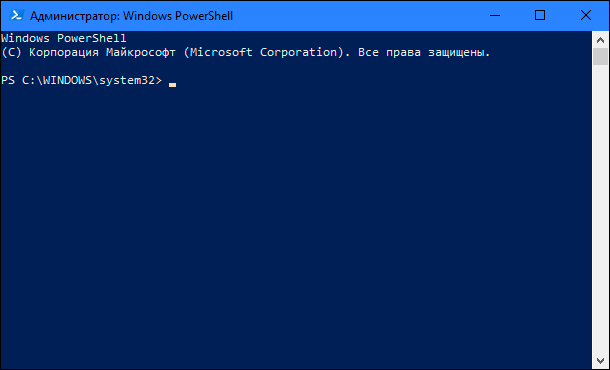
الطريقة 2 : يمكنك فتح تطبيق سطر الأوامر عن طريق الإشارة مباشرة إلى الملف القابل للتنفيذ "cmd.exe" ، الموجود على محرك أقراص النظام "C" في الدليل التالي:
"C: \ Windows \ System32"
أدخل الدليل المحدد ، وقم بخفض شريط التمرير وابحث عن ملف معالج أمر Windows المطلوب. انقر بزر الماوس الأيمن فوقه وافتح قائمة منبثقة. من قائمة الإجراءات المحتملة ، حدد قسم "تشغيل كمسؤول" .
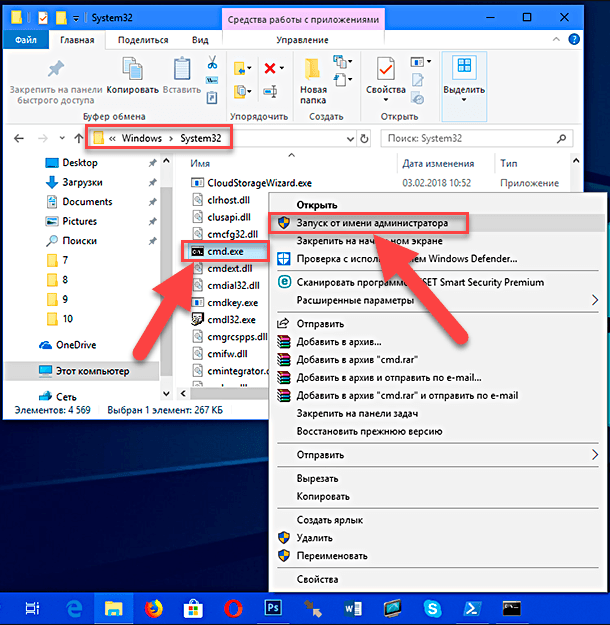
الطريقة الثالثة : انقر فوق "شريط المهام" في الركن الأيسر السفلي من الزر "ابدأ" لسطح المكتب لفتح قائمة المستخدم الرئيسية "Windows" . في قائمة التطبيقات والبرامج المثبتة باستخدام شريط التمرير ، قم بخفض شريط التمرير لأسفل إلى قسم "أدوات النظام - Windows" . افتح القائمة الفرعية وفي قائمة تطبيقات الخدمة ، ابحث عن قسم "سطر الأوامر" . انقر فوقه بزر الفأرة الأيمن وفي القائمة المنبثقة ، ابحث عن قسم "متقدم" . عندما تحوم المؤشر فوق أحد الأقسام ، سيتم فتح القائمة الفرعية التالية ، والتي حدد فيها القسم "تشغيل كمسؤول" .
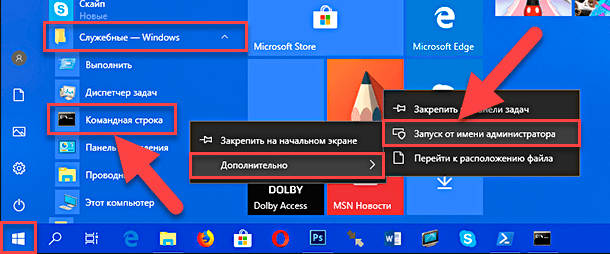
الطريقة الرابعة : على "شريط المهام" بجانب زر "ابدأ" في الركن الأيسر السفلي من الشاشة ، حدد زر "بحث" . في لوحة التطبيق المفتوحة في المكان المطلوب ، أدخل استعلام البحث "cmd" . بعد إدخال الاستعلام في أفضل خلية مطابقة ، التطبيق "سطر الأوامر. تطبيق كلاسيكي . انقر بزر الماوس الأيمن فوقه لفتح قائمة منبثقة وحدد قسم "تشغيل كمسؤول" .
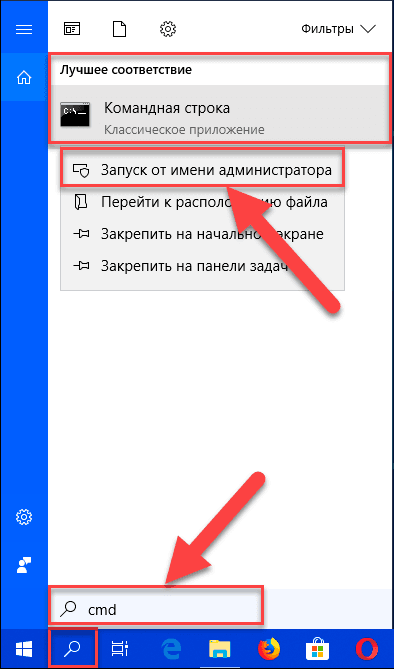
ستقدم خدمة التحكم في حساب مستخدم Windows رسالة تحذير سؤال: "هل تسمح لهذا التطبيق بإجراء تغييرات على جهازك؟" . انقر فوق "نعم" لتأكيد الإجراءات الخاصة بك وفتح موجه الأوامر مع حقوق المسؤول.
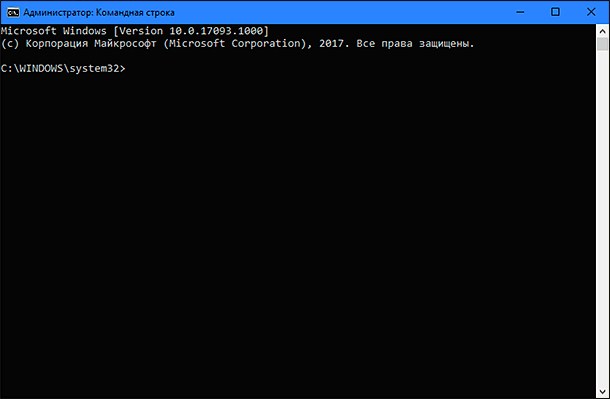
في حقل سطر الأوامر ، أدخل الأمر التالي لإنشاء حساب جديد واضغط على مفتاح "Enter" بلوحة المفاتيح:
مستخدم صافي زائر / إضافة
نتيجة لذلك ، يجب أن تتلقى رسالة "تم إكمال الأمر بنجاح." ، بمعنى إنشاء حساب جديد.
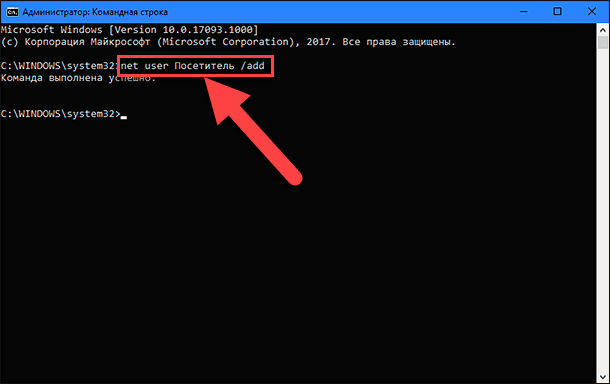
ملاحظة : يرجى ملاحظة أننا نستخدم اسم "الزائر" كاسم للحساب الجديد ، لأن اسم "ضيف" (ضيف) هو الاسم المحجوز لنظام التشغيل "Windows 10" ، ولن تتمكن من استخدامه. ومع ذلك ، يمكنك تسمية حسابك بأي اسم آخر تفضله أو يمنحك صورة كاملة عن إمكانيات حساب جديد. كل ما عليك هو محاولة اختيار اسم ليس طويلًا وغني بالمعلومات ، حتى لا يعقد عملك عند كل تسجيل دخول تحت هذا الاسم.
أدخل الآن الأمر التالي لتعيين كلمة المرور للحساب المنشأ حديثًا واضغط على مفتاح "Enter" بلوحة المفاتيح:
مستخدم صافي زائر *
لا تحتاج إلى تعيين كلمة مرور لهذا الحساب ، لذلك فقط اضغط على مفتاح Enter مرتين لترك المكان الذي تم إنشاء كلمة المرور فيه فارغًا.
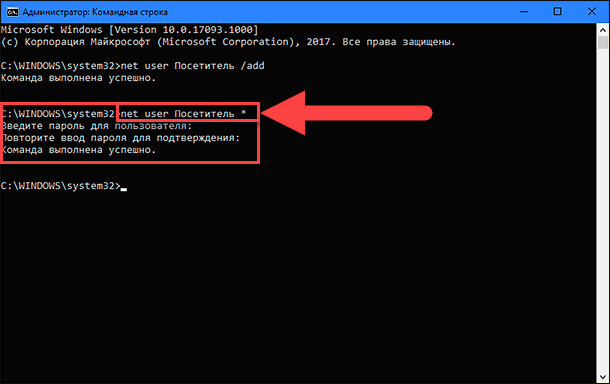
إذا تم تنفيذ جميع الإجراءات بشكل صحيح ، فستظهر لك رسالة تأكيد "تم إكمال الأمر بنجاح" .
تم إنشاء حساب مستخدم جديد افتراضيًا في مجموعة المستخدمين المحليين. لذلك ، تحتاج إلى إزالته من هذه المجموعة باستخدام الأمر التالي والضغط على مفتاح Enter للتنفيذ:
net localgroup Users الزائر / حذف
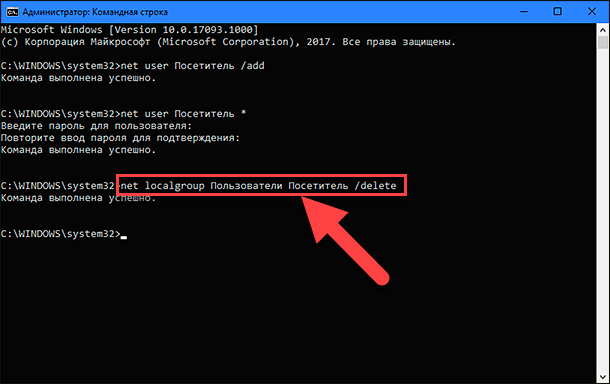
في هذا الأمر ، تشير المعلمة "المستخدمون" إلى مجموعة محلية ، و "الزائر" - اسم الحساب الذي نزيله من هذه المجموعة. إذا كنت تستخدم الإصدار الإنجليزي من نظام التشغيل Windows ، فاستبدل خيار المستخدمين بالمستخدمين .
أدخل الأمر التالي لإضافة حساب المستخدم الجديد "الزائر" إلى مجموعة "الضيوف" واضغط على مفتاح "Enter" على لوحة المفاتيح:
net localgroup الضيوف زائر / إضافة
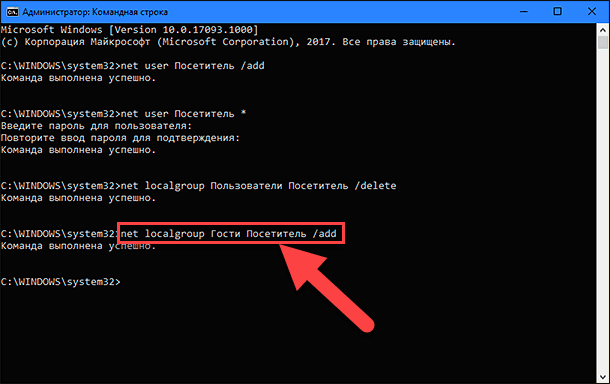
يتم إدخال معلمات المجموعة وحساب المستخدم عن طريق القياس مع الأمر السابق. وفقًا لذلك ، في النسخة الإنجليزية من نظام التشغيل "Windows" ، استبدل المعلمة "Guests" بـ "الضيوف" .
أغلق نافذة موجه الأوامر لإكمال المهمة.
باستخدام الخطوات المذكورة أعلاه ، يمكنك إنشاء حساب مستخدم قياسي تقليدي. ولكن إزالته من مجموعة المستخدمين المحليين وإضافته إلى مجموعة الضيوف ، فإنك تقوم بتعيين نفس الوظائف والأذونات التي كانت متوفرة في الإصدار القديم من حساب الضيف.
بمجرد إكمال الخطوات الموضحة ، ستحتاج فقط إلى تسجيل الخروج من حسابك الحالي. ثم ، على شاشة تسجيل الدخول ، حدد حساب "الزائر" وانقر فوق الزر "تسجيل الدخول" - لا يلزم وجود كلمة مرور لأننا لم نقم بتعيينها عند إنشاء هذا الحساب.
يمكنك الآن توفير فرصة لمستخدمي الطرف الثالث لتسجيل الدخول إلى جهاز الكمبيوتر الشخصي الخاص بك تحت حساب ضيف زائر جديد. سيكون بإمكانهم الوصول إلى الإنترنت واستخدام تطبيقات وبرامج معينة. قد لا تخاف أن يقوم مستخدمو الطرف الثالث بالوصول إلى معلوماتك الشخصية أو تثبيت البرامج والتطبيقات أو إلغاء تثبيتها أو إجراء أي تغييرات على تكوين نظام التشغيل "Windows" .
في حالة عدم الحاجة إلى هذا الحساب ، يمكنك إزالته بسهولة من تطبيق الإعدادات . يجمع تطبيق الإعدادات بين جميع الوظائف الأساسية لإدارة نظام التشغيل ويهدف إلى استبدال تطبيق لوحة التحكم في الإصدارات السابقة من Windows . اهتم مطورو نظام التشغيل Windows بتوفر طرق مختلفة للوصول إلى تطبيق Parameters . سنعرض بعضًا منها حتى نتمكن من اختيار الطريقة الأنسب لك.
الطريقة الأولى : انقر فوق الزر "ابدأ" في الركن الأيسر السفلي من الشاشة على "شريط المهام" وافتح قائمة المستخدم الرئيسية "Windows" . في الجزء الأيمن من القائمة ، انقر فوق رمز الترس وافتح تطبيق الإعدادات. أو ، باستخدام شريط التمرير ، حرك شريط التمرير لأسفل وحدد قسم "المعلمات" من قائمة التطبيقات والبرامج المثبتة.
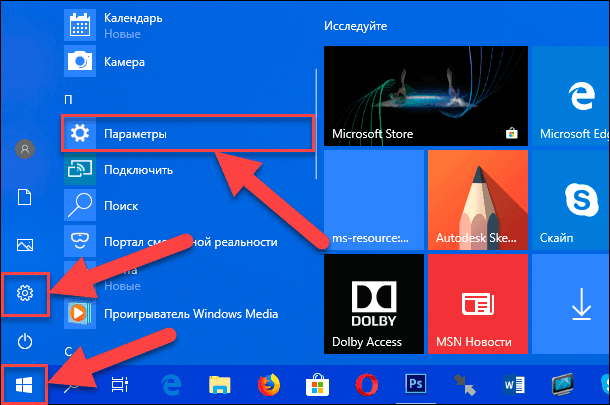
الطريقة 2 : انقر بزر الماوس الأيمن فوق الزر "ابدأ" في الركن الأيسر السفلي من سطح المكتب ، أو اضغط على مجموعة المفاتيح "Windows + X" وأعد قائمة منبثقة. في قائمة التطبيقات المتاحة ، حدد قسم "الخيارات" .
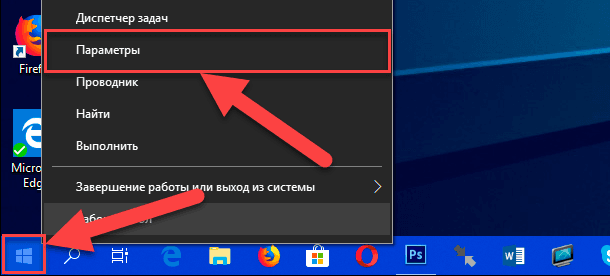
الطريقة الثالثة : تتمثل أسرع طريقة لفتح تطبيق الإعدادات في الضغط على مجموعة المفاتيح "Windows + I" معًا والاتصال بالتطبيق مباشرةً.
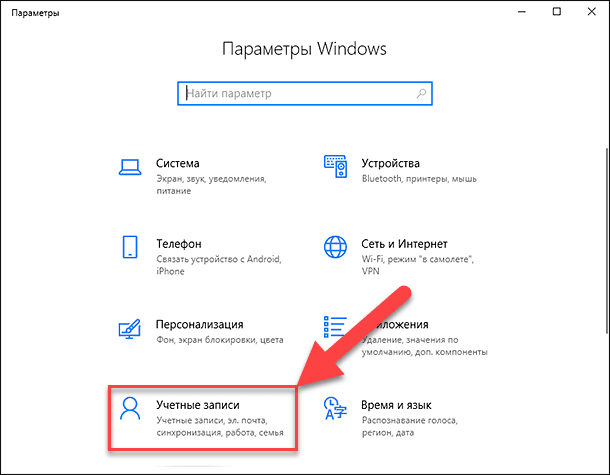
حدد صفحة الحسابات من قائمة صفحات التطبيق المتاحة. في الجزء الأيمن ، انتقل إلى قسم "العائلة والأشخاص الآخرين" ، وفي الجزء الأيمن من النافذة ، استخدم شريط التمرير ، وقم بتقليل شريط التمرير لأسفل وحدد حساب "الزائر" ، ثم انقر فوق الزر "حذف" .
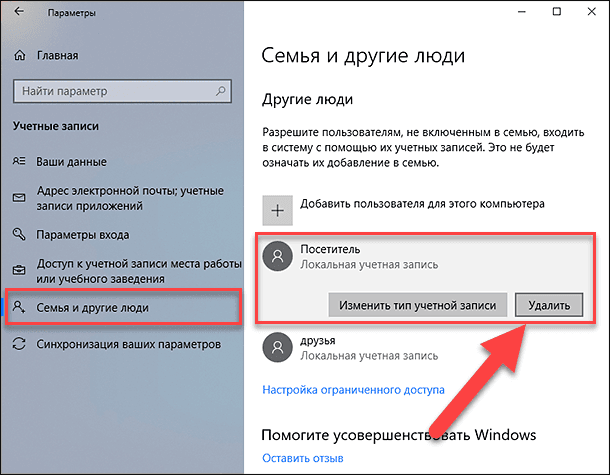
في الرسالة المنبثقة ، انقر فوق الزر "حذف الحساب والبيانات" وأكمل عملية حذف حساب مستخدم.
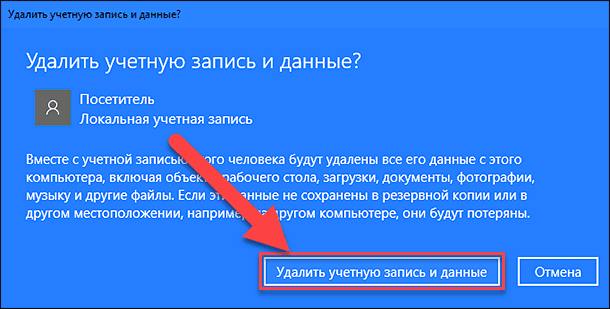
الآن تتم إزالة حساب المستخدم الضيف المحلي "الزائر" بالكامل من جهاز الكمبيوتر الشخصي الخاص بك.
ملاحظة : هناك أيضًا طريقة لفتح صفحة "الحسابات" في تطبيق "المعاملات" مباشرةً باستخدام مربع الحوار "تشغيل" . افتح مربع حوار (على سبيل المثال ، اضغط على تركيبة المفاتيح "Windows + R" معًا) وفي حقل سطر الأوامر ، أدخل الأمر "ms-settings: otherusers" .
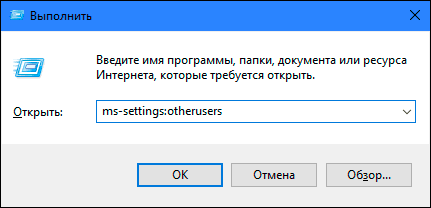
لمزيد من المعلومات حول كيفية الوصول إلى مربع الحوار Run وقائمة بجميع الأوامر المتاحة لفتح صفحات تطبيق المعلمات ، راجع مقالتنا المنشورة مسبقًا: "بعض الصفحات أو الأقسام مفقودة من تطبيق الإعدادات في نظام التشغيل Windows 10" .
الخيار 2: إضافة حساب ضيف في "Windows 10" من خلال "المستخدمون المحليون والمجموعات المحلية"
يعد هذا الخيار لإنشاء حساب ضيف مناسبًا فقط للإصدارات "Professional" و "Corporate" من نظام التشغيل Windows.
افتح مربع الحوار "تشغيل" بأي طريقة تريدها. على سبيل المثال ، انقر بزر الماوس الأيمن فوق الزر "ابدأ" الموجود في الركن الأيسر السفلي من سطح المكتب ، أو اضغط على مجموعة المفاتيح "Windows + X" معًا ، وفي قائمة التطبيقات المتاحة ، حدد مربع الحوار " تشغيل ".
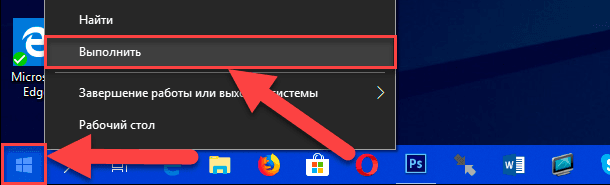
أدخل الأمر التالي في سطر الأوامر: "lusrmgr.msc" ، وانقر فوق "موافق" أو اضغط على "أدخل" لإدخال "المستخدمين والمجموعات المحلية" .
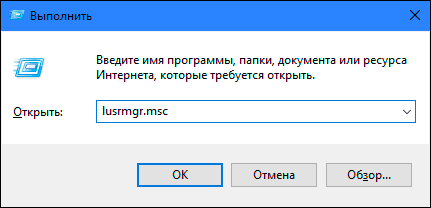
في الجزء الأيمن من النافذة ، حدد قسم المستخدمين ، اذهب إلى اللوحة المركزية ، وانقر على أي مساحة فارغة في النافذة مع قائمة المستخدمين المتاحين ، وفي القائمة المنبثقة ، حدد قسم مستخدم جديد ...
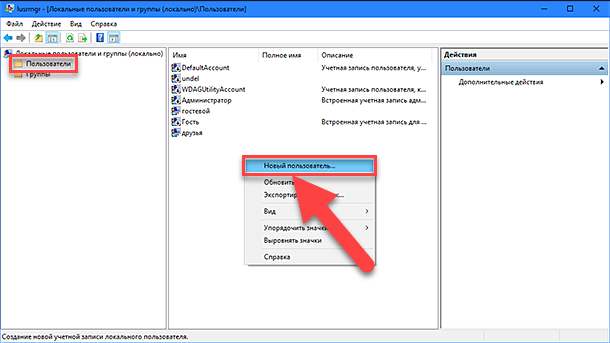
أو حدد القسم الذي يحمل نفس الاسم في الجزء الأيمن من النافذة الذي يظهر في القائمة المنبثقة عند النقر فوق قسم "إجراءات إضافية" .
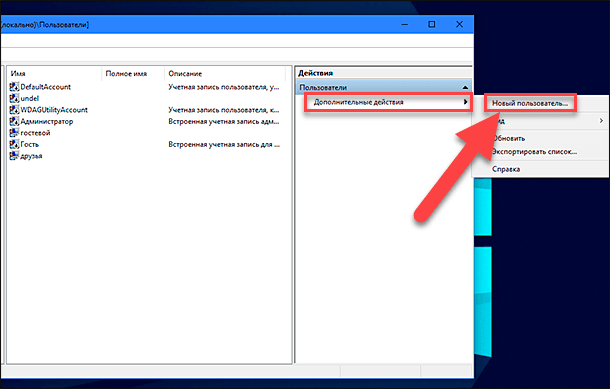
في نافذة إنشاء حساب مستخدم محلي جديد ، أدخل اسمًا جديدًا في خلية المستخدم (في مثالنا اخترنا اسم الزائر ) ، انقر فوق الزر "إنشاء وإغلاق" لإكمال عملية إنشاء الحساب (يمكنك ترك الحقول المتبقية خارج ).
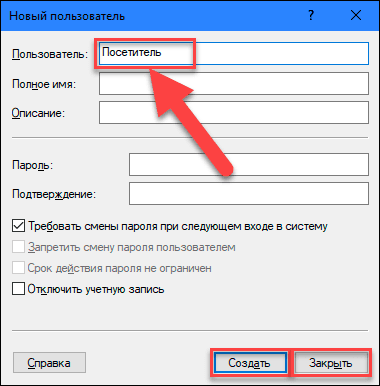
في الجزء المركزي من النافذة ، في قائمة المستخدمين ، حدد إدخال "الزائر" الذي تم إنشاؤه حديثًا وانقر نقرًا مزدوجًا فوقه ، أو انقر بزر الماوس الأيمن فوقه ، وحدد قسم "الخصائص" في القائمة المنبثقة.
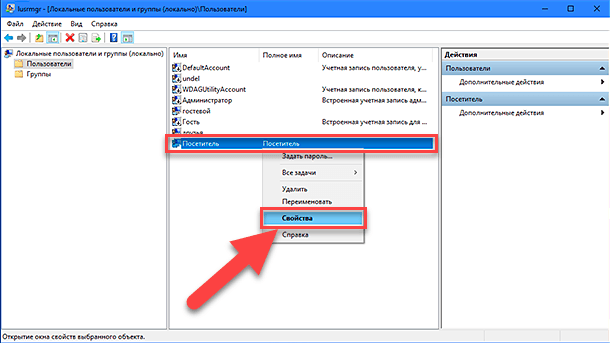
في النافذة التي تفتح ، انتقل إلى علامة التبويب "عضوية المجموعة" ، حدد مجموعة المستخدمين في النافذة المركزية وانقر على زر حذف .
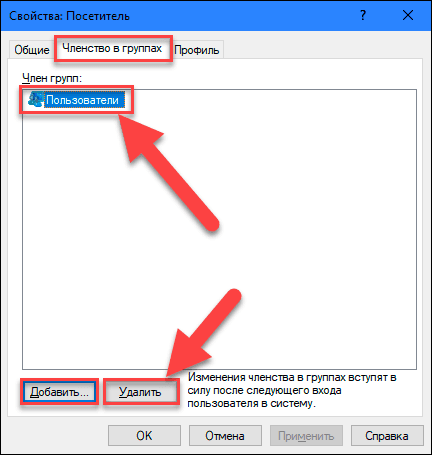
عند الانتهاء من عملية الإزالة ، انقر فوق الزر " إضافة" وافتح نافذة " تحديد: مجموعات" . في الحقل "أدخل أسماء الكائنات المراد تحديدها" ، اكتب القيمة "Guests" (بالنسبة للإصدار الإنجليزي من نظام التشغيل "Windows" ، اكتب القيمة "Guests" ) وانقر فوق الزر "OK" لحفظها.
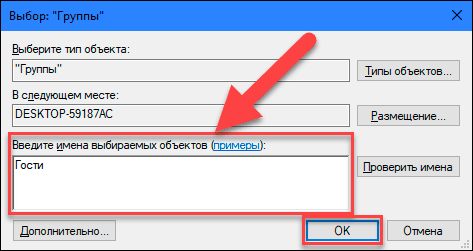
ثم انقر فوق الزر "تطبيق" و "موافق" لتطبيق التغييرات. تم إكمال جميع الخطوات اللازمة لإنشاء حساب ضيف محلي ويمكنك إغلاق نافذة "المستخدمون المحليون والمجموعات المحلية" .
الآن ، كما هو الحال في الخيار الأول ، يمكن لمستخدمي الطرف الثالث استخدام الكمبيوتر الشخصي الخاص بك بإذن منك بموجب حساب المستخدم الضيف المحلي "الزائر" . عند تسجيل الدخول لأول مرة بحساب جديد ، سيستغرق تكوين إعدادات تسجيل دخول المستخدم الجديد بعض الوقت.
في حالة اختفاء الحاجة إلى هذا الحساب ، يمكنك حذفه بسهولة. انقر بزر الماوس الأيمن فوق هذا الإدخال وحدد قسم "حذف" في القائمة المنبثقة. أو ببساطة اضغط على مفتاح "Delete" على لوحة المفاتيح.
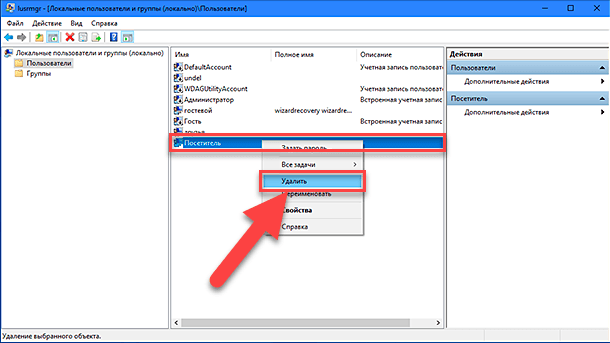
في نافذة التحذير المنبثقة "هل أنت متأكد أنك تريد حذف حساب المستخدم زائر؟" ، انقر فوق الزر "نعم" أو اضغط على مفتاح "Enter" بلوحة المفاتيح وأكمل عملية الحذف.
لذلك ، لقد وصفنا لك خيارين ممكنين لإنشاء حساب مستخدم ضيف محدود على جهاز الكمبيوتر الشخصي الخاص بك. اترك لنا تعليقاتك على الموضوع: "هل تعيد Microsoft حساب الضيف الأصلي إلى نظام التشغيل Windows 10؟" . سنكون سعداء دائمًا بسماع رأيك ومناقشة هذه المشكلة معك.