Cómo hacer un calendario de corte en qué programa. Cómo crear un calendario en tu computadora
- Opiniones de usuarios
- Paso 1. Descargar software en PC
- Paso 5. Imprimimos el calendario.
- Instrucción
- Cómo crear un calendario en Word 2003
- Cancelar parches de hotfix
- Reemplazo de autocorrección
El nuevo programa "Calendarios de diseño" le permite crear calendarios con estilo de cualquier formato y estilo. Distribución de tallas - 48 Mb. El programa funciona en todas las versiones de Windows, incluyendo Windows 7, XP, Vista, Windows 8 y 10. La compra de la versión completa se realiza a través de las tiendas en línea más confiables con entrega en 10 minutos.
Opiniones de usuarios
Durante mucho tiempo elegí un programa adecuado para crear calendarios. Cuando probé Calendarios de diseño, comprendí de inmediato: esto es lo que necesito. ¡El programa tiene todo lo que puede ser útil para hacer calendarios en casa!
Alyona Morozova, Moscú
Calendarios de diseño - programa de muy alta calidad y reflexivo. Sin lugar a dudas, lo mejor del mercado ruso. Ella personalmente me impresionó con una variedad de calendarios y posibilidades de diseño prácticamente ilimitadas.
Vyacheslav Titov, Khabarovsk
¿Cómo crear un calendario con tus propias manos? Si no está haciendo esta pregunta por primera vez, es hora de encontrar la respuesta. Este artículo contribuirá a esto. Después de leerlo, aprenderá cómo hacer calendarios de pared, mesa, bolsillo, y otros tipos de calendarios justo detrás de su computadora usando el conveniente programa "Diseño de calendario":
Paso 1. Descargar software en PC

Paso 5. Imprimimos el calendario.
Ahora ya sabes cómo crear un calendario. No se puede dejar el proyecto completamente terminado para continuar trabajando en la computadora: para ello, haga clic en el botón "Guardar" en el menú en la parte superior. Allí puede guardarlo como una imagen en PDF, JPEG, CMYK, etc. Si el calendario está listo, es hora de imprimirlo. Haga clic en la opción "Imprimir". En la ventana que aparece, seleccione la impresora, el tamaño y la orientación del papel, configure los marcadores para recortar, los márgenes y el número de calendarios y haga clic en "Imprimir" .
Microsoft Word Es una poderosa herramienta para crear documentos de texto. Con él, puede crear un pequeño y conveniente calendario que se puede activar presionando el botón correspondiente en la barra de herramientas. Para hacer esto, necesitará usar el kit de herramientas de Microsoft Visual Basic, que se instala junto con cualquier Paquete de Microsoft Oficina
Instrucción
Crear Documento de Word y guardarlo como plantilla. Para hacer esto, use los elementos de menú adecuados "Archivo" (para Office 2007 y superiores - el botón Microsoft Office en la esquina superior izquierda) - "Crear" - "Documento vacío", y luego "Guardar como" - "Plantilla de Word".
Abra el entorno de programación de Visual Basic presionando las teclas Alt y F11. Se abre una ventana de editor en la que presiona la tecla "F7".
En la parte superior de la ventana, seleccione "Insertar" - "Formulario de usuario" ("Insertar -" Formulario de usuario "). Seleccione el menú Herramientas - Controles adicionales. En el menú emergente, marque la casilla junto a “Control de calendario” (o “Control de calendario). Haga clic en Aceptar.
Haga clic en el icono "Calendario" que aparece en el panel de control de "Caja de herramientas". Mueva el mouse sobre el formulario y dibuje un cuadrado del tamaño requerido para el calendario.
Puede cambiar las opciones de visualización del calendario. Para hacer esto, en el lado izquierdo de la ventana, en el menú Propiedades, seleccione "Personalizar" y haga clic en el botón de puntos suspensivos en el lado derecho de la línea. En la ventana emergente, seleccione ajustes necesarios . En la pestaña "Fuente" y "Color" puede seleccionar las opciones para el panel del calendario. Después de hacer todos los ajustes, haga clic en "Aceptar".
Haga clic en el encabezado del formulario y en "Propiedades" (línea "Título") puede especificar el nombre "Calendario". El título cambiará.
Para organizar el cierre del calendario en la tecla "Esc". Para hacer esto, seleccione el botón "CommandButton" en el Cuadro de herramientas, dibuje. Cambie el valor en "Propiedades" a "Verdadero". Presione F7, ingrese "Unload Me" entre las dos líneas "Private Sub .." y "End Sub", luego haga clic en "OK".
Para mostrar la fecha actual en el calendario, pegue el código después del elemento "Private Sub Calendar1_Click ()": Private Sub UserForm_Initialize ()
Calendario1.hoy
Final sub
Para mostrar el calendario en cualquier documento creado en la plantilla, seleccione el comando "Insertar" - "Módulo", e ingrese: Sub OpenCalendar ()
UserForm1.Show
Final sub
Haga clic en el botón "Guardar" en la barra de herramientas (o "Archivo" - "Guardar"). Puedes cerrar el editor.
Para probar la salud, presione Alt y F8 en Word. Introduzca "OpenCalendar", haga clic en "Ejecutar". Se abrirá un calendario. Guarda la plantilla creada.
Buen consejo
Para simplificar la salida del calendario, puede agregarlo a la barra de herramientas ("Servicio" - "Configuración" - pestaña "Barra de herramientas" - botón "Nuevo").
¿Cómo crear un calendario en palabra? Y nuevamente, nuestra querida Microsoft Word. Probablemente, no existe tal persona que lo haya estudiado por completo. Bueno, salvo que los desarrolladores. Me gusta mucho esto editor de texto . Puedes crear cosas que nunca antes habíamos soñado. Es una pena que el tiempo no sea suficiente para cubrir todo. Tendría este editor hace treinta años, elegiría otra profesión. Para asegurarme de que Microsoft Word sea realmente una herramienta muy poderosa y flexible, le mostraré con qué facilidad y rapidez puede crear un calendario en ella.
Cómo crear un calendario en Word 2003
Abra un nuevo documento en Word y vaya al menú - Archivo - Nuevo .
Asistente de Calendario (en el menú de la derecha).
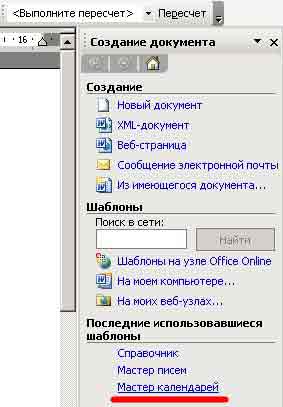
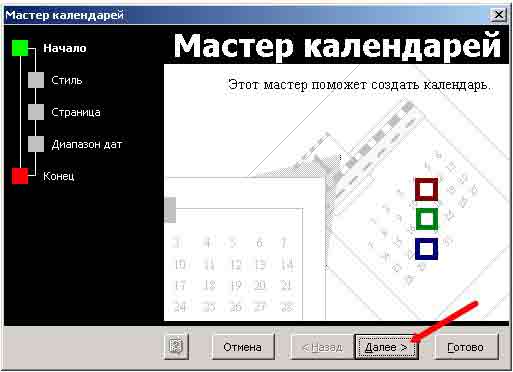
Se abrirá una nueva ventana del asistente de calendario, en la que debemos elegir el estilo del calendario futuro (seleccione Exquisito ).
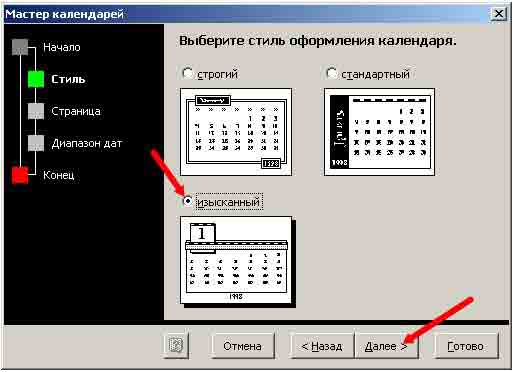
En la nueva ventana, debe seleccionar la orientación del calendario y elegir si habrá un dibujo en nuestro calendario o no.
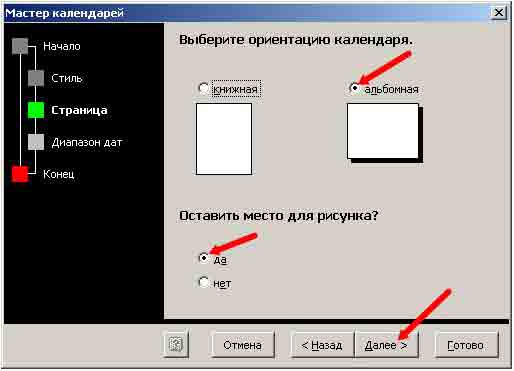
En la siguiente ventana del asistente de calendario, debe seleccionar el principio y el final del calendario. Bueno, aunque estamos pronosticados para el fin del mundo y no soy de los descendientes de Maya, todavía me atrevo a elegir el último: 31 de diciembre de 2012. Quizás mis predicciones sean más correctas.
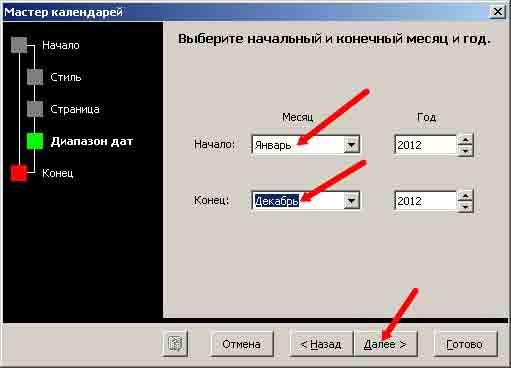
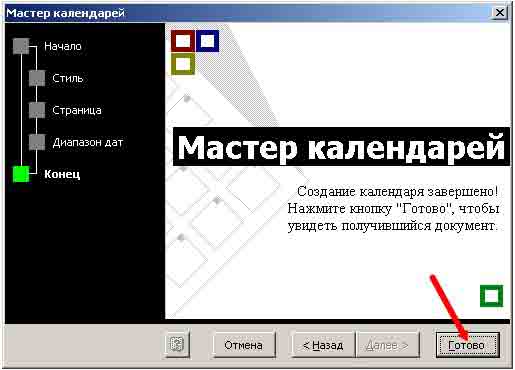
Bueno, la etapa final. Haga clic en el botón Finalizar . Eso es lo que hicimos.
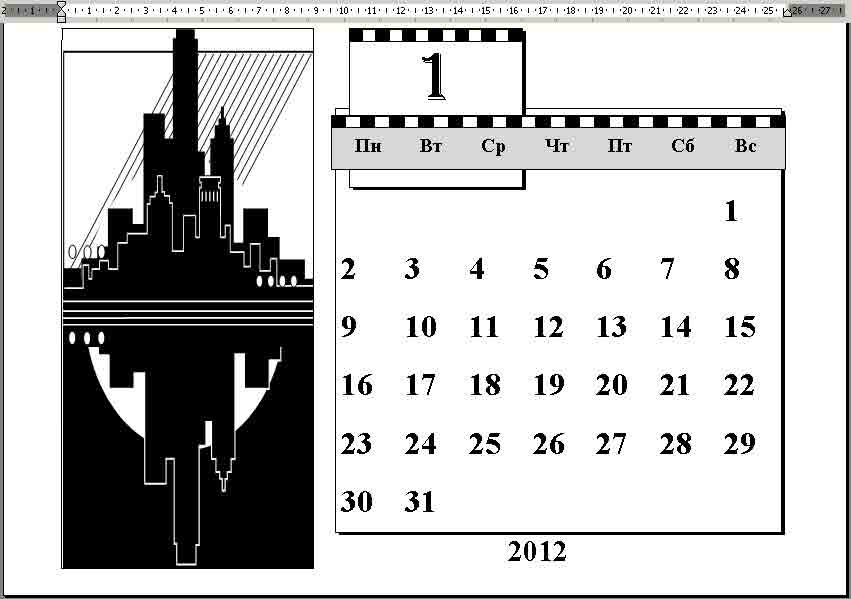
Nosotros naturalmente reemplazamos la imagen. Para ello, haga clic en clic derecho Haga clic en la imagen y, en el menú desplegable, seleccione el elemento Cortar .
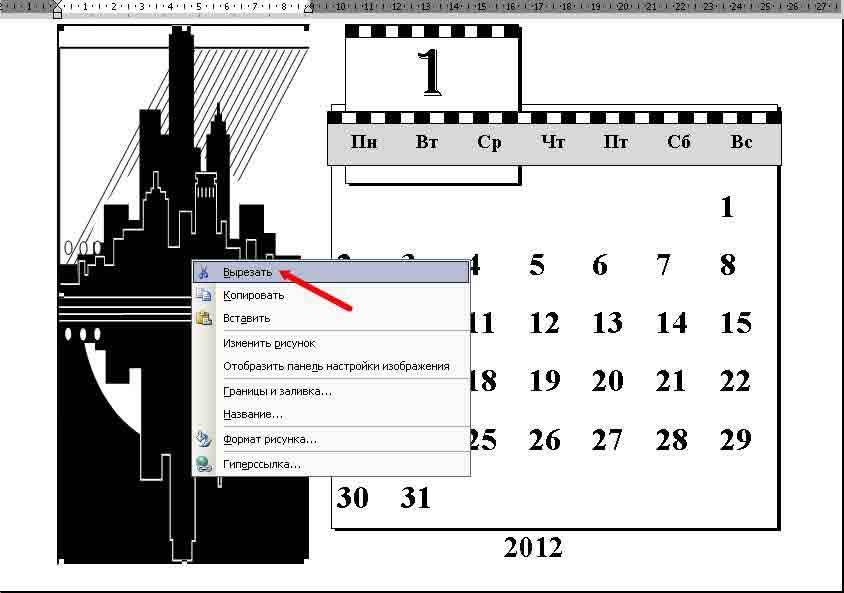
Pero de esta manera puedes terminar el calendario. Aquí es donde nuestras próximas lecciones serán útiles.
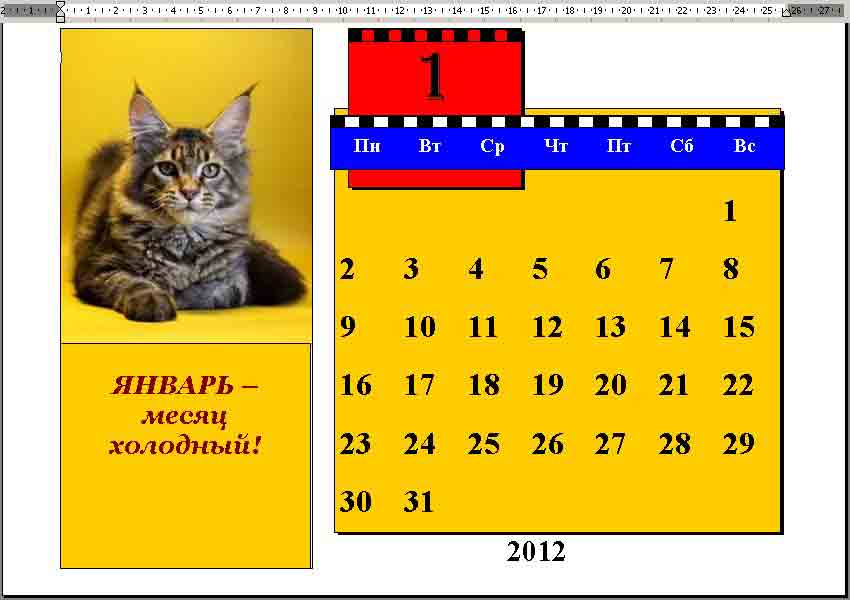
En otras versiones de Word, todo se hace de una manera similar. Solo allí puede tomar las plantillas directamente desde Internet, y la elección es más.
La función de Autocorrección sobre la marcha corrige cientos de errores tipográficos comunes y palabras mal escritas en MS Word. Tendremos que seguir de cerca para ver este rápido reemplazo.
Por ejemplo, en Word no puede ingresar la palabra nelz (sin un signo suave) . Esto se debe al hecho de que Autocorrección en Word corrige instantáneamente este error tipográfico después de presionar la barra espaciadora.
Autocorrección también puede convertir combinaciones básicas de texto a los caracteres deseados. Por ejemplo, intente escribir (C), y el cambio automático lo convertirá en un símbolo de copyright ©. Lo mismo ocurre con la introducción de una combinación ™ que se convierte en ™. Al ingresar los caracteres -> los convierte en flechas, y los personajes pueden convertirse en un emoticono.
Además de la ortografía, el reemplazo automático corrige los principales errores de puntuación en sus palabras. Esta función crea automáticamente la primera letra de la oración en mayúsculas, corrige automáticamente las mayúsculas invertidas, así como otros errores comunes.
Cancelar parches de hotfix
Puede deshacer los cambios realizados sobre la marcha mediante la función de Autocorrección, pero esto requerirá velocidad. El movimiento secreto es presionar la combinación Ctrl + Z (comando Deshacer) justo después del cambio automático. Al hacer clic cancela la acción de Autocorrección.
Incluso si no usó el comando Deshacer rápidamente, aún puede ver las ediciones hechas por el Autocorrección. Están marcados con un rectángulo azul ubicado debajo de la primera letra del texto corregido, como se muestra en la siguiente figura. Para hacer esto, coloque el cursor en este rectángulo y haga clic en él para ver las diferentes opciones para el cambio automático.
Reemplazo de autocorrección
Para poner el texto en su forma original, seleccione la opción "Cambiar de nuevo a ...", donde "..." es el texto de origen.
Para evitar este tipo de autocambio, seleccione la opción "Deshabilitar cambio automático ...". En este caso, el texto no estará sujeto a cambio automático, sino que se definirá como un error tipográfico o una palabra con un error.
Para controlar el comportamiento del intercambio automático, así como para corregir y expandir la lista de palabras para el reemplazo, debe realizar los siguientes pasos:
- Seleccione la pestaña Archivo en el menú principal.
- Haga clic en Opciones. Aparece el cuadro de diálogo Opciones de Word.
- Haga clic en la categoría Ortografía en el panel izquierdo.
- Haga clic en el botón Opciones de Autocorrección.
Aparece un cuadro de diálogo con la pestaña Autocorrección activada. Esta pestaña contiene una lista de todas las sustituciones, así como una lista de correcciones para errores tipográficos comunes. A través de esta pestaña, también puede eliminar todas las opciones de autocorrección que no le convengan. 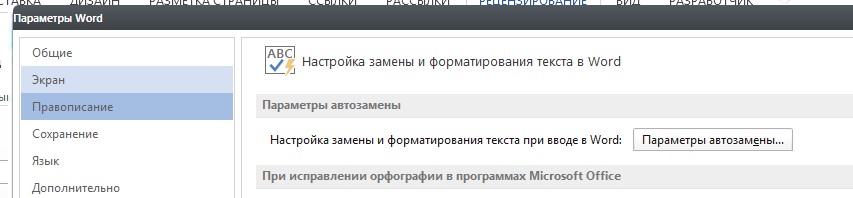
Para eliminar una entrada en la lista de Autocorrección, busque la línea requerida, por ejemplo, 🙂 para un emoticono. Seleccione una línea y haga clic en el botón Eliminar.
Para agregar una entrada a la lista de auto-reemplazo, use los campos "reemplazar" y "por". Por ejemplo, escriba "fuerte" en el campo "reemplazar" y, en el cuadro "activado", escriba "fuertemente", luego haga clic en el botón Agregar. Después de realizar todos los cambios, haga clic en Aceptar y cierre el cuadro de diálogo Opciones de Word. 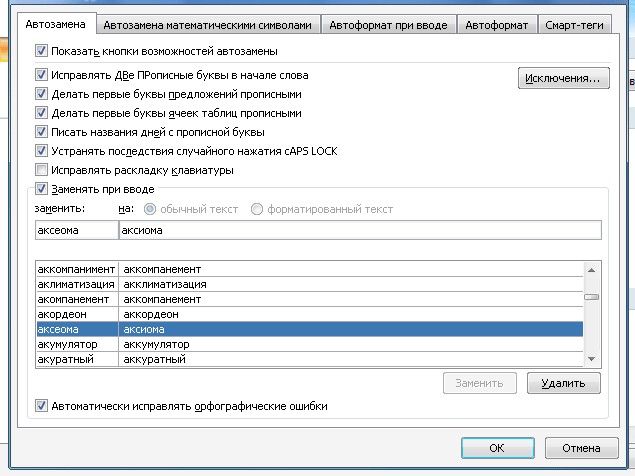
Autocorrección es una de las muchas características en Word. Espero que después de leerlo quede claro cómo funciona este conveniente método de corrección de errores cuando se trabaja con documentos.
Si te ayudé, comparte este post con otros. botones sociales . No eres difícil, estoy contento. Y para estar siempre al tanto de los nuevos problemas, suscríbase al boletín y únase a los grupos: Classmates, vKontakte.
¿Cómo crear un calendario en palabra?