Transferencia de palabras en Word.
- Afinación y optimización.
- Supresión de guiones
- Configuración para Word 2003
- Word 2007 y 2010
- Añadir transferencia suave
- Pon guiones en partes del documento.
- Agrega un guión que no rompa
- Establecer la zona de transferencia
La transferencia de palabras se requiere al escribir libros, revistas, folletos, así como documentos de formatos especiales. Pero no inserte manualmente un guión en lugar necesario , porque al formatear texto, puede estropear todo el documento. En Editor de palabras Hay una herramienta especial para esto.
Al escribir, haga lo siguiente :
- Abra el documento terminado.
- En barra superior Seleccione la pestaña " Diseño de página ".
- Haga clic en el menú "Guiones" y seleccione uno de los dos modos.
En el modo automático , el programa rompe las palabras, guiado por las reglas del idioma ruso. Se puede incluir incluso antes de que comience el trabajo en el documento, y luego el editor lo formateará automáticamente.
El modo manual solicita al usuario que determine la ubicación del desglose. Esto puede ser necesario si en el texto hay términos especiales, jerga y otras palabras que el programa puede transferir incorrectamente.
Si se selecciona la colocación manual , aparecerá un cuadro de diálogo en la pantalla que ofrece opciones. 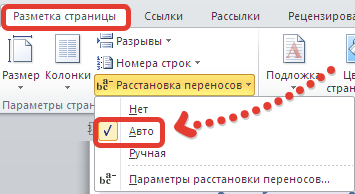
Afinación y optimización.
De forma predeterminada, las palabras se transferirán al final de cada línea. Si esta característica no es deseable, puede ajustar la frecuencia de uso. Para hacer esto, encontramos en el ítem de menú " Parámetros " del arreglo " Disposición de la división de palabras " y en la ventana que aparece, especifique el número necesario, definiendo la cantidad de separación de palabras que se puede organizar en una fila en varias líneas. 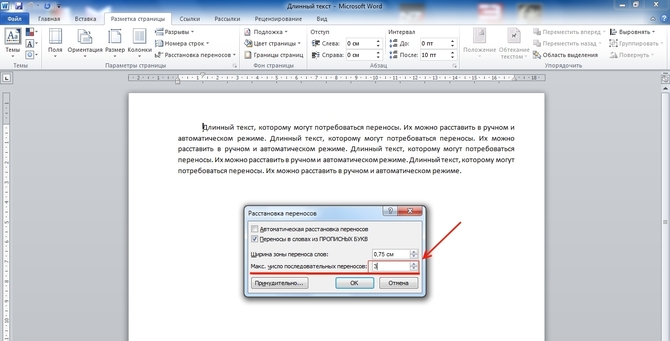
En el campo " Ancho del ajuste de palabra " puede especificar la distancia entre la última palabra en la línea y el borde derecho de la página. Al aumentar este parámetro, puede reducir el número de guiones, pero con un intervalo más estrecho del final de las líneas en el texto será más suave.
Si hay varios párrafos en los que no se deben mover las palabras, puede desactivar esta función para un fragmento de texto. El algoritmo es el siguiente:
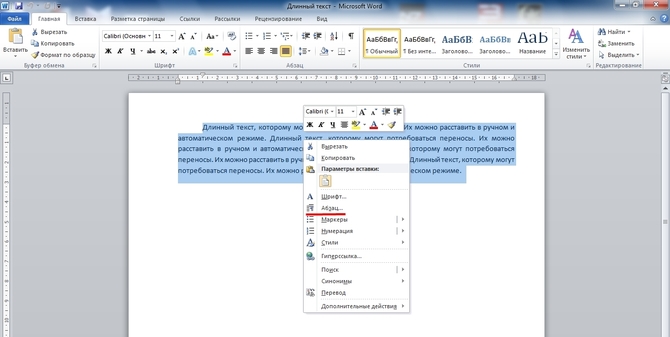
Si el documento contiene una palabra con un guión (por ejemplo, "ciencia ficción") que no se puede romper, debe insertar un guión inseparable en lugar del guión habitual presionando los botones Ctrl + Mayús + guión (-).
Supresión de guiones
Para cancelar la colocación automática, solo tiene que hacer clic en " No " en el menú de selección de modo. 
Con entrada manual Es más difícil, porque también tendrá que ser eliminado manualmente. Esto se hace en la siguiente secuencia:
- En la barra de menú, seleccione la pestaña " Inicio ".
- A la derecha encontramos el elemento " Reemplazar ".
- En la ventana que se abre, no rellenamos ningún campo. Simplemente haga clic en el botón " Más >>".
- En la parte inferior seleccione el panel " Especial ".
- Lo encontramos en la lista " Soft transfer ".
- Haga clic en " Reemplazar todo ".
En todo versiones existentes editores Microsoft Word Por defecto, una palabra que no encaja en toda la línea se mueve a la siguiente. Mientras tanto, la separación de palabras le permite mejorar el diseño del texto, evitando vacíos vacíos, para que el documento sea más preciso. Además, la compacidad adicional del texto afecta el consumo de papel para la impresora.
Al mismo tiempo, encontrar una función tan importante y útil mientras deambula por el menú puede ser bastante difícil. Tambien en versiones de Microsoft Oficina diferentes años interfaz editor gráfico Una y otra vez cambia más allá del reconocimiento, lo que hace que no sea una tarea sencilla buscar la funcionalidad habitual. Considere el algoritmo de separación de palabras para las versiones de Word 2003, 2007, 2010.
Configuración para Word 2003
Servicio -> Idioma -> Guiones (en adelante - RP)
Para transferir palabras por palabra en el texto ya escrito, es necesario seleccionarlo por completo o el fragmento necesario. Luego seleccione el menú "Servicio", el ítem "Idioma" y el comando "RP". Llegamos a la ventana de configuración. Aquí es necesario poner un marcador delante del comando "RP automático". A continuación puede configurar los parámetros necesarios. función automática . Por ejemplo, la ausencia de un marcador delante del comando "Transferir en palabras de CARDWARE" excluirá el desglose de las abreviaturas y mayúsculas. Apariencia El texto se puede mejorar aún más ajustando los parámetros "Ancho de la palabra" (esta es la distancia máxima permitida entre el margen derecho y el último carácter de la línea) y "Número máximo de guiones consecutivos" (capacidad de controlar el número de palabras desgastadas por página). Una vez que los parámetros se cambian o se seleccionan de forma predeterminada, debe hacer clic en "Aceptar" para iniciar la separación automática.
La capacidad de seleccionar palabras transferibles manualmente de acuerdo con la versión de 2003 está oculta en la misma ventana detrás del botón "Forzado". Al elegir este comando, decidirá en el cuadro de diálogo abierto cómo dividir una palabra por sílabas.
A veces sucede que parte del texto debe deshacerse de la autotransferencia. Puedes hacerlo de esta manera. Resaltar fragmento deseado y en el menú "Formato", seleccione "Párrafo", y en la ventana abierta, seleccione la pestaña "Posición en la página". Marque la casilla junto a la línea "Prohibir transferencia automática palabras. " El comando se aplicará solo a las palabras del fragmento seleccionado.
Word 2007 y 2010
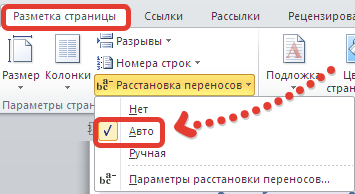 Diseño de página → División de guiones-> No, Automático, Manual, En las versiones de Word 2007 y 2010, la función TL se encuentra en la pestaña Diseño de página. El editor hace posible organizar guiones utilizando el modo automático (el elemento "Automático") o realizar una operación con la propia mano ("Manual"), definiendo independientemente qué parte de la palabra permanece en la línea y cuál pasa a la siguiente. La división de palabras en sílabas se lleva a cabo en un cuadro de diálogo.
Diseño de página → División de guiones-> No, Automático, Manual, En las versiones de Word 2007 y 2010, la función TL se encuentra en la pestaña Diseño de página. El editor hace posible organizar guiones utilizando el modo automático (el elemento "Automático") o realizar una operación con la propia mano ("Manual"), definiendo independientemente qué parte de la palabra permanece en la línea y cuál pasa a la siguiente. La división de palabras en sílabas se lleva a cabo en un cuadro de diálogo.
El comando "Parámetros del RP" le permite habilitar la configuración a su discreción. modo automático . Esto se puede hacer con los mismos parámetros, que se decodifican arriba para Word 2003.
En la edición de 2003, la opción para habilitar la separación de palabras se encuentra en la misma ventana, que se puede activar mediante el comando Herramientas | Idioma | Separación . En este caso, aparecerá la ventana de separación de palabras, en la que deberá habilitar la opción (configurar el ave). Quizás la opción Transferencias en palabras de MAYÚSCULAS también se puede dejar, aunque a veces en mayúsculas no se colocan guiones.
Guiones en Word 2007 y Word 2010.
Para habilitar la separación de palabras en versiones posteriores Palabra, debe ir a la pestaña Diseño de página y, en el área de Configuración de página, seleccione el comando de separación de palabras .
Este comando tiene cláusulas anidadas:
No : este modo está activado de forma predeterminada. Las palabras que no encajen en la línea se transferirán por completo a la siguiente línea.
Auto : el comando para habilitar la separación automática de palabras. Si selecciona este comando, las palabras que no encajan en la cadena se transferirán de acuerdo con las reglas introducidas en Microsoft Word.
Manual : este comando abre el cuadro de diálogo Guiones, que le permite organizar manualmente los guiones en palabras que no caben al final de la línea.
Configuración de separación de palabras: abre el cuadro de diálogo División de separación de palabras, que le permite configurar la configuración de separación de palabras. Esta opción abre la misma ventana de opciones que en Word 2003.
La función de búsqueda y reemplazo de texto no solo acelera el proceso de edición, sino que también puede ser útil al buscar y reemplazar ciertas opciones de formato. personajes especiales y otros objetos de documento.
Búsqueda
Para realizar una búsqueda, debe seleccionar el comando "Editar" - "Buscar" (Ctrl + F). Al mismo tiempo, el cuadro de diálogo buscar y reemplazar se mostrará en la pantalla.
En el campo "Buscar", debe ingresar un patrón para la búsqueda. Para iniciar la búsqueda, haga clic en el botón "Buscar siguiente". Word buscará el patrón especificado desde la posición donde se encuentra el cursor hacia el final del documento. Si se encuentra el fragmento de texto necesario, la búsqueda se detiene y el texto encontrado se resalta. Para continuar la búsqueda, debe hacer clic nuevamente en el botón "Buscar siguiente". Cuando se llega al final del documento, Word lo informa y ofrece continuar la búsqueda desde el principio del documento. Si no es necesario realizar más búsquedas, debe hacer clic en el botón "Cancelar".
Reemplazo
Para realizar una búsqueda y reemplazar texto, seleccione el comando "Editar" - "Reemplazar" (Ctrl + H). Al mismo tiempo, el cuadro de diálogo buscar y reemplazar se mostrará en la pantalla.
En el campo "Buscar" debe ingresar un fragmento de texto para ser reemplazado. En el campo "Reemplazar con": el texto que se insertará. Para iniciar el reemplazo, haga clic en el botón "Buscar siguiente". Word encontrará el primer fragmento de texto que se reemplazará y lo resaltará. Para reemplazar, debe hacer clic en "Reemplazar". Si está seguro de que el reemplazo es correcto y no hay necesidad de controlar este proceso, puede hacer clic en el botón "Reemplazar todo". En este caso, todos los fragmentos encontrados serán reemplazados y al final de la operación, Word proporcionará un informe sobre el número de reemplazos realizados.
Debe ser muy cuidadoso al reemplazar el texto. Por ejemplo, al escribir la palabra "banco" para reemplazar el texto, Word reemplazará todas las palabras donde aparece esta frase (Privatbank, ATM, All-In, etc.).
Cuando una palabra no encaja al final de una sola línea, Programa de Microsoft Word lo lleva automáticamente al comienzo del siguiente. La palabra en sí no está dividida en dos partes, es decir, no tiene guiones. Sin embargo, en algunos casos, la transferencia de palabras sigue siendo necesaria.
Word le permite organizar la separación de palabras de forma automática o manual, agregar caracteres de guiones suaves y guiones que no se rompen. Además, existe la posibilidad de establecer la distancia permitida entre las palabras y el campo extremo (derecha) del documento sin ajuste de palabras.
Nota: En este artículo. irá sobre cómo agregar ajuste de palabras manual y automático en Word 2010 - 2016. En este caso, las instrucciones que se describen a continuación serán aplicables para versiones anteriores de este programa.
La función de transferencia automática le permite colocar guiones en el curso de escritura de texto donde sea necesario. Además, se puede aplicar a texto previamente escrito.
Nota: En los cambios subsiguientes al texto o su cambio, que bien pueden conllevar un cambio en la longitud de la línea, se ajustará automáticamente el ajuste de palabras.
1. Seleccione la parte del texto en el que desea organizar la separación de palabras o no seleccione nada, si los signos de separación de palabras deben colocarse a lo largo del documento.
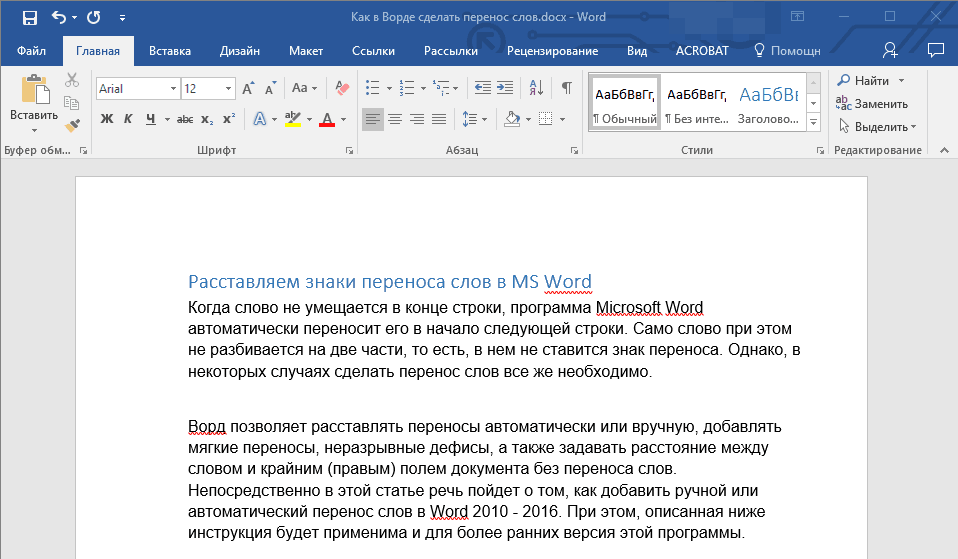
2. Vaya a la pestaña "Diseño" y haga clic en el botón "Separación" que se encuentra en el grupo "Configuración de página" .
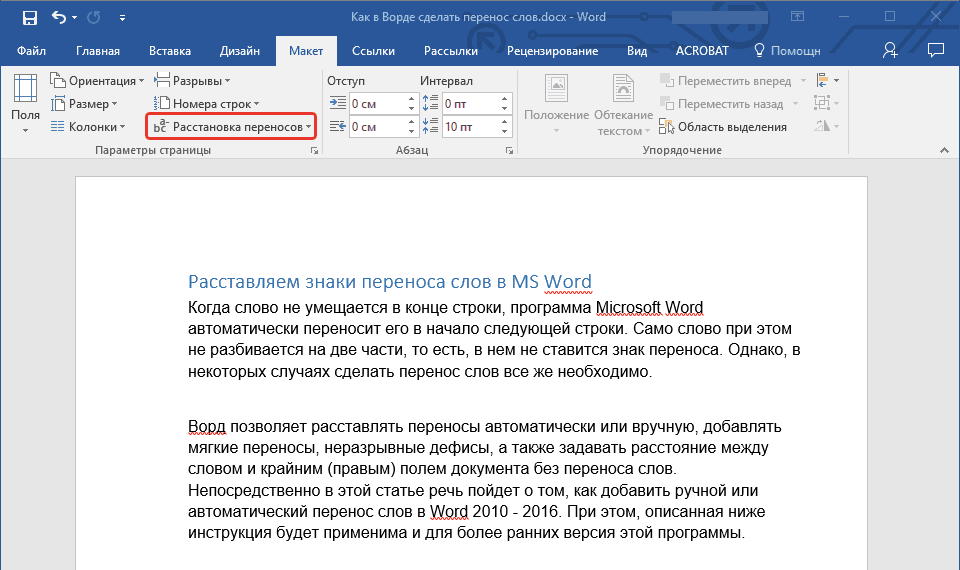
3. En el menú desplegable, marque la casilla junto a "Auto" .
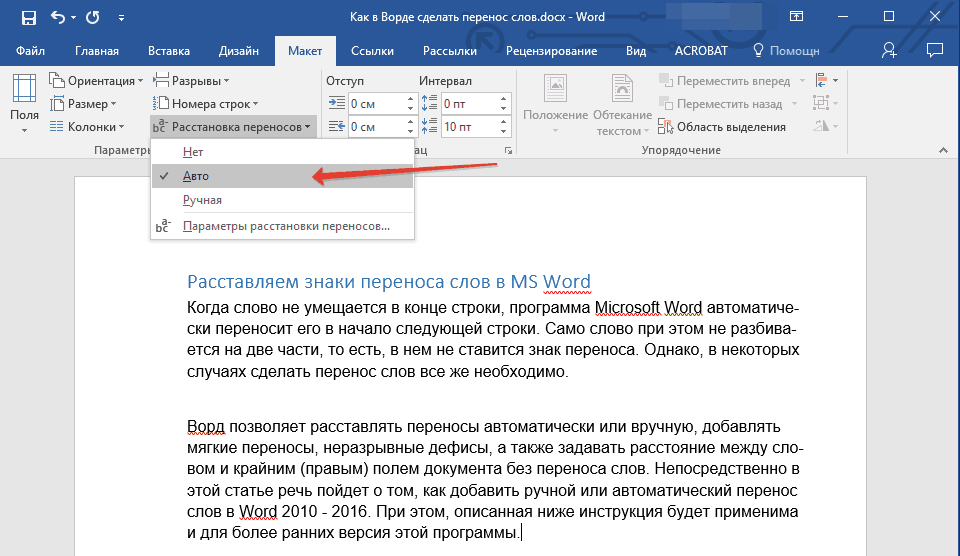
4. Cuando sea necesario, el ajuste automático de palabras aparecerá en el texto.
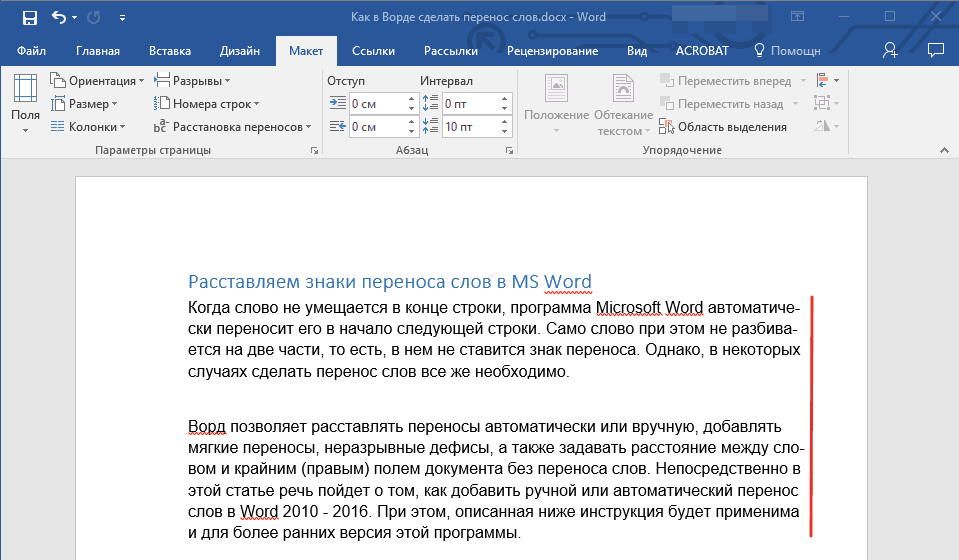
Añadir transferencia suave
Cuando sea necesario indicar un salto de palabra o frase que cae en el final de la línea, se recomienda usar transporte suave . Con él, puede especificar, por ejemplo, que la palabra "autoformato" debe moverse "formato automático" y no "autoformato" .
Nota: Si una palabra con un guión suave configurado no se encuentra al final de la línea, entonces el carácter de guión solo se puede ver en el modo "Pantalla" .
1. En el grupo "Párrafo" ubicado en la pestaña "Inicio" , busque y haga clic en "Mostrar todos los caracteres" .
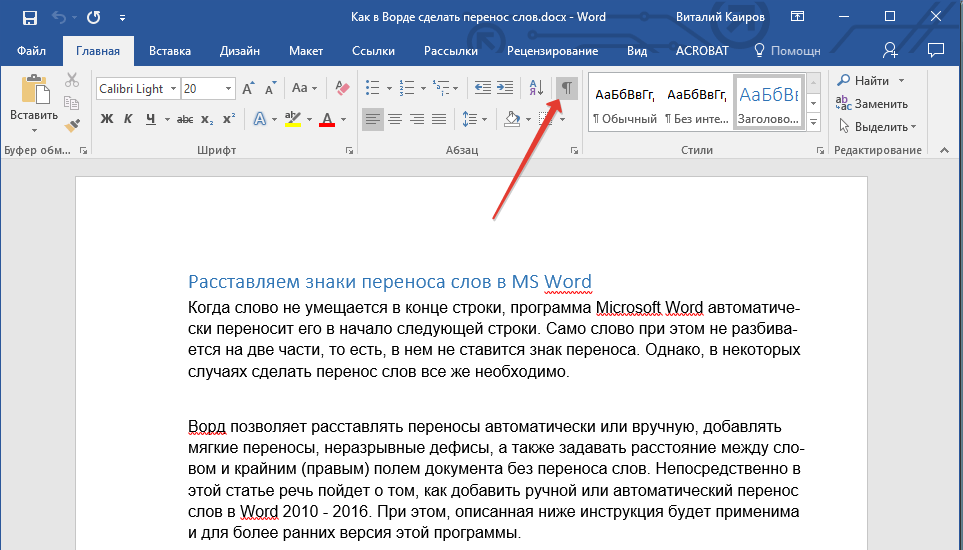
2. Haga clic en el botón izquierdo del ratón en el lugar de la palabra donde desea colocar un guión suave.
3. Presione “Ctrl + - (guión)” .
4. Aparece un guión suave en la palabra.
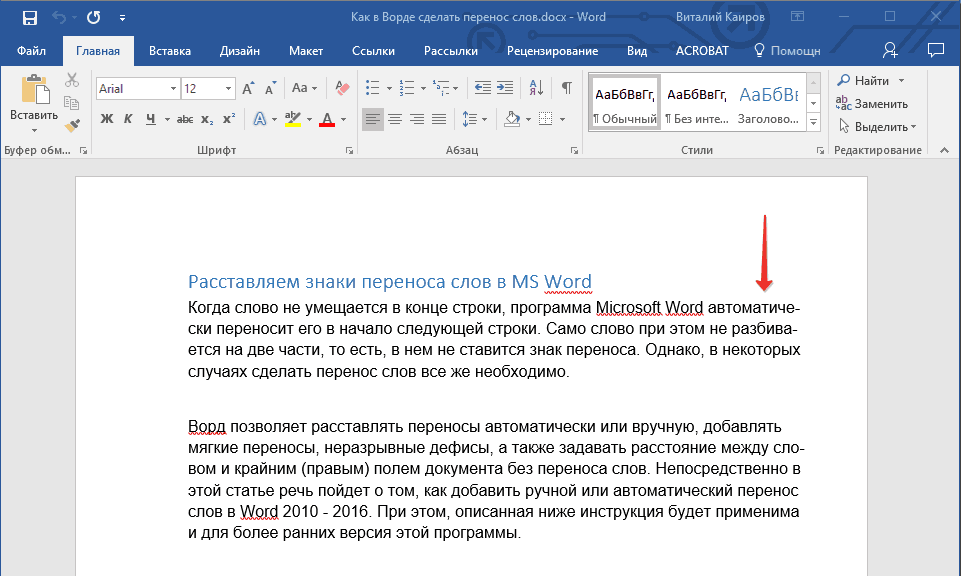
Pon guiones en partes del documento.
1. Seleccione la parte del documento en la que desea colocar la separación de palabras.
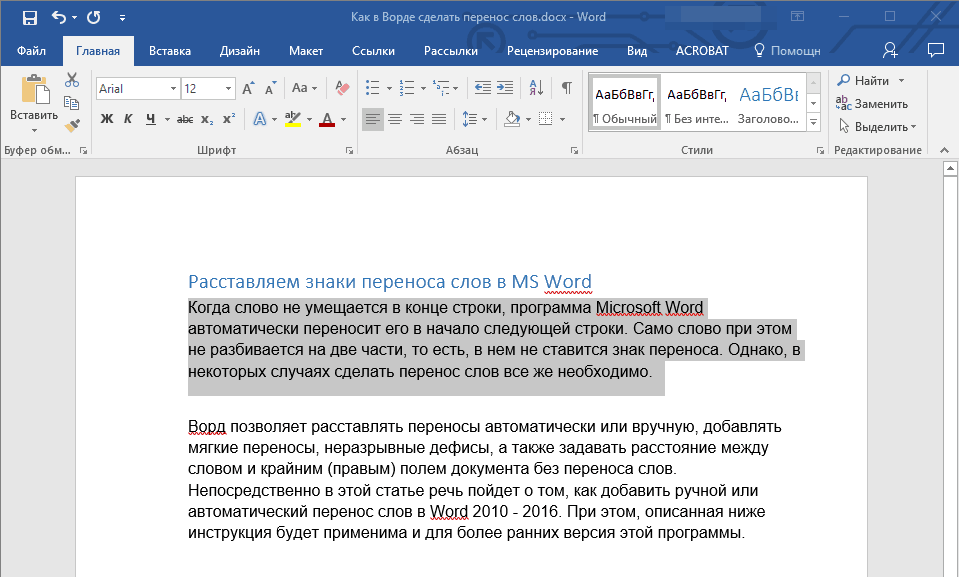
2. Vaya a la pestaña "Diseño" y haga clic en "Guiones" (grupo "Configuración de página" ) y seleccione "Auto" .
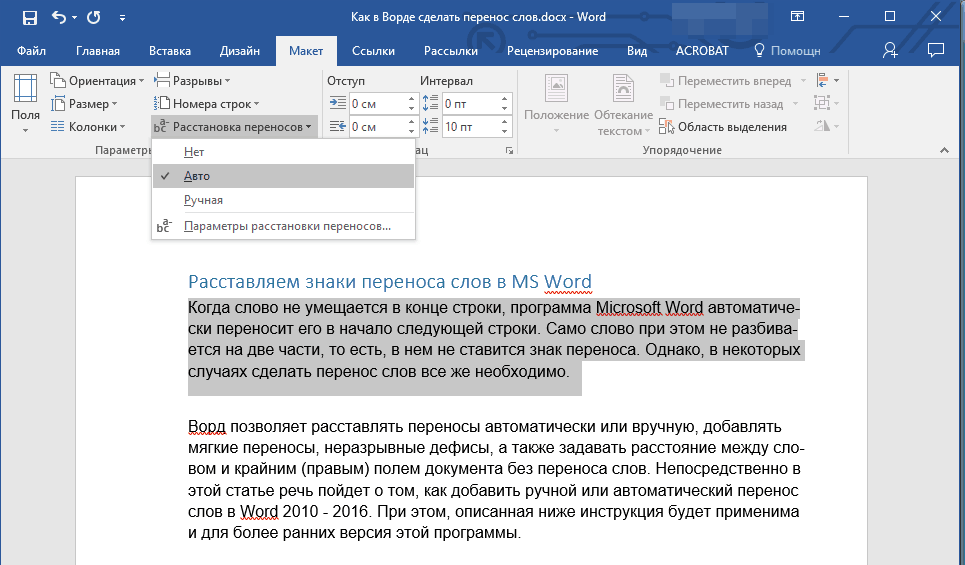
3. En el texto seleccionado verá guiones automáticos.
A veces es necesario organizar la separación de partes en partes del texto manualmente. Por lo tanto, la correcta separación manual en Word 2007 - 2016 es posible debido a la capacidad del programa para encontrar de forma independiente las palabras que se pueden transferir. Después de que el usuario especifique el lugar en el que se realizará la transferencia, el programa agregará una transferencia suave allí.
Cuando sigues editando el texto, como cuando cambias la longitud de las líneas, Word mostrará e imprimirá solo los guiones que están al final de las líneas. Al mismo tiempo, la repetición automática de guiones en palabras no se realiza.
1. Seleccione la parte del texto en la que desea organizar la separación de palabras.
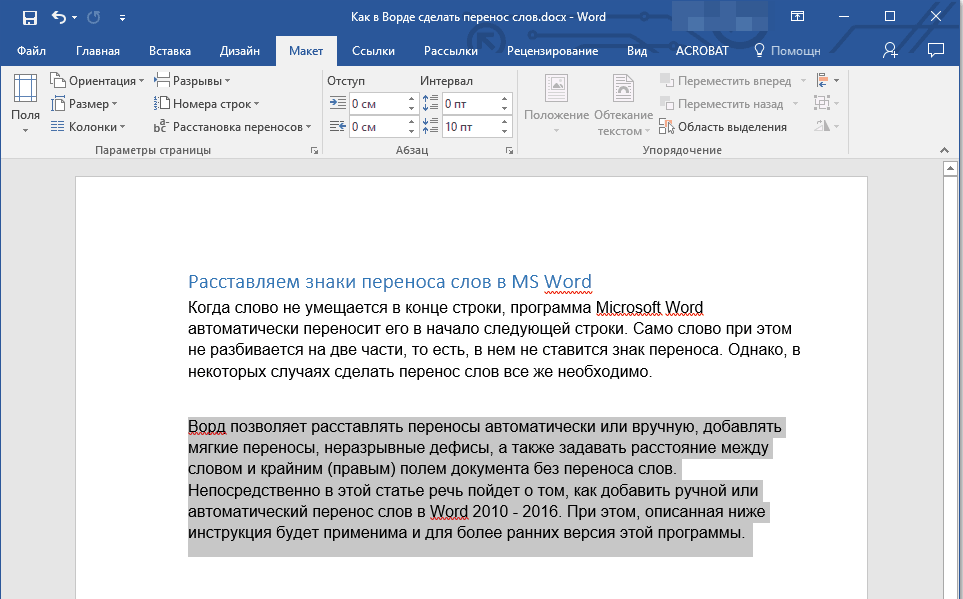
2. Vaya a la pestaña "Diseño" y haga clic en el botón "Separación" que se encuentra en el grupo "Configuración de página" .
3. En el menú expandido, seleccione “Manual” .
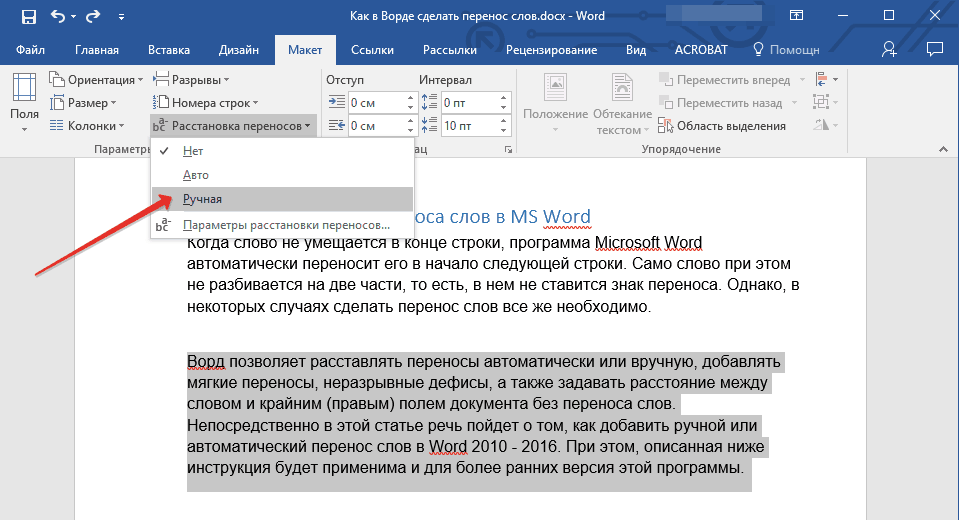
4. El programa buscará las palabras que se pueden transferir y mostrará el resultado en un pequeño cuadro de diálogo.
- Si desea agregar una transferencia de software en el lugar propuesto por Word, haga clic en "Sí" .
- Si desea configurar el símbolo de separación de palabras en otra parte de la palabra, coloque el cursor allí y presione "Sí" .
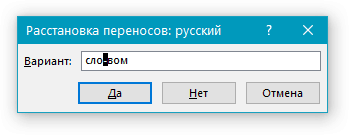
Agrega un guión que no rompa
A veces es necesario evitar que se rompan palabras, frases o números al final de una línea y que contengan un guión. Así, por ejemplo, puedes eliminar la brecha. numero de telefono “777-123-456”, se transferirá completamente al comienzo de la siguiente línea.
1. Coloque el cursor en el lugar donde desea agregar un guión que no se rompa.
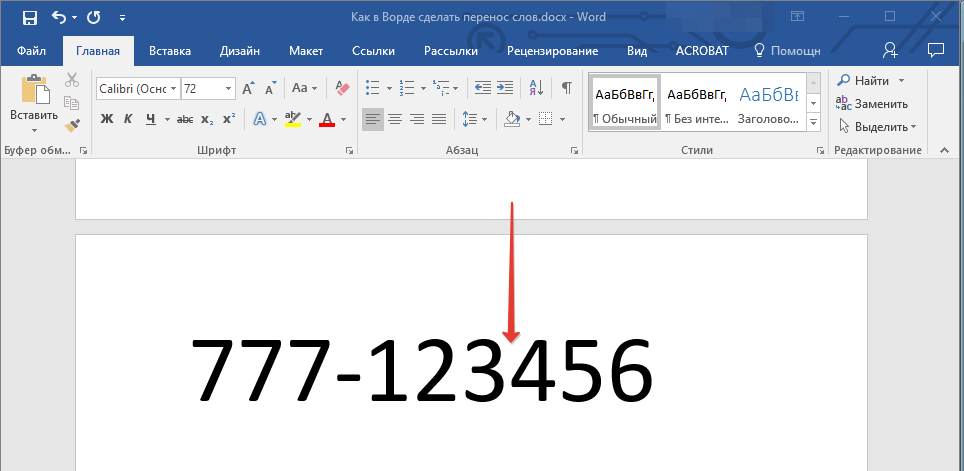
2. Presione las teclas “Ctrl + Shift + - (guión)” .
3. El guión continuo se agregará a la ubicación que especificó.
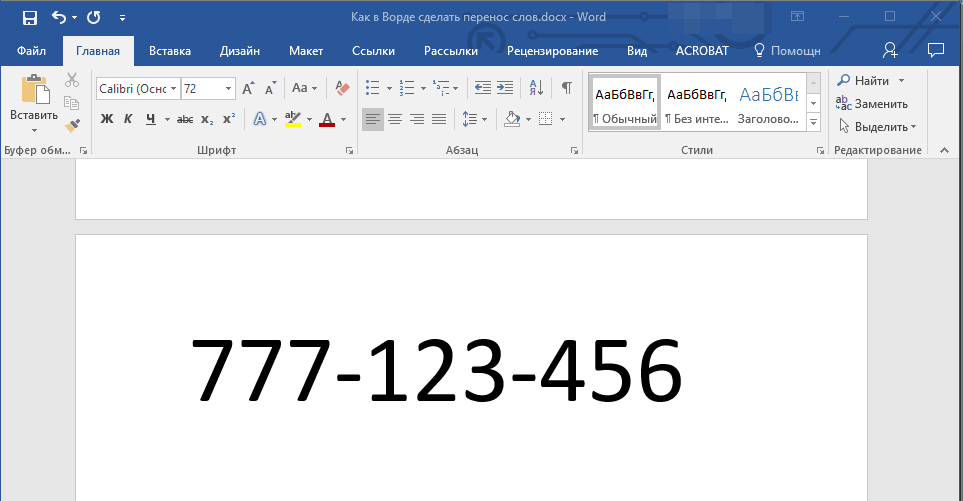
Establecer la zona de transferencia
La zona de transferencia es el intervalo máximo permitido que es posible en Word entre una palabra y el margen derecho de una hoja sin un signo de transferencia. Esta zona puede ser expandida y estrechada.
Para reducir el número de transferencias, puede ampliar la zona de transferencia. Si es necesario minimizar la rugosidad del borde, la zona de transferencia puede y debe ser más estrecha.
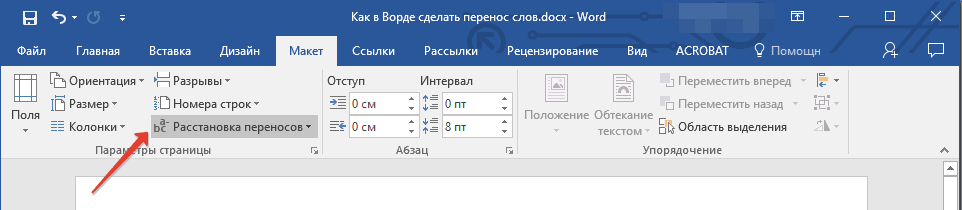
1. En la pestaña "Diseño" , haga clic en el botón "Guiones" que se encuentra en el grupo "Configuración de página" , seleccione "Configuración de guión" .
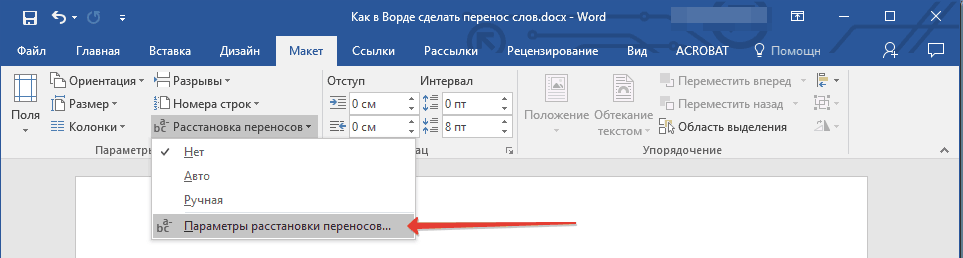
2. En el cuadro de diálogo que aparece, establezca el valor deseado.
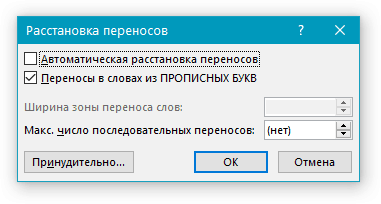
Eso es todo, ahora ya sabe cómo organizar la separación de palabras en Word 2010-2016, así como más primeras versiones este programa Le deseamos alta productividad y solo resultados positivos.
Configuración de AutoSave en Word
La palabra guardar automáticamente es bastante característica útil . Especialmente si a menudo tiene que trabajar con texto, y la computadora está conectada a la red directamente, sin bloqueos. fuente de alimentación ininterrumpida . Personalmente, me salvó muchas veces.
Por defecto, Word guarda automáticamente documentos abiertos cada 10 minutos en la carpeta "C: \ Users \ Folder_current_user \ AppData \ Roaming \ Microsoft \ Word \". Si la computadora se apaga repentinamente, la próxima vez que abra Programas de palabras Se le solicitará al usuario que abra las copias guardadas o que las elimine si no las necesita.
Los parámetros anteriores se pueden cambiar obligando a la computadora a guardar automáticamente en cualquier otra carpeta, así como aumentando o disminuyendo su frecuencia. Me resulta difícil pensar en un ejemplo cuando puede ser necesario, pero la función de guardado automático de Word se puede desactivar si lo desea.
Cómo copiar dibujos desde Documento de Word
Como saben, en el editor de texto Microsoft Word es conveniente para trabajar con el texto. Para mayor claridad, en documentos de texto Puede insertar imágenes. Casi todos los usuarios pueden hacerlo.
Al mismo tiempo, no muchas personas saben cómo extraer imágenes de un documento de Word y guardarlas como imágenes separadas, ya que las herramientas correspondientes faltan en este editor de texto.
Cómo activar la línea en Word
En el editor de texto Microsoft Word a la izquierda y bordes superiores Una ventana generalmente muestra una regla. Con su ayuda es muy conveniente cambiar los bordes del texto en el documento.
Sucede que esta línea por alguna razón desaparece. Esto causa inconvenientes cuando se trabaja con el programa. Para volver a colocarlo en su lugar, solo unos pocos clics del mouse. Sin embargo, muchos usuarios inexpertos no saben exactamente cómo se puede hacer esto.
Cómo numerar páginas en Word
A menudo me preguntan cómo se activa la paginación en Word.
A pesar de la relativa sencillez de resolver este problema, no solo puede establecer y eliminar números de páginas co. usuarios inexpertos , pero también muchas personas con un nivel de formación suficiente.
Cómo abrir simultáneamente páginas diferentes Documento de Word
No todos los usuarios saben que el editor de texto Microsoft Word ofrece la posibilidad de editar simultáneamente el mismo documento en varias ventanas.
Esto es muy conveniente si, por ejemplo, necesita comparar o estar de acuerdo con la información al principio y al final de documento grande . El documento se puede abrir en dos ventanas, una de las cuales mostrará su inicio y la otra el final. En este caso, la página no tiene que desplazarse constantemente. Bastará con cambiar a la ventana apropiada. En cada una de estas ventanas, el documento no solo se puede ver, sino también corregir. El número de ventanas en las que puede trabajar con un documento no está limitado.
Cómo poner una contraseña en un documento de Word
Muchos de nosotros necesitamos proteger archivos de texto contraseña No importa lo que contengan estos archivos. Lo principal es establecer la contraseña rápidamente y los de fuera no podrían abrirla.
El texto conocido es capaz de resolver este problema. Editor de Microsoft Palabra, que está presente en la mayoría de las computadoras de oficina y en el hogar. Le permite establecer contraseñas para archivos de todos los formatos compatibles (doc, docx, rtf, etc.).
En diferente versiones de la palabra la orden acciones necesarias diferente Aquí encontrarás recomendaciones para Word 2010 y versiones anteriores.
Artículos relacionados