Բառը չի տպագրում էջի գույնը: Ինչպես կատարել գունավոր էջ Word- ում
- Ինչու ես պետք է անպատվաբեր գիրք դարձնել Բառի վրա:
- Բառի գույնը փոխելու խելացի ձեւը
- Ինչպես կատարել գունավոր էջ Word- ում (ծույլ)
- Այժմ դուք գիտեք մեկ հնարք ավելի ...
- Ձեր հոդվածը գրեք կայքում:
- Փոխեք ֆոնին տեքստի ետեւում
Տեղեկատվություն:
Այցելեք VKontakte խումբը . Պրոֆեսիոնալ հումոր եւ օգտակար տեղեկություններ: Հերթական հրապարակումներ 1C- ի եւ այլ հետաքրքիր թեմաներով:
Նախեւառաջ ուզում եմ ասել, թե ինչ պետք է անի գունային էջ Բառի մեջ շատ պարզ է: Microsoft Word- ը թույլ է տալիս մի քանի վայրկյան անցել էջից ցանկալի ֆոն: Բայց նախքան բացատրելով, թե ինչպես դա անել, եկեք տեսնենք, թե ինչու պետք է գունավոր թերթիկ պատրաստել:
Ինչու ես պետք է անպատվաբեր գիրք դարձնել Բառի վրա:
Սովորաբար Word- ի էջի գույնը փոխվում է, որպեսզի փաստաթուղթը ավելի գեղեցիկ լինի: Ցավոք, շատերը չեն հասկանում, որ էջի ֆոնի վրա ստանդարտ սպիտակից փոխելը կարող է հանգեցնել մի շարք խնդիրների: Նախ, հարկ է հաշվի առնել, թե արդյոք դուք կհրապարկեք ձեր գունային փաստաթուղթը: Եթե այո, ապա ինչի վրա: Եթե դուք պատրաստվում եք տպել ստեղծած Word- ի փաստաթուղթը սովորական սեւ եւ սպիտակ գրասենյակային տպիչի վրա, ապա ավելի լավ է անմիջապես հրաժարվել գունավոր էջերից, քանի որ սեւերից ցանկացած գույնը պարզապես կդառնա մոխրագույն գույնի (երանգներ) եւ փոխարենը գեղեցիկ փաստաթուղթ որը դիտում եք մոնիտորի էկրանին, դուք անհեթեթություն եք ստանում:
Գունավոր սարքի վրա տպագրեք, կարող եք, բայց դուք կօգտագործեք շատ տոներ, քանի որ դա կանոնավոր էջի լցոն է: Հաշվի առնելով գունավոր տպիչների ծախսվող նյութերի գները, արժե հաշվի առնել Word- ի էջի գույնը փոխելու նպատակահարմարությունը:
Բայց եթե ուզում եք դուրս գալ Բառի փաստաթուղթ PDF- ում, ապա ամեն ինչ կարգին է `ազատորեն փոխել էջի ստորագրության գույնը, ինչպես ցանկանում եք:
Հոդվածի կարեւոր մասը եղել է, բայց առանց JavaScript- ի այն տեսանելի չէ:
Բառի գույնը փոխելու խելացի ձեւը
Եթե պարզապես անհրաժեշտ է գույնի նախշազարդություն, բայց ոչ գունավոր տեքստ, ապա նախընտրելի է պարզապես տպել գունավոր թղթի կամ ստվարաթղթի վրա, որը կարելի է գնել ցանկացած զեղչային խանութում: Այս կերպ Դուք հեշտությամբ կարող եք գունավոր էջեր կազմել: Տեքստը չի գունավորվի, բայց դա անհրաժեշտ չէ:
Ինչպես կատարել գունավոր էջ Word- ում (ծույլ)
Բայց, փաստորեն, այն, ինչ դուք հավանաբար փնտրում եք, ուղղակիորեն փոխելու եք ֆոնին: Գնալ դեպի «Էջի դասավորություն» բաժնում գտնվող Կաշիների ընտրացանկում եւ ընտրել «էջի գույնը», այնուհետեւ ընտրեք ցանկալի գույնը բացվող ցանկում: Ես այստեղ նկար չեմ տա, այս ամենը շատ պարզունակ է: Իմ դասընթացներում ես բացատրում եմ այս ամենը, իհարկե, բայց այս հոդվածում ես ուզում էի կենտրոնանալ էջի ֆոնի գույնը փոխելու վրա, ինչպես նաեւ մտածել «ինչու դա անհրաժեշտ է»: Նման մտքերը բերում են ավելի լավ հասկանալու այն, ինչ անում եք:
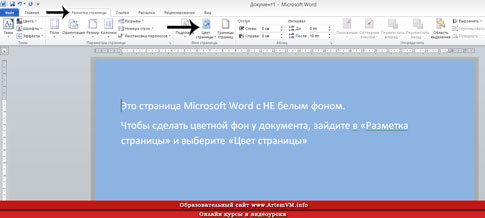
site_
Այժմ դուք գիտեք մեկ հնարք ավելի ...
Բառի մեջ էջի ֆոնին փոխելու ցուցադրվող եղանակը միակն է: Word- ը թաքցնում է բազմաթիվ գաղտնիքներ, որոնց զարգացումը ժամանակ է պահանջում: Եթե ցանկանում եք ծրագրում մասնագիտորեն աշխատել, այսինքն, ստեղծել լավ ձեւավորված փաստաթղթեր, եւ, ավելի շուտ, արագ, ապա մի ծույլ չթողնել Microsoft Word- ի լավ դասավանդումը: Նրանք, իհարկե, բավականին հաստ են, բայց արդյունքը գերազանցում է բոլոր ակնկալիքները:
Ծույլի համար կարող եմ առաջարկել իմ լիարժեք վիդեո դասընթաց Microsoft Word- ում: Այն հատկապես ստեղծվել է զրոյից վերապատրաստման եւ ծրագրի լիարժեք զարգացման համար: Սակայն բոլոր 40 դասերը դիտելը բավարար չէ, դուք պետք է ամեն ինչ փորձեք զուգահեռաբար: Այսպիսով, երբ դուք դադարում եք ժամանակի վատնել ինտերնետում տեղեկատվություն փնտրելու համար:
Ձեր հոդվածը գրեք կայքում:
Դուք կարող եք համաձայն այս կրթական ծրագրի շրջանակներում համագործակցության կանոնների համաձայն: Եթե սիրում եք եւ գիտեք, թե ինչպես գրել, դա պետք է բերի ձեզ եկամուտ:
Եթե ցանկանում եք կատարել ձեր աշխատանքը, ապա դա պարտադիր չէ, որ լինի որեւէ կոշտ գույն: Դուք կարող եք ստեղծել այնպիսի գլուխգործոց, որը ցույց կտաք այն ձեր բոլոր ընկերներին: Այս հոդվածում ես ձեզ կասեմ, թե ինչպես պետք է էջի գունավոր ֆոնն անել, սեմինարը եւ ինչ այլ ձեւեր կան նախագծելու ձեր աշխատանքը:
Ուշադրություն. Հոդվածում նկարագրված բոլոր կարգավորումները կցուցադրվեն այնպես, ինչպես Դուք եք դրանք կարգավորում, միայն փաստաթղթի էլեկտրոնային տարբերակում : Տպագրման ժամանակ նույնիսկ նախադիտումը կարող է աղավաղված տեսակետ ունենալ, թե ինչպես է փաստաթուղթը նայում թերթին: Տպել արդյունքը կարող է լինել շատ զարմանալի:
Ծառայության Մենյուում - Ընտրանքներ - Տպել էջում ստուգեք Ֆոնային գույներն ու օրինակները: Եթե ընդհանրապես ընդհանրապես գոյություն չունեք, ապա դա կարող է օգնել:
Շատերը դիմագրավում են ֆոնային տպագրության խնդիրը: Խնդիրին հստակ պատասխան չտվեցի, թե ինչու է ֆոնի վրա սխալ տպագրվել Word 2003-ում: Այս խնդրի լուծման համար առաջարկում եմ իմ սեփական ճանապարհը:
Երբեմն տեքստային փաստաթուղթ MS Word- ը պահանջվում է մի քանի ֆոն `ավելացնել այն ավելի վառ, հիշարժան: Սա առավել հաճախ օգտագործվում է վեբ փաստաթղթեր ստեղծելու ժամանակ, բայց դուք կարող եք անել նույնը պարզ տեքստային ֆայլով:
Առանձին-առանձին, հարկ է նշել, որ դուք կարող եք մի քանի ձեւով կատարել ֆորմատը Word- ում, եւ յուրաքանչյուր դեպքում փաստաթղթի տեսքը կլինի տեսողականորեն տարբեր: Մենք կպատմենք ստորեւ նշված մեթոդներից յուրաքանչյուրի մասին:
Այս մեթոդը թույլ է տալիս Ձեզ էջի բովանդակության գույնի ձեւակերպել, եւ դրա համար անհրաժեշտ չէ, որ այն արդեն պարունակել է տեքստը: Ձեզ անհրաժեշտ ամեն ինչ կարող եք տպել կամ ավելի ուշ:
1. Գնալ դեպի «Դիզայն» էջանիշը (Word 2010-ում եւ նախորդ տարբերակներում «Էջի դասավորությունը» , Word 2003-ում, այդ նպատակով անհրաժեշտ գործիքները գտնվում են «Ֆորմատ» էջում ), սեղմեք «Էջի գույնը» կոճակը, Էջի նախապատմություն :
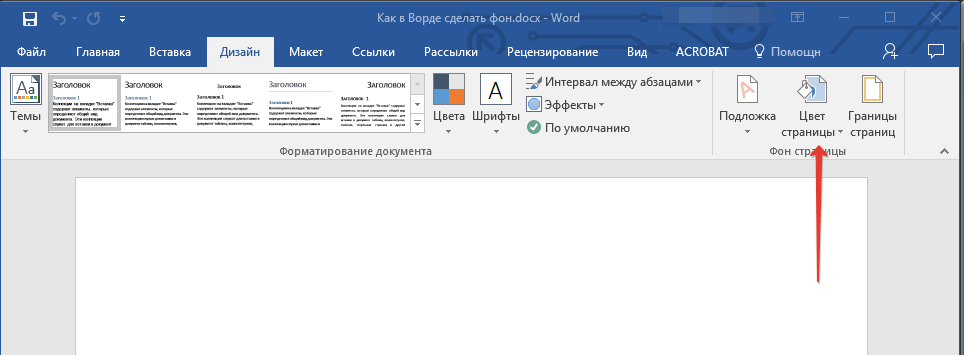
2. Ընտրեք համապատասխան գույնը էջի համար:
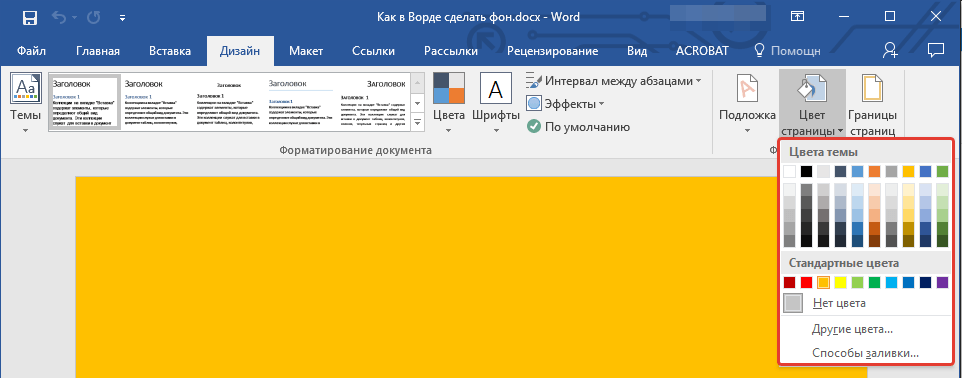
Նշում. Եթե ստանդարտ գույները չեն համապատասխանում ձեզ, կարող եք ընտրել ցանկացած այլ գունային սխեման, ընտրելով «Այլ գույներ» :

3. Էջի գույնը կփոխվի:
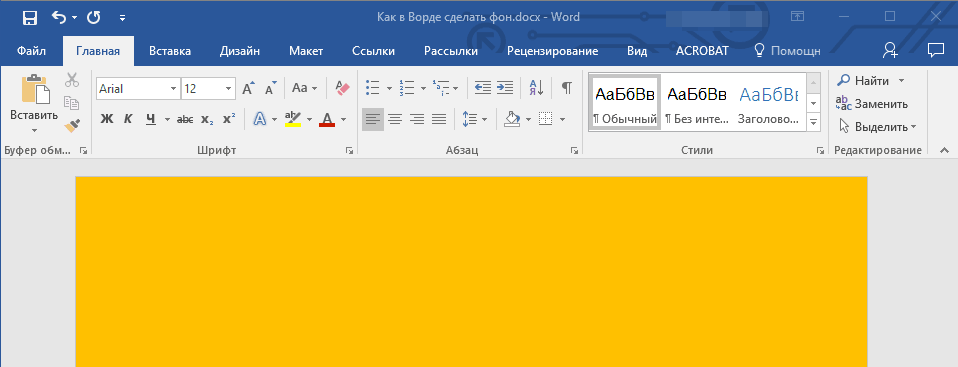
Բացի սովորական «գույնի» ֆոնից, դուք կարող եք նաեւ օգտագործել լրացուցիչ այլ մեթոդներ որպես էջի ֆոն:
1. Սեղմեք «Էջի գույնը» կոճակը ( «Դիզայն» էջանիշը, «Էջի նախապատմություն» խումբը) եւ ընտրել «Այլ լրացման մեթոդներ» :
2. Ներդիրների միջեւ անցումը, ընտրեք էջի տեսակը, որը ցանկանում եք օգտագործել որպես ֆոն:
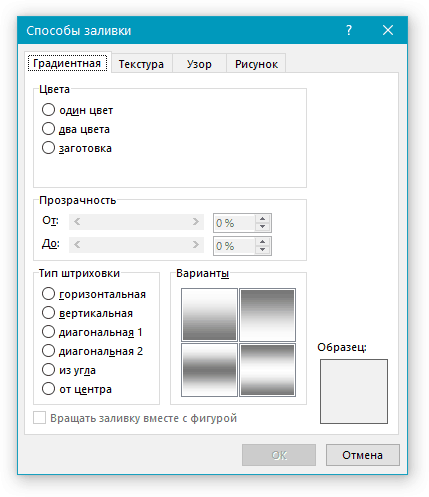
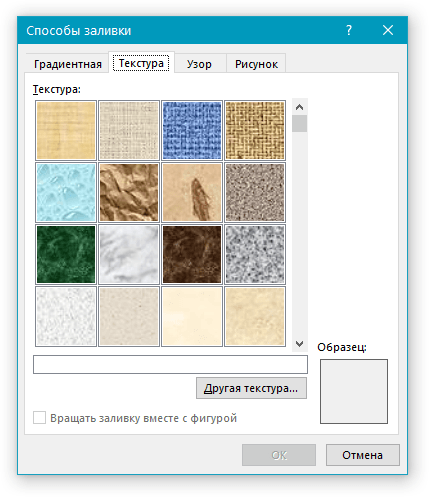
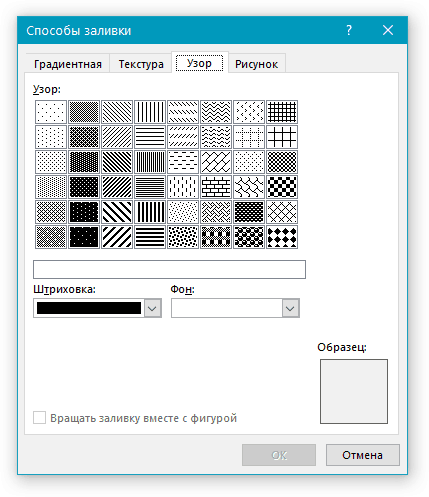
- Picture (դուք կարող եք ավելացնել ձեր սեփական պատկերը):
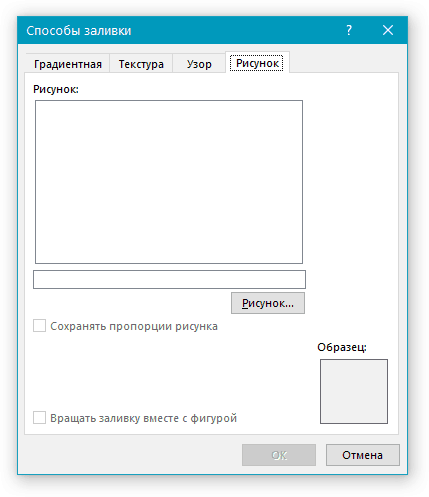
3. Էջի ֆոնի վրա կփոխվի ձեր ընտրած լցոնման տեսակը:
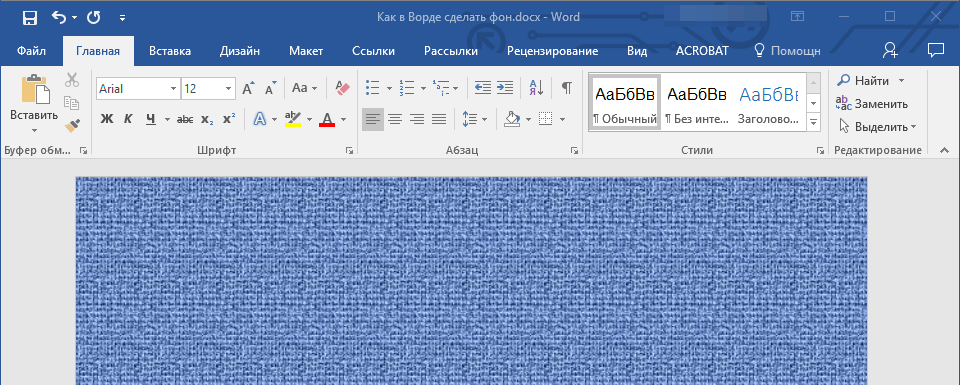
Փոխեք ֆոնին տեքստի ետեւում
Բացի ֆոնի վրա, որը լրացնում է էջի կամ էջերի ամբողջ տարածքը, Դուք կարող եք փոխել ֆոնի գույնը միայն տեքստի համար: Այս նպատակների համար կարող եք օգտագործել երկու գործիքներից մեկը ` « Տեքստի ընտրության գույն » կամ « Լրացրեք » , որը կարելի է գտնել « Տուն »էջանիշից (նախկինում « Page Layout » կամ « Ֆորմատ » , օգտագործված ծրագրի տարբերակը):
Առաջին դեպքում տեքստը կլցվի ձեր ընտրած գույնով, սակայն տողերի միջեւ հեռավորությունը մնում է սպիտակ, եւ ֆոնի վրա կսկսվի եւ ավարտվի նույն տեղում, ինչպես տեքստը: Երկրորդ, տեքստի կտոր կամ ամբողջ տեքստը կցուցադրվի կոշտ ուղղանկյուն բլոկով, որը կպարունակի տեքստը գրաված տարածքը, բայց վերջը / մեկնարկը գծի վերջում / սկիզբն է: Այս մեթոդներից որեւէ մեկով լրացնելը չի տարածվում փաստաթղթի ոլորտներին:
1. Օգտագործեք մկնիկը ընտրելու տեքստի մի հատված, որի ֆոնի վրա ուզում եք փոխել: Օգտագործեք «CTRL + A» ստեղները բոլոր տեքստը ընտրելու համար:
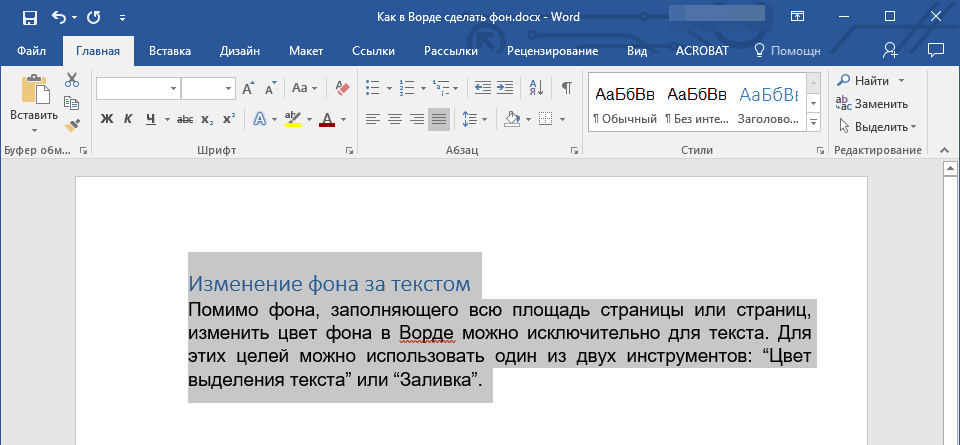
2. Կատարեք հետեւյալը.
- Սեղմեք «Տառատեսակի ընտրություն» կոճակը, որը տեղադրված է «Տառատեսակի» խմբում եւ ընտրեք համապատասխան գույնը:
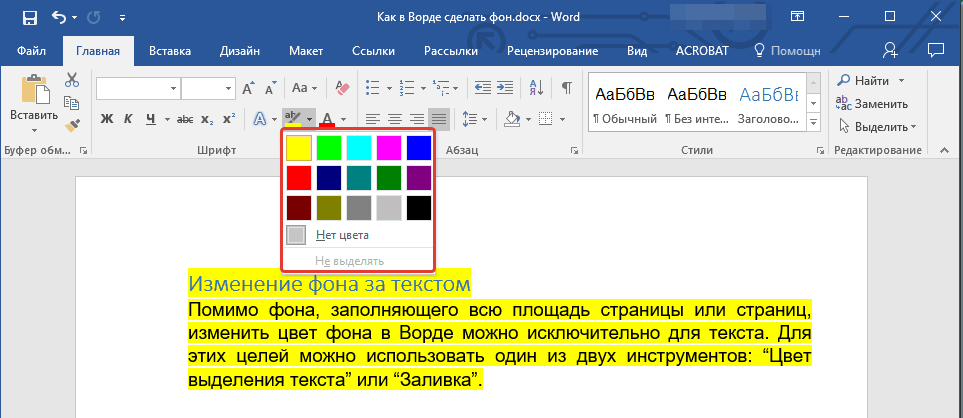
Բառի մեջ ֆոնն տեքստի ետեւում գտնվող կիսաթափանցիկ պատկերն է, տեքստը, խորհրդանիշը, մակագրությունը, նկարը եւ այլն: Պատճառը կարող է օգտագործվել փաստաթղթերի, հայտարարությունների եւ այլնի համար: Դուք կարող եք օգտագործել ֆոնի վրա, պաշտպանելու հեղինակային իրավունքը, տեքստի ետեւում գրված խոսքերը, օրինակ, «Sample» կամ էլեկտրոնային հասցե, ընկերության լոգոն եւ այլն:
Բառի ձեւը տարբեր է:
Դուք կարող եք փոխել էջի գույնը:
Դուք կարող եք կատարել տարբեր էջերի սահմաններ:
Դուք կարող եք տեղադրել «Sample», «Draft» բառերը, էլփոստի հասցեն: փոստ եւ այլն:
Դուք կարող եք տեղադրել նկար, լուսանկար, մեկ այլ պատկեր:
Դուք կարող եք հարմարեցնել ձեր նյութը, գրել ձեր սեփական տեքստը եւ այլն:
Բառի մեջ ֆոնը կոչվում է «Սուբստրատ»: Այս առանձնահատկությունն այն է, Էջի դասավորության էջում, Word 2007-ի Էջի ֆոնի բաժնում: Իսկ Word 2013-ում այս գործառույթները գտնվում են Դիզայնի էջում:
Ֆոնի վրա կարող է կատարվել ամբողջ էջը, ամբողջ փաստաթուղթը: Սեղմեք «Ներդիր» կոճակը: «Տպված ստորագրության» պատուհանում հայտնվում է «Picture» բառի կողքին մի տեք, եթե դուք պետք է տեղադրեք նկար, պատկեր, որպես ֆոն »: Պատուհանում հայտնվող պատուհանում սեղմեք «Ընտրել» կոճակը եւ ընտրեք ցանկալի պատկերը թղթապանակից: Կարող եք ընտրել սանդղակը, նշեք «գունագեղ» բառերը, որպեսզի նկարը պայծառ չէ: Սեղմեք "OK":
Եթե դուք պետք է գրեք ձեր տեքստի ֆոն Ֆորմատը Word- ում , ապա «Տպագրման ենթաշերտ» երկխոսության դաշտում նշեք տեքստ «Տեքստ» բառով: Մենք գրում ենք տեքստը, մենք ընտրում ենք տառատեսակը, չափը, գույնը, տեքստի տեղադրումը եւ այլն: Սեղմեք "OK":
Բառի մեջ Ֆոնային հեռացնելու համար կտտացրեք «Սինխրոն» կոճակը `« Հեռացնել հատակագիծը »:
Substrate- ի մասին կարդացեք «Էջ» էջի էջի դասավորությունը «Word- ում»:
Word 2013-ում հայտնվել է «Լրացուցիչ ստորագրություններ Office.com- ից» առանձնահատկությունը `ներբեռնելու այլ ստորագրություններ: Դուք կարող եք փոխել էջի գույնը Word- ում , սեղմելով «Էջի գույնը» կոճակը եւ ընտրել ցանկալի գույնը կամ լրացնել մեթոդը:
Մաքրել Բառի ֆոն :
Կան իրավիճակներ, երբ մենք պետք է պատճենահանենք տեքստը գունավոր էջում: Տեքստը տեղադրված է, բայց տեքստի ետեւում գունավոր ֆոն չէ, այլ սպիտակ: Օրինակ, այդպես է: Ինչպես հեռացնել սպիտակ ֆոնը տեքստի ետեւում, տես «Մաքուր բառի ֆորմատ» հոդվածը:
Սահմանները ամբողջ Բառի էջում կատարելու համար հարկավոր է սեղմել Էջի սահմանները կոճակը: Երկխոսության մեջ Բառի պատուհանը 2007 «Սահմաններ եւ ստվերում» նման էջանիշերը: 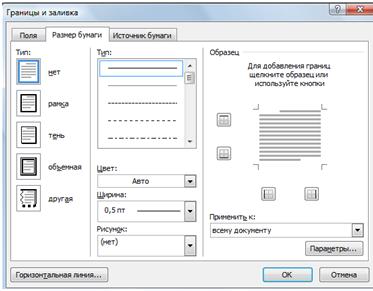 Բառի 2013-ի երկխոսության դաշտում «Սահմաններ եւ ստվերում» երեք էջանիշ:
Բառի 2013-ի երկխոսության դաշտում «Սահմաններ եւ ստվերում» երեք էջանիշ:
Word- ում էջանիշների գործառույթները նույնն են, միայն անունը տարբեր է:
Ինչպես ներդնել տեքստը շրջանակում :
«Սահման» էջանիշը (Word 2007-ում «դաշտերը») սահմանները սահմանում է ոչ թե ամբողջ էջում, այլ թերթի ընտրված հատվածի տարածքում: Օրինակ, նրանք ընտրեցին էջի մի մասը, սահմանները սահմանեցին, ընտրեցին շրջանակ: Դուք կարող եք ընտրել մեկ կամ ավելի սահմանային սահման: Օրինակ, միայն ստորին կամ կողմնակի սահմանը: Մենք ընտրեցինք սա: 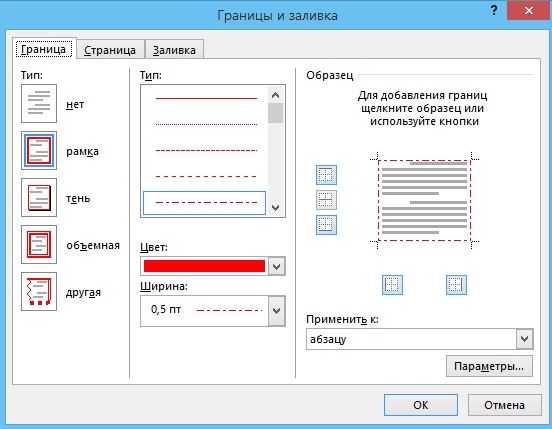 Սեղմեք "OK": Պարզվեց այդպիսի շրջանակ: Սա սեղան չէ, այլ ֆոն, Դա տեղի կունենա, օրինակ, նման: Այս սահմանները հեռացնելու համար անհրաժեշտ է ընտրել այդ սահմանների մոտ տեղ, այնուհետեւ «Սահման» էջում «Սահման եւ լրացնել» երկխոսության դաշտում սեղմեք «Ոչ» կոճակը: Սեղմեք "OK":
Սեղմեք "OK": Պարզվեց այդպիսի շրջանակ: Սա սեղան չէ, այլ ֆոն, Դա տեղի կունենա, օրինակ, նման: Այս սահմանները հեռացնելու համար անհրաժեշտ է ընտրել այդ սահմանների մոտ տեղ, այնուհետեւ «Սահման» էջում «Սահման եւ լրացնել» երկխոսության դաշտում սեղմեք «Ոչ» կոճակը: Սեղմեք "OK":
Շրջանակը էջի վրա տեղադրելու համար անցեք «Սահմաններ եւ լրացրեք» երկխոսության տուփը «Էջ» էջանիշին («Թղթային չափ»):
Այստեղ դուք կարող եք ընտրել սահմանի տեսքը, գծի լայնությունը, որի պատկերը կկազմի մեր շրջանակը: Օրինակ, ստեղծեք նման: 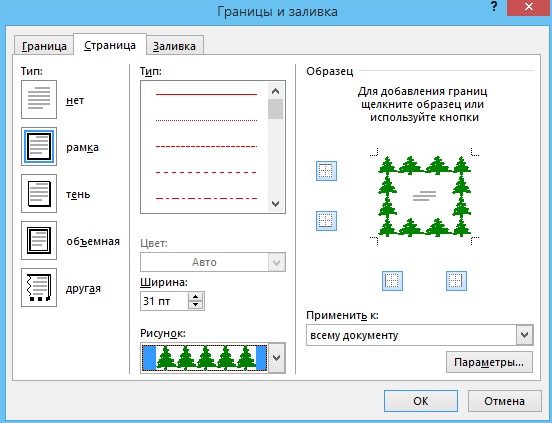 Պարզվեց:
Պարզվեց: 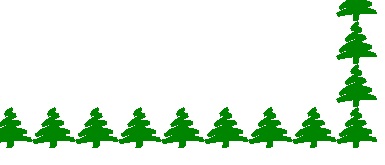 Այստեղ նրանք ընտրեցին նկարը աստղանիշով եւ ալիքներով:
Այստեղ նրանք ընտրեցին նկարը աստղանիշով եւ ալիքներով: 
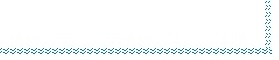
Ինչպես փոխել ամբողջ էջի գույնը, մենք վերը նշված ենք:
Եվ այստեղ, «Լրացրեք» էջում («Paper Source»), կարող եք լրացնել էջի կոնկրետ եւ կարեւոր մաս: Օրինակ, այդպես է:
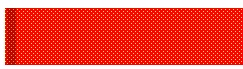 Կամ էլ:
Կամ էլ: 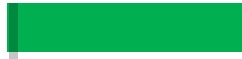
Ինչպես դիմել ֆոնի վրա, էջի սահմանները, նամակի բրենդ անել, տես «Նկարի» վերնագիրն ու ստորագրությունը «Խոսքում»:
Word- ի մեջ ֆոնն հեռացնելու համար բոլոր սահմանները, ստորագրությունները, լրացումներն անցնում են նույն գործառույթները եւ ընտրում են «հեռացնել ստորագրությունը» կամ «Ոչ» երկխոսության տողի նույն էջում, որի վրա տեղադրել եք այս ամենը: Եթե սահմանել սահմանները, լրացրեք էջի ընտրված մասը, ապա հեռացնել դրանք, կրկին ընտրել:
Ջրի մակարդակի նշաններ Word- ում :
Բառի մեջ կա ֆոնի այլ տարբերակ, այն ջրանիշներ է: Ջրի մակարդակի նշագիծը կիսաթափանցիկ պատկեր է, լոգոն, փաստաթղթում տպված էջում կատարված մակագրությունը: Սա լավ միջոց է պաշտպանել պատճենումը եւ այն տեղադրել այլ վայր, պահպանելով հեղինակային իրավունքը:
Առաջին ճանապարհը:
Սահմանեք ստորին շերտը: Դուք կարող եք հարմարեցնել ձեր նյութը: Մենք վերանայել ենք այս տարբերակը:
Երկրորդ տարբերակը:
Ջրի նիշքները դնելու համար անհրաժեշտ է նշել այս գործառույթը տպիչի կարգավորումներում:
Սեղմեք «Office» կոճակը, ընտրեք «Տպել» գործառույթը, սեղմեք «Տպել» կոճակը, որը հայտնվում է պատուհանում: Երկխոսության դաշտի «Printer» բաժնում սեղմեք «Properties» կոճակը: Պատուհանում հայտնվող պատուհանում անցեք դեպի «Layout» էջանիշը եւ «Ջրի մակարդակի նշագիծ» բաժնում, ընտրեք ցանկալիը: Բացեք բոլոր բաց պատուհանները `սեղմելով« OK »կոճակը: 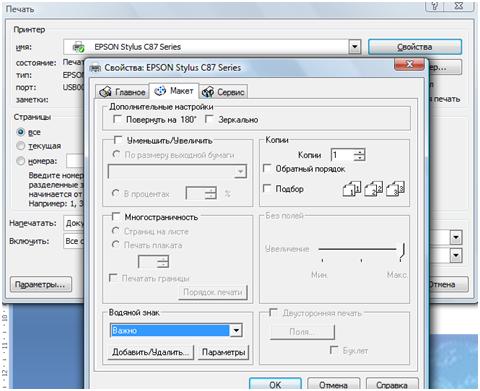 Word- ում կարող եք համատեղել տարբեր գործառույթներ, փոխելու տառատեսակի գույնը եւ թերթիկը: Օրինակ, կապույտ տերեւ պատրաստեք սպիտակ գույն Տառատեսակ կամ գունավոր թերթիկի վրա գույնով եւ արտահայտության տառատեսակը եւ ֆոնի վրա: Ինչպես անել, տեսեք «Bookmark Word- ի» էջը »:
Word- ում կարող եք համատեղել տարբեր գործառույթներ, փոխելու տառատեսակի գույնը եւ թերթիկը: Օրինակ, կապույտ տերեւ պատրաստեք սպիտակ գույն Տառատեսակ կամ գունավոր թերթիկի վրա գույնով եւ արտահայտության տառատեսակը եւ ֆոնի վրա: Ինչպես անել, տեսեք «Bookmark Word- ի» էջը »:
Բառի մեջ կարող եք փաստաթղթի առաջին էջում տեղադրեք կափարիչի էջը: Ինչպես անել, ինչպես անել նման թերթիկով, տես «Բառի տիտղոսաթերթը» հոդվածը:
Ինչպես կարելի է տպել սեղան, սյունակով բառեր, հայելին, տեքստի ընտրություն, եզրագծեր, ինչպես ստեղծել դուպլեքս տպագրություն եւ այլն, կարդալ «Ինչպես տպել Word- ում» հոդվածը:
տեսակետներ