Usb интернеті басқа компьютерге таратылады. Yota usb модемі арқылы Интернет желісін Windows жүйесіндегі жергілікті желі арқылы қалай таратуға болады
- Windows 7 жүйесінде WiFi арқылы интернет тарату: Бейне
- Пәрмен жолын қолдана отырып, WiFi кіру нүктесін қалай жасауға болады: Video
- Wi-Fi-ды Windows 7-де қалай оңай таратуға болады
Сәлеметсіз бе, егер сізде Yota usb модемі және бірнеше компьютер болса, онда, сөзсіз, ерте ме, кеш пе, сіз басқа компьютерлер модем қосылған компьютерге қосылатын Интернетке қосылу үшін оны жасағыңыз келеді. Төменде интернетті USB арқылы бөлісу жолын көрсетемін. Yota модемі .
Бірден мен ескертпе жасаймын, ол шын мәнінде бұл мақаланың қайталануы, бірақ нақты іс-әрекеттердің сипаттамасымен. Жалпы, интернетті жалпыға ортақ қол жеткізу арқылы бөлісу жақсы, бірақ кейбір себептермен бұл yota-мен жұмыс істемейді.
Оны орындау үшін сізде модемнің өзі болуы керек және басқа құрылғылар қосылатын желілік интерфейс болуы керек (айтпақшы, олар коммутатор немесе маршрутизатор арқылы желіге қосылуға қажеті жоқ, себебі ол үшін өшіру қажет nat және параметрлерде негізгі шлюзді - сіздің компьютеріңізде тіркелген шлюзді көрсетіңіз).
Біз желіні басқару орталығына барамыз және ортақ (желінің белгішесін, сағаттың жанына, тінтуірдің оң жағын басып, тиісті элементті таңдауға немесе басқару панелінен өтуге болады). Мұнда адаптердің параметрлерін өзгертуге кірістік.
Өкінішке орай, мен модемді қолдамайтынмын, сондықтан сізде Интернеттің пайда болған басқа адаптері болады, атап айтқанда, NDIS адаптері болады, бірақ ол ерекше рөл ойнайды, оның қасиеттеріне кірмейді, IP 4 нұсқасына өтіп, қайтадан нұқыңыз қасиеттері. Сіз көрген ақпаратты есте сақтаңыз немесе жазыңыз (IP-адрес, маска, шлюз, DNS серверлері).
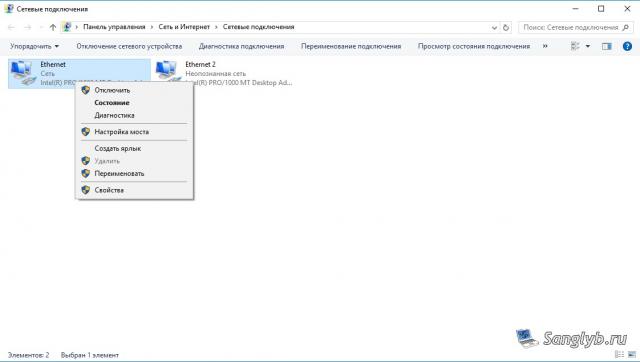

Содан кейін қасиеттер терезесін жабыңыз, интерфейстердің екеуін де таңдаңыз (егер сізде олардың көпшілігі бар болса және интернетті барлық интерфейстерге таратқыңыз келсе, барлығын таңдаңыз), тінтуірдің оң жағын басып, көпір параметрін таңдаңыз.
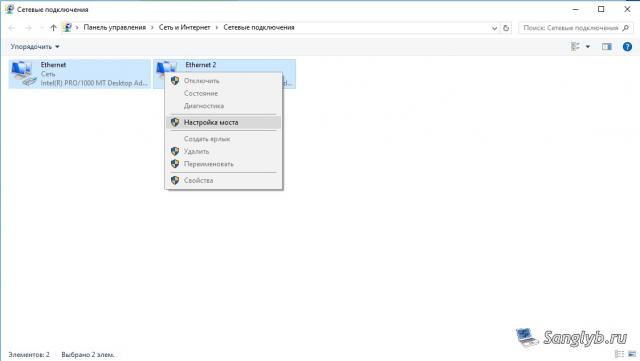
Сізде жаңа құрылғы - желілік көпір болады.
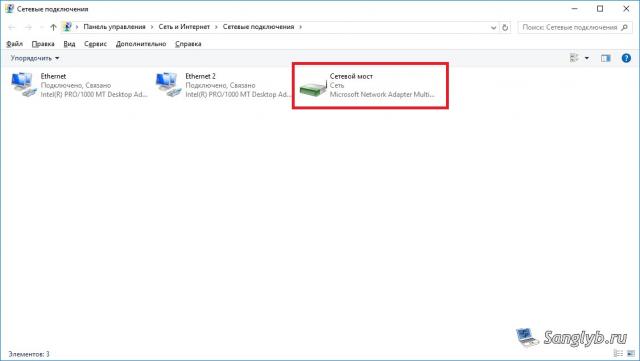
Енді сіз өзіңіздің қасиеттеріңізге кіріп, 4-ші IP-нұсқасының қасиеттеріне кіріп, бұрын еске салынған желі туралы ақпаратқа жетуіңіз керек.
Шындығында, орнату аяқталды, басқа компьютерлерді теңшеуге болады, бұл үшін сіз сондай-ақ баруыңыз керек желілік қосылымдар қасиеттерінде желілік адаптер және диск жетегі желі параметрлері . Мекен-жай модемі бар компьютер сияқты ішкі желіде болуы керек, мысалы, егер сізде негізгі компьютерде мекен-жайы 10.0.0.10, маска 255.255.255.0 болса, шлюз 10.0.0.1, dns сервері 10.0.0.1 болса, онда ал екінші компьютерде мекен- жайдан басқа әр түрлі параметрлер болуы керек, мекен-жайы әртүрлі болуы керек, яғни, компьютер үшін 10.0.0.11 немесе 10.0.0.20 мекенжайын орнатуға болады. Шлюзді осы компьютердің мекен-жайына емес, модемге ұқсас компьютерге орнатқанымызды ескеріңіз.

Сәлем достар! Бүгінде оған антивирусты жаңарту үшін тұрақты үстел компьютерін Интернетке қосу керек болды. Онда Wi-Fi жоқ және оны маршрутизаторға тікелей желі кабелімен қосу өте қиын, бұл маршрутизатор өте ыңғайлы жерде орнатылмаған. Менде Wi-Fi арқылы интернетке қосылған ноутбук бар, мен үстел үсті компьютерін ноутбукке қосуды жөн көрдім желілік кабель Интернетті ноутбук арқылы компьютерге тарату үшін желілік көпірді пайдалану.
Бәрібір шатастырылған :). Бірақ енді бәрі анық болады. Менің ойымша, мұндай жағдайды ғана емес, менің кеңесім біреу үшін пайдалы болуы мүмкін деп ойладым.
Менің ноутбугымда Wi-Fi арқылы алған интернет болды. Тапсырма үстел компьютерін ноутбукті желілік кабель арқылы қосу және оны компьютерде және ноутбукта желіге емес, Интернетке кіруге мүмкіндік беру.
Ноутбукте интернет бар. Компьютерді ноутбукке желілік кабель арқылы қосамыз (желі кабелін қысу жолы, мақаланы қараңыз). Компьютерде Интернетке қосылыс мәртебесі Интернетке қосылмаған желі болады. Біз Интернетке қолжетімді болуға тиіспіз.
Бұл әрекетті орындау үшін Басқару панелі - Желі және Интернет - Желі және ортақ пайдалану орталығына өтіңіз (немесе науада Интернет байланысы күйін тінтуірдің оң жақ түймешігімен басып, « Желі және ортақтасу орталығы » тармағын таңдаңыз). Содан кейін оң жақта таңдаңыз.
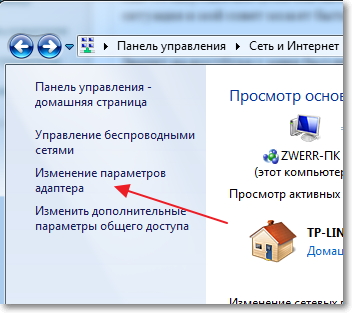
Ctrl пернесін басып тұрып, екі қосылымды таңдаңыз. Менде бұл сымсыз желілік байланыс (оның көмегімен ноутбук Интернетке қосылған) және қосыңыз жергілікті желі (осыған байланысты компьютер ноутбукке кабель арқылы қосылған).
Біз осы екі қосылымды таңдап, олардың біреуін оң жақ түймені басыңыз. Таңдаймыз.
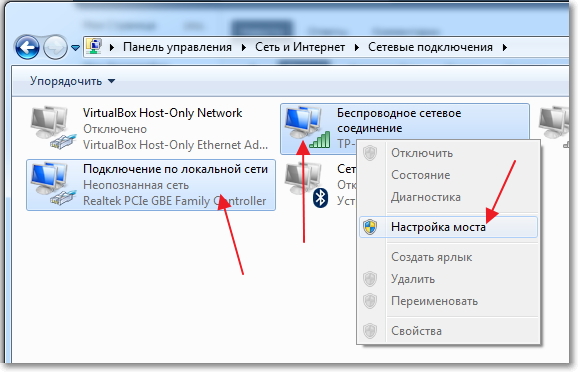
Көпір параметрлері жасалмайынша және бізде жаңа «Желілік көпір» қосылымы болғанша біраз күтеміз. Қосылымдар, сымсыз және LAN байланысы «Қосылған, қосылған» мәртебесін алуға тиіс.
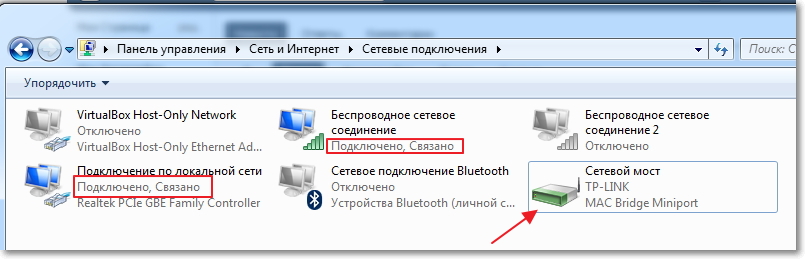
Егер желілік көпірді құру кезінде жалғастыру мүмкін емес екендігі туралы хабарлама пайда болады, себебі Интернет қосылымдары үшін қосылымдардың бірі орнатылады, мына әрекеттерді орындаңыз:
Екі қосылымның біреуін тінтуірдің оң жақ түймешігімен нұқып, «Properties» тармағын таңдаңыз. Содан кейін «Access» қойындысына өтіп, « Басқа желі пайдаланушылары Интернетке қосылуды рұқсат етіңіз ...» терезесінің жанында ешқандай белгі жоқ екендігін көріңіз. Егер бұл құсбелгі қойылса, оны алып тастаңыз. Басқа қосылымды да тексеріңіз.
Ноутбукті желі кабелі арқылы қосылған компьютерде Интернеттің пайда болуы керек, кем дегенде бәрі жұмыс істейді. Компьютерде антивирустық жаңартылдым, ал Желі көпірі маған қажет емес болды. Желі көпірін жойғыңыз келсе, тінтуірдің оң жақ түймешігімен басып, «Жою» пәрменін таңдаңыз.
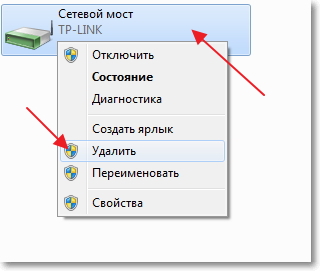
Егер орнату мен қосылым барысында проблемалар туындаса, антивирусты өшіріп көріңіз. Олар жиі байланыстың барлық түрлерін блоктайды.
Бұл мақалада сізге айтқым келеді. Мүмкін сізге кеңес керек.
Компьютер көбінесе Интернетке кабель арқылы қосылады. Бірақ бірнеше құрылғыларды қосу қажет болса, не істеу керек. Бұл үшін сізге үй құру қажет WiFi желісі Интернетке кіру мүмкіндігі бар. Бұл Интернет желісін WiFi арқылы қалай бөлісу туралы мәселені компьютерде Windows 7-мен бірге шығарады?
Интернетте бүгінгі күннің іс жүзінде ешкім де жасай алмайтын нәрсе бар.
Бұл көптеген жаңа мүмкіндіктерді ашады, сондай-ақ өмірді айтарлықтай жеңілдетеді. Бұл мектепке, жұмысқа, көңіл көтеруге, дұрыс ақпаратты табуға және тағы басқаларға көмектеседі. Интернеттің арқасында кез-келген сұраққа жауап таба аламыз, бірақ ол барлық құрылғылар үшін әрқашан қол жетімді емес.
Айта кету керек, Windows 7-дегі WiFi арқылы Интернет арқылы басқа құрылғыларға бөлісу үшін қажетті компьютерлерді, ноутбуктерді, планшеттерді, смартфондарды және тағы басқаларды біріктіруге болатын үй тобын құру қажет. Бұл жағдайда ғаламтор желі мүшелеріне ғана қол жетімді болады.
Бұны қалай істейді?
Қазіргі уақытта WiFi арқылы Интернетті таратуды ұйымдастырудың бірнеше жолы бар:
- Кірістірілген Windows 7 арқылы бөлісу.
- Бағдарламаны үшінші тарап әзірлеушісінен орнатыңыз.
Интернетті WiFi арқылы стандартты пайдалану арқылы бөлісу керек Windows құралдары 7 екі жолмен:
Мәселен, Интернетті WiFi арқылы қалай бөлісуге болатынын қарастырайық Windows жүйесі 7
Windows 7 жүйесінде WiFi арқылы интернет тарату: Бейне
Пәрмен жолын пайдалану арқылы WiFi арқылы Интернет таратуды ұйымдастыру
Бұл жағдайда екінші әдіс тұрақты және қарапайым. Бірнеше нақты командаларды ғана білуіңіз керек. WiFi арқылы Интернетті тарату әдісі тек сымсыз адаптердің драйвері Virtual FiWi функциясын қолдаса ғана жарамды. Бірақ кез-келген заманауи ноутбукте осындай функция бар екенін және проблемалар туындаған жағдайда WiFi адаптеріне драйверді орнату немесе жаңарту қажет.
Біріншіден, Тапсырма менеджеріне бару және сымсыз адаптер драйверін жаңарту. Осыдан кейін ұйымға баруға болады үй желісі . Ол үшін пернетақтада «Windows» пернесін басып ұстап тұрыңыз да, оны ұстап тұрып, R түймесін басыңыз.Басқаратын терезеде cmd тіркеуіңіз керек. Сондықтан сіз пәрмен жолын шақырасыз.
Мұнда Сізге мыналарды жазу керек: netsh wlan set hostednetwork mode = рұқсат ssid = My_virtual_WiFi кілт = 12345678 keyUsage = persistent. Бұл басқа құрылғылар кейінірек қосылатын виртуалды үй желісін жасайтын топ. SSID = MyvirtualWiFi - топтың аты. MyvirtualWiFi орнына басқа атауды жаза аласыз. Кілт = 12345678 - топқа қосылудың құпия сөзі. Бұл сондай-ақ көрсетеді қажет пароль . Пәрменді тіркегеннен кейін пернетақтадағы Enter пернесін басуыңыз керек. Ол суреттегідей болуы керек.
Егер бәрі дұрыс жасалса, тапсырма менеджерінде «Microsoft виртуалды WiFi mini-port адаптері» жаңа жабдық пайда болады. Бұдан басқа, Желі және ортақ пайдалану орталығында жаңа сымсыз желі қосылымы пайда болады. Бұл дегеніміз бәрі дұрыс.
Енді сіз Интернетті құрылған топ үшін бөлісуіңіз керек. Бұл әрекетті орындау үшін Желі және ортақ пайдалану орталығындағы «Адаптер параметрлерін өзгерту» бөліміне өтіңіз. Пайда болған терезеде компьютер Интернетті алатын байланыс табу керек. Таңбаны тінтуірдің оң жағымен басу арқылы осы қосылымның қасиеттеріне кіруіміз керек.
Мұнда «Кіру» қойындысына және «Үй желісіне қосылу» бөліміне өту керек, «Сымсыз желі қосылымы 2» деп аталатын құрылған қосылымды таңдаңыз. Сондай-ақ, «басқа желі пайдаланушылары Интернетке қосылуды пайдалануға мүмкіндік беру» құсбелгісін қоюыңыз керек бұл компьютер . «OK» түймесін басып, барлық терезелерді жабыңыз.
Қатысты мақалалар
Бұл Интернет тарату параметрлерін аяқтайды. Құрылған желіні іске қосу ғана қалады. Жасалған желіні бастау және тоқтату үшін келесі пәрмендерді пайдаланыңыз:
- Виртуалды топтың жұмысын бастаңыз - netsh wlan хостинг желісін іске қосыңыз
- Виртуалды топты тоқтату - netsh wlan хостинг желісін тоқтату.
Пәрмен жолын қолдана отырып, WiFi кіру нүктесін қалай жасауға болады: Video
Арнайы бағдарламалық жасақтаманы пайдаланып Интернет тарату
Мұндай бағдарламалар көп, олардың әрқайсысында өз артықшылықтары мен кемшіліктері бар. Дегенмен, олардың барлығы бір принциппен жұмыс істейді, сондықтан олардың параметрлері үш негізгі параметрлерді орнатуға дейін азаяды:
- Топтың аты.
- Қосылу үшін құпия сөз.
- Компьютер интернетке шығатын қосылымды таңдаңыз.
Барлық бағдарламалардың бірдей параметрлері бар болғандықтан, Conectify Hotspot бағдарламасын пайдалана отырып, Windows 7-де WiFi сымсыз қосылымы арқылы Интернетті қалай бөлісуді қарастырайық. Бұл ең кең таралған еркін бағдарламалық жасақтама.
Сондықтан, бағдарламаны жүктеп алып, орнатыңыз. Орнату кезінде компьютерді қайта іске қосуды сұрайды. Бұл драйверді орнату үшін қажет. Осыдан кейін оны іске қосыңыз. Пайда болған терезеде барлық сызықтарды толтыру керек. Мұны келесідей:
- Hotspot Name - бұл жасалатын виртуалды топтың атауы (SSID). Бұл өз қалауыңыз бойынша кез келген нәрсе болуы мүмкін.
- Құпия сөз - топқа қосылу үшін кіру қажет құпия сөз. Сіз оны өзіңіз ойлап табуға тиіссіз.
- Internetto Share - компьютер Интернетке қосылған адаптер.
- Бөлісу - Интернетті тарату үшін қажет сымсыз адаптер.
- Бөлісу режимі - бұл түрі желісін құру . Ол ашық болуы мүмкін, WEP, WPA-2. Айта кету керек, соңғы нұсқасы ең қауіпсіз болып табылады.
Барлық параметрлерді орнатқаннан кейін «Бастапқы нүктені бастау» түймешігін басыңыз. Міне, орнату аяқталды.
Wi-Fi-ды Windows 7-де қалай оңай таратуға болады
Бірінші әдіс WiFi-ді интернетті бір мезгілде қабылдау және тарату үшін пайдалануға мүмкіндік береді. Екінші жағдайда бұл мүмкін емес. Сондықтан, Connectify Hotspot бағдарламасы компьютеріңіз Интернетке кабель арқылы Интернетке қосылған жағдайда Интернетті ортақ пайдалануға мүмкіндік береді.
Бұл Интернет желісін WiFi арқылы қалай бөлісу туралы мәселені компьютерде Windows 7-мен бірге шығарады?Бұны қалай істейді?