Hoe screenshots van het scherm te maken. Welke sleutel om een screenshot te maken. Wat kan Screenshot
- Hoe screenshots van het scherm te maken. Welke sleutel om een screenshot te maken. Wat kan Screenshot...
- Het programma voor het maken van screenshots "Scissors" voor computers met Windows 7, 8 en Vista
- Wat is een screenshot, waar is de Print Screen-knop op het toetsenbord en hoe het klembord te gebruiken?
- Waar melden jij of je ouders schendingen?
- Andere schermafbeeldingen
- Schermopname vergrendelen
- Aanmeldscherm vastleggen
- Maak een screenshot met de toets PrintScreen.
- Hoe de juistheid van de schermopname toetsen te controleren
- Hoe een screenshot te maken op toetsenborden met een andere instelling
- Gebruik de plug-in in uw browser.
- Respecteer de tekstkwaliteit bij het maken van schermafbeeldingen.
- Maak een screenshot met de ingebouwde tool Schaar.
- Lightshot - handig screenshot-programma om "Print Screen" te maken
- Neem een screenshot met Clip2Net.
Hoe screenshots van het scherm te maken. Welke sleutel om een screenshot te maken. Wat kan Screenshot
Een van de meesten eenvoudige manieren Maak een screenshot van het scherm om de PrtSc-knop te gebruiken ( Print scherm ), bevindt zich in de bovenste rij van het toetsenbord aan de rechterkant. Een screenshot van de informatie die op de monitor wordt weergegeven, moet als volgt worden gemaakt:
1. Druk eenmaal op de PrtSc-toets, waardoor er geen merkbaar geluid en klikgeluid wordt waargenomen, maar de schermfoto wordt vastgelegd in het geheugen van de computer.
Er zijn verschillende virussen die een computer "ziek" kunnen maken. Het zal met een e-mail worden verzonden en uw computer vernietigen. Sommigen kunnen zonder waarschuwing bewegen. Alleen openen e-mails van vrienden en kennissen. Om te voorkomen dat een pathogeen een computer infecteert, zijn er programma's ontwikkeld die de computer beschermen.
Zo worden onaangename programma's genoemd die een virus op uw computer verborgen houden. Volgens de legende veroverden de Grieken de stad Troje met sluwheid. Ze verstopten zich in een houten paard, dat ze aan de Trojanen gaven. Het paard werd naar de stad gebracht, 's nachts kwamen de Grieken uit hun schuilplaats en veroverden Troje. Gebruik om te zorgen dat u niet als Trojaanse paarden rent antivirusprogramma voor je computer. Het zoekt naar uw computer naar dergelijke programma's en voorkomt "verovering".
2. Open een van de programma's die werken met afbeeldingen (Paint, Photoshop of Microsoft Word).
3. Paint-programma inbegrepen in het aantal standaards Windows-producten en staat op elke computer. Om dit te openen, moet u het tabblad "Alle programma's" in het menu "Start" selecteren en naar het gedeelte "Standaard" gaan. Nadat u het programma in het bovenste paneel hebt geopend, selecteert u de opdracht "Invoegen" in het gedeelte "Bewerken". De gefotografeerde afbeelding wordt op het scherm weergegeven.
Chat betekent vertalen. Internetgebruikers bevinden zich in een of meer kamers. Daarom is chat een entertainmentruimte. Het gesprek vindt plaats via het toetsenbord. Verschillende ruimtes zijn beschikbaar voor entertainment. Sommigen van hen vereisen een minimumleeftijd. Als we praten met iemand die voor ons staat, zien we een persoon en kunnen we snel een bepaalde leugen herkennen. Bijvoorbeeld als iemand zegt dat hij 14 jaar oud is, maar in feite is het een volwassene. Op internet kunnen dergelijke cycli niet zo snel worden herkend.
Het maakt het gemakkelijker voor mensen met kwade bedoelingen om met u in contact te komen om veel van u te leren, dat zij willen gebruiken voor hun doelen en intenties. Daarom is het belangrijk dat u een pseudoniem kiest, het zogenaamde "pseudoniem", en u niet uw echte naam en andere gegevens verstrekt. Ook op internet zou iedereen zich moeten gedragen en respectabel blijven voor anderen. Er zijn chats die mensen hebben ingehuurd om de kamer te bekijken en. dat kan worden omschreven als je hulp nodig hebt, bijvoorbeeld, gedraagt iemand zich walgelijk.
4. Als u een schermafbeelding in Microsoft Word wilt invoegen, moet u het programma openen, het document openen, de cursor instellen op de plaats waar u de afbeelding wilt weergeven en de functie "Plakken" gebruiken.
5. Om de schermafbeelding herhaaldelijk te gebruiken, moet u deze opslaan. Om dit te doen, selecteert u in het gedeelte "Bestand" van een willekeurig programma de opdracht "Opslaan als", geeft u het bestand een naam, selecteert u een map en bevestigt u het opslaan van het document.
We gebruiken een eenvoudige manier om screenshots te maken en Movavi Screen Capture-video op te nemen
Ze kunnen dan de toegang tot de kamer blokkeren. Iemand in de chat beweert dat je weet waar je woont en dat je je zakgeld nodig hebt. U kunt een screenshot maken op uw computer zodat u de opname van een andere persoon op uw computer kunt opslaan. U maakt een kopie van de afbeelding of afbeeldingen, belt het opnameprogramma op uw computer en plakt het gekopieerde bestand erin en slaat het op. Als je niet weet hoe dit gebeurt, zullen je ouders je helpen. Als de synoniemen niet verder weten, kijk dan in de handleiding van de computer, natuurlijk erin.
Als u een screenshot van één wilt maken open raam , moet u op de Alt + PrtSc-combinatie drukken en vervolgens een van de voorgestelde programma's invoeren, een momentopname invoegen en opslaan.
Gebruik van Druk toetsen af Scherm voor het herstellen van afbeeldingen op het scherm is universeel voor alle computers waarop het is geïnstalleerd windows systeem .
U moet uw ouders hoe dan ook informeren, en dan natuurlijk de politie. Omdat er specialisten zijn die erachter kunnen komen wie u zal verdrijven. Tijdens het gesprek heb je vrienden gemaakt met iemand. De man zei dat hij zo oud is als jij, dezelfde hobby's heeft en je al veel plezier hebt gehad. Op dit punt moet u twijfelen en een beroep doen op een betrouwbare persoon in uw omgeving. Omdat je mag verwachten dat iemand aan de andere kant gaat liggen. Er zijn volwassenen die zichzelf als kinderen opgeven om contact te maken met kinderen om met hen verboden dingen te doen.
Het programma voor het maken van screenshots "Scissors" voor computers met Windows 7, 8 en Vista
Indien geïnstalleerd op een computer of laptop besturingssysteem Windows 7, 8 of Vista, u kunt meer gemakkelijke manier maak een screenshot van het scherm of het geselecteerde fragment. Dit kan gedaan worden met standaard programma Knipgereedschap of "Schaar" als volgt:
Eerst krijg je je zelfvertrouwen en kun je er heel mooi uitzien. Maar wat ga je nu doen? Geef geen gegevens op, adres, telefoonnummer. Als je iemand wilt ontmoeten, laat je ouders je begeleiden naar de plaats van je vergadering. Of de waarheid is gezegd, dan kan vriendschap zich ontwikkelen, of je kunt ons helpen een 'danser' te vinden.
Wat is een screenshot, waar is de Print Screen-knop op het toetsenbord en hoe het klembord te gebruiken?
Belangrijk: stel uzelf niet in gevaar - bewaar uw gegevens zelf! In een chat probeert iemand je te vragen. Maar je was slim en hebt je gegevens niet verstrekt. Nu zul je vervloekt zijn door gebabbel. Ook in deze situatie moet u uw verkeer naar uw ouders brengen en het verkeer beveiligen met "screen-shot". Als je niet weet hoe je dit moet doen, laat me je helpen. In de beschrijvingen van computers is het over het algemeen aanwezig. Er zijn regels op internet die door iedereen moeten worden opgevolgd.
1. Ga in het menu "Start" naar het gedeelte "Alle programma's" - "Standaard" en klik op "Schaar".
2. Er verschijnt een venster waarin u op het tabblad Maken het type afbeelding moet selecteren: willekeurige vorm, rechthoek, venster of het hele scherm.
3. Gebruik de cursor om het gebied van de snapshot te markeren, waarna het geselecteerde fragment in het programmavenster wordt weergegeven.
Waar melden jij of je ouders schendingen?
Download interessant materiaal van internet
Als je iets interessants op het net hebt gezien, kun je het soms downloaden, dus download het. Dan krijg je er een kopie van. Het is niet altijd gratis. Er zijn leveranciers die het contract verkopen op hetzelfde moment als de aflevering van het exemplaar. Zorg ervoor dat je alles goed leest en dat je de regels hebt gevolgd. Vraag het eerst aan je ouders, want soms is de algemene zakelijke omgeving moeilijk te begrijpen. Als u muziek of films van vrienden of kennissen krijgt aangeboden, controleert u of ze zijn toegestaan voor verzending. "Want onwetendheid beschermt niet tegen straf."
In het programma kunt u de juiste bewerking van de afbeelding maken en deze opslaan via de opdracht Bestand opslaan als.
Andere schermafbeeldingen
Voor continu werken met schermafbeeldingen en de mogelijkheid om bewerkte afbeeldingen van hoge kwaliteit te bewerken, worden functionele programma's gebruikt, waarvan de meest populaire zijn:
Beste nogmaals, dan te weinig. Wat is een screenshot? Een schermafbeelding is een afbeelding die we op een bepaald moment op een computerscherm maken. Dit is bijvoorbeeld een screenshot van mijn bureaublad op dit moment. Schermafbeeldingen zijn bijvoorbeeld handig. Wanneer we een game spelen en een bepaalde afbeelding willen behouden.
Om zo'n gids te maken. U hoeft geen gewone schermafbeelding te maken. speciale programma's , alleen een toetsenbord. Om het scherm vast te leggen, hoeft u alleen maar op deze toets te drukken. Je zult zien dat er kennelijk niets gebeurt. In dit geval kunt u het programma gebruiken waarover we in de volgende sectie hebben gesproken. Wanneer er meerdere vensters op een computer zijn geopend, zijn we misschien geïnteresseerd in plaats van een schermafbeelding van het volledige scherm te maken, alleen het venster waarin we werken.
1. Screenshot Maker - snel en handig programma om screenshots te maken, zodat u foto's van het volledige scherm kunt maken, afzonderlijke fragmenten kunt gebruiken en een verscheidenheid aan beeldbewerkingstools kunt gebruiken. Het programma kan op internet worden gedownload en zelf worden geïnstalleerd.
2. Sneltoets Screenshot is ideaal voor het maken van screenshots van fragmenten van computerspellen. Met de hulp van het indrukken van de opgegeven in het programma sneltoets U kunt snel de benodigde momenten vastleggen die zijn opgeslagen in speciale map . Het programma vereist geen installatie en om te werken, download het gewoon.
U kunt het verschil zien in de volgende schermafbeeldingen. Samen met de beroemde kopieer- en plakopdrachten, is een van de meest repetitieve dingen die elke dag voor veel gebruikers achter de computer staat, om een schermafbeelding te maken.
En voor diegenen die op zoek zijn naar iets professioneler, zijn er veel gratis tools die ons veel opties bieden als het gaat om het maken van onze screenshots op een pc. Dit is zonder twijfel een van de gemakkelijkste en meest gebruikte methoden over de hele wereld wanneer ze een screenshot willen maken. Vervolgens kunnen we elk beeldbewerkingsprogramma openen om een opname geïmplementeerd in te voegen en elke afbeelding te retoucheren of op te slaan in hardware in het formaat dat we willen.
Er zijn veel andere manieren om een screenshot van het scherm op een computer te maken, maar degenen die hierboven worden beschreven, zijn het gemakkelijkst en het meest toegankelijk voor elke pc-gebruiker.
Computergebruikers worden vaak geconfronteerd met de noodzaak om een momentopname te maken van wat ze op de computerscherm zien, met andere woorden, om het scherm of een deel ervan te fotograferen. Zo'n momentopname wordt een screenshot genoemd (van het screenshot van het Engelse woord).
We zullen automatisch zien hoe de eenvoudige interface van deze tool op het bureaublad wordt weergegeven. Met de optie "Nieuw" kunnen we een rechthoekige snede maken, een optie die standaard wordt gemarkeerd, maar ook om een deel van ons scherm vast te leggen, waarbij u de vrije vorm, het venster of het volledige scherm kiest. Met behulp van een van de parameters, met uitzondering van de volledige schermopname, kunnen we een aangepaste selectie maken van het gebied van de desktop dat we willen vastleggen of bijsnijden. In het geval van het knippen of vastleggen van een venster, zullen we alleen het venster moeten selecteren dat we willen vastleggen en het venster automatisch sluiten.
Een screenshot is een screenshot, dat wil zeggen een afbeelding (foto) van wat een persoon op het beeldscherm ziet.
Screenshot kan worden gedaan standaard betekent Windows en programma's van derden , in deze stap stap voor stap zal ik de meest populaire manieren om een screenshot te nemen beschrijven.
1 Maak een screenshot met de toets PrintScreen;
2 Maak een screenshot met de ingebouwde tool Schaar;
Schermopname vergrendelen
We kunnen echter de functie "Uitstellen" van het bijsnijden gebruiken om een schermafbeelding van het vergrendelscherm te maken. Het volstaat om te zeggen dat we de schermafbeelding vijf seconden willen uitstellen, meer dan genoeg tijd om de computer en de tool zelf vast te zetten om vast te leggen wanneer we op het vergrendelingsscherm staan.
Aanmeldscherm vastleggen
We sluiten het registervenster, blokkeren de computer, klikken op het scherm om naar de login te gaan en klikken op het pictogram "Toegankelijkheid". We zullen zien hoe het hulpprogramma Cut-Out wordt gestart en we kunnen al een screenshot van het inlogscherm maken. Als dit label wordt toegevoegd aan de spatie of, dan kunnen we een aantal vensters onafhankelijk van elkaar vastleggen.
3 Maak een schermafbeelding met Clip2Net.
Maak een screenshot met de toets PrintScreen.
De meest gebruikelijke manier om een screenshot te maken is om de " PrntScr " -toets op het toetsenbord te gebruiken.
Door op deze toets te drukken, wordt een afbeelding van het volledige beeldscherm op het klembord geplaatst. Om de afbeelding te kunnen zien, moet u een afbeeldingseditor gebruiken, zoals Paint. Om Paint te starten, drukt u op de knop " Start " en schrijft u het woord verf in de zoekbalk van het programma en drukt u op "Enter" (of drukt u op "Start" - "Alle programma's" - "Standaard" - "Paint") .
Hoe de juistheid van de schermopname toetsen te controleren
Omdat elk toetsenbord anders is, vooral het toetsenbord van de laptop, is dit artikel erg handig. De letters van deze sleutel zijn meestal wit. Maar soms zijn ze blauw, gaat alles omhoog op laptops.
Hoe een screenshot te maken op toetsenborden met een andere instelling
Probeer in dit geval de volgende toetscombinatie.
Als dit niet het geval is, probeer dan een willekeurige combinatie van deze toetsen. Afhankelijk van de computer of mobiel apparaat waarvan we een screenshot moeten maken, we hebben verschillende mogelijkheden. Vervolgens moet u "Bestand" en "Opslaan als" specificeren, de naam zetten en op "Opslaan" klikken.
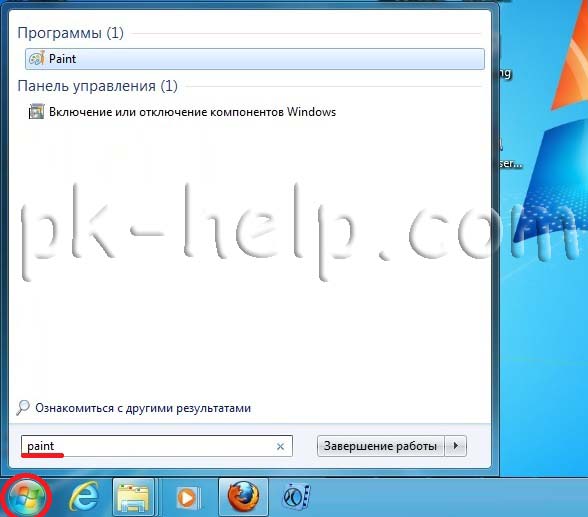
Plak de schermafbeelding uit de geheugenbuffer in Paint door op de toetscombinatie " Ctr" + "V " te drukken of door op de knop " Plakken " (in Windows7), " Bewerken-Plakken " (in Windows XP).
Als u een screenshot wilt maken van niet het hele scherm, maar slechts één venster, moet u daarvoor het venster actief maken (klik er gewoon op) en druk op de toetscombinatie " Alt" + "PrntScr "
Het wordt automatisch opgeslagen op uw bureaublad. Afhankelijk van het telefoonmodel wordt het scherm anders vastgelegd. Capture wordt automatisch opgeslagen in de fotogalerij van de telefoon. We raden aan om op het resultaat te klikken en het naar de plaats te slepen waar u andere programma's hebt. Ga naar het scherm dat u wilt afsnijden en klik op het programma. Het opent een venster met verschillende parameters, standaard knippen we de rechthoekige vorm, maar door op de driehoek "Nieuw" te klikken, hebben we opties voor vrije vorm, vensterrimming en volledig scherm.
Gebruik de plug-in in uw browser.
Wanneer u knipt, wordt de afbeelding naar het klembord gekopieerd, zodat u deze waar u maar wilt kunt plakken en een venster wordt geopend om het op uw computer te bewerken en op te slaan.
Respecteer de tekstkwaliteit bij het maken van schermafbeeldingen.
- Print scherm: kopieer het volledige scherm naar het klembord.
- Scherm "Print Screen": kopieer het geselecteerde venster naar het klembord.
- De centrale knop staat aan: het volledige scherm wordt in de map Screenshots geladen.
- Startblok: het beeld van het volledige scherm wordt geladen in de map "Foto's".
Dit betekent dat de tekst wat kwaliteit zal verliezen, zoals we in bovenstaande afbeelding zien.

Plak daarna vanaf het klembord in de editor, bijvoorbeeld Paint (zoals hierboven beschreven).
Maak een screenshot met de ingebouwde tool Schaar.
Met een schaar kunt u een afbeelding op het scherm of een fragment ervan vastleggen en er vervolgens een notitie aan toevoegen, opslaan of delen met andere gebruikers. Opgemerkt moet worden dat de schaar tool beschikbaar is in de Windows7 Home Premium-versie of hoger (dat wil zeggen als je die hebt) Windows thuis Basic of Starter u deze tool zal niet beschikbaar zijn).
Lightshot - handig screenshot-programma om "Print Screen" te maken
Elke dag zijn we verrast over de kansen die technologie biedt. Miljoenen mensen, vanaf de desktop, doen hun werk met grote efficiëntie. Misschien hebben we er een paar gevonden software "Miracle" waarmee we kunnen werken met hogere kwaliteit, beschikbaarheid en minder tijd. Het is echter niet verrassend dat er nieuwe opties op de markt verschijnen. Dit hulpmiddel of accessoire wordt "Cuttings" genoemd of aan Engelse taal Je kunt het vinden als een 'gereedschap om te snijden'. Dit is een accessoire waarmee we "screenshots" kunnen maken.
Om de schaar te starten, moet u op " Start " klikken of op de toetsencombinatie + drukken en in de zoekbalk Schaar invoeren en op "Enter" drukken .
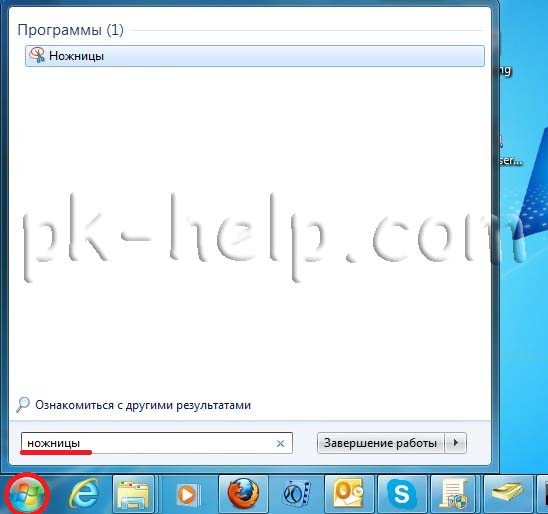
De tweede manier om de applicatie te starten is door te klikken op "Start" - "Alle programma's" - "Standaard" - "Schaar".
Na het starten van het hulpprogramma zal het bureaublad verschijnen alsof het zich in een omhulling bevindt en de utility-interface verschijnt.
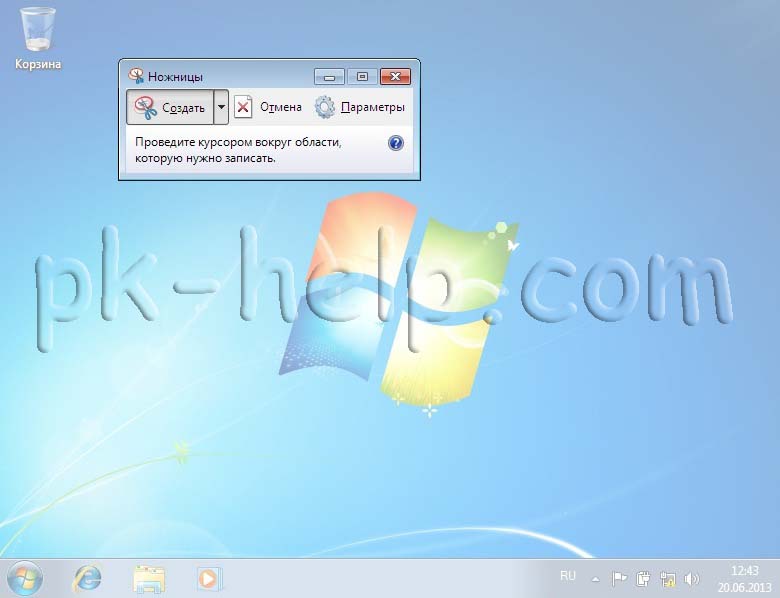
Selecteer het gewenste gebied en het geselecteerde gebied wordt geopend met behulp van hetzelfde hulpprogramma Schaar. Naast het eenvoudig opslaan van de afbeelding kunt u met het hulpprogramma de markering gebruiken. Klik om te bewaren op Opslaan of " Bestand" - "Opslaan als ".

Neem een screenshot met Clip2Net.
Er zijn veel programma's op het internet die een screenshot kunnen zijn, in dit artikel zal ik een van dergelijke programma's overwegen - Clip2Net. Je kunt het downloaden van de officiële website http://clip2net.com/ru/
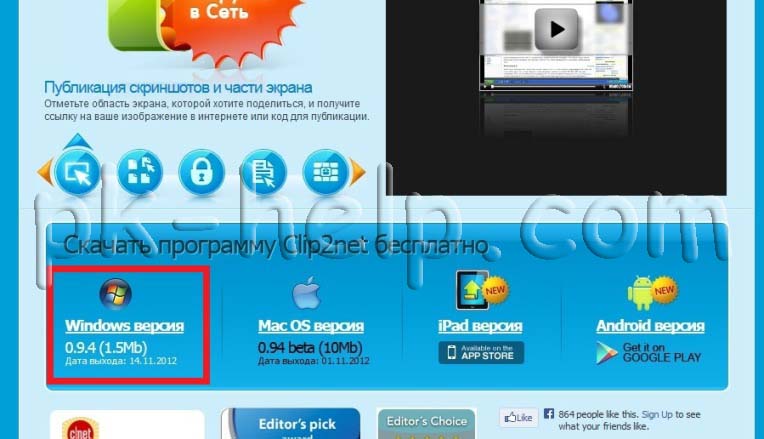
Installatie van het programma is vrij eenvoudig en komt neer op een paar toetsaanslagen van de " Volgende " -toets. Na installatie verschijnt het Clip2Net-pictogram op de taakbalk.
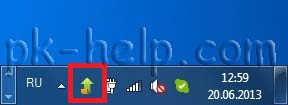
Door op dit pictogram te klikken, start de Clip2Net-applicatie, u hoeft alleen het gewenste gebied te selecteren.
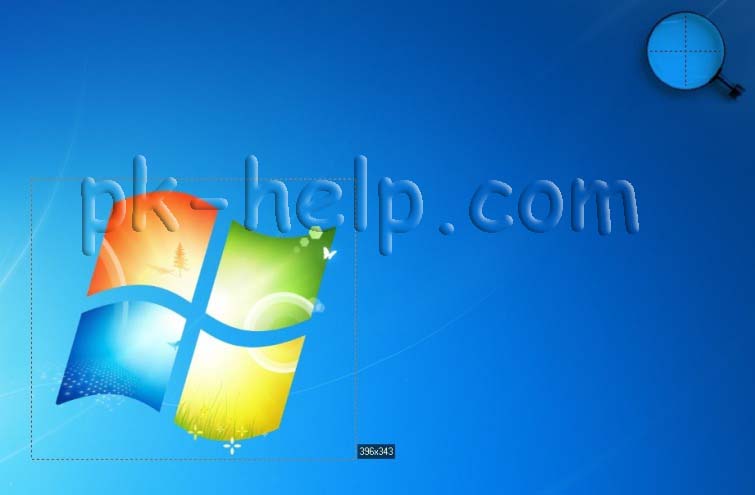
Vervolgens wordt dit gebied geopend in Clip2Net, waar het kan worden gewijzigd met behulp van een markering en opgeslagen op een computer of in een netwerkopslag.
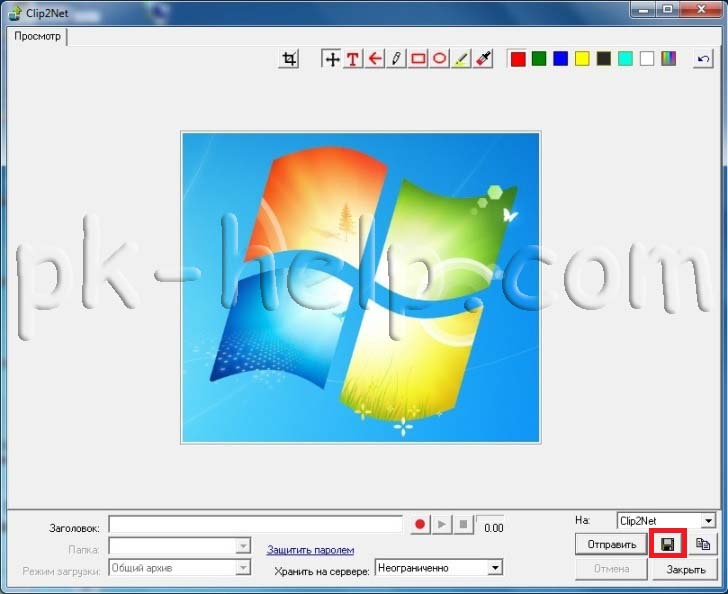
Ik hoop dat dit artikel u heeft geholpen om zonder problemen een schermafbeelding van het beeldscherm te maken.
Waar melden jij of je ouders schendingen?Maar wat ga je nu doen?
Wat is een screenshot, waar is de Print Screen-knop op het toetsenbord en hoe het klembord te gebruiken?
Waar melden jij of je ouders schendingen?
Wat is een screenshot?