Maak een virtuele Windows harde schijf 8. Maak een virtuele VHD-schijf voor het installeren van Windows. Hoe een virtuele harde schijf te maken
- VHD-bestanden
- Maak een virtuele schijf
- Virtuele machine instellen
- Maak een virtuele schijf
- Hoe een virtuele harde schijf te maken
- Virtuele schijf mount
- Opstarten vanaf een virtuele machine
- Ontkoppel een virtuele schijf
- Hoe een virtuele harde schijf te verwijderen
- PS
- Machtigingen instellen: de beheerder heeft geen grappen!
- Versleuteling: deze bestanden zijn absolute tabbladen voor u
- Een virtuele harde schijf maken en koppelen
- Hoe een virtuele schijf correct te verwijderen
- Een schijf maken voor permanente opslag van documenten en bestanden
- Hoe een virtuele schijf correct te verwijderen
Een van de kenmerken van Windows 8.1 was het aanzienlijk verbeterde werk met virtuele schijven, waarvan de ondersteuning begon met de vorige versie van het besturingssysteem.
VHD-bestanden
Beginnend met Windows 7, verschenen eerst bestanden in VHD-indeling (VirtualHardDisk). In tegenstelling tot het bekende ISO-beeldbestand bevat de VHD-structuur gegevens over bestandssysteem . Afbeeldingen worden door het systeem gezien als afzonderlijke schijfpartities, zodat u er zelfs een ander systeem van kunt laden.
Waarschuwing bij het formatteren van virtueel harde schijven met behulp van een gevirtualiseerd besturingssysteem. Als u het hele formaat selecteert, zal het voor het systeem zijn alsof de gegevens zijn gekopieerd en daarom zal alle ruimte worden bezet. Als u een afbeelding selecteert, start deze zodra de virtuele machine is gemaakt en begint het installatieproces van de afbeelding.
Het eindigt met een korte configuratie van de virtuele machine. Als alles correct is, klikt u op Voltooien. Het proces van het maken van de virtuele machine zelf, wacht. Klik met de rechtermuisknop op virtuele machine , verschijnt een contextmenu waarmee we verbinding kunnen maken met het scherm van de virtuele machine, de configuratie kunnen wijzigen, een momentopname kunnen maken, onder andere.
Maak een virtuele schijf
In Windows 8.1 wordt een nieuwe virtuele schijf gemaakt met behulp van het systeemhulpprogramma. Open het en selecteer het juiste item in het menu "Actie":
Voer in het geopende venster de bestandsnaam en de grootte in. We maken gebruik van de nieuwe functie van het besturingssysteem en wijzen op het VHDX-formaat dat virtuele schijven tot 64 TB ondersteunt.
Virtuele machine instellen
Klik met de rechtermuisknop op de virtuele machine en klik op "Instellingen". U kunt ook toegang krijgen tot acties vanuit de rechterzijbalk bij het kiezen van een virtuele machine door op "Instellingen" te klikken. Wij hebben harde schijf die bij de virtuele machine hoort, maar u moet het besturingssysteem installeren.
Maak een virtuele schijf
Klik op de knop Toepassen om de wijzigingen te accepteren. Selecteer aan de linkerkant Netwerkadapter . In de opties aan de rechterkant is de virtuele schakelaar geselecteerd die is opgegeven bij het maken van de virtuele machine. In dit gedeelte kunt u indien nodig wijzigen.
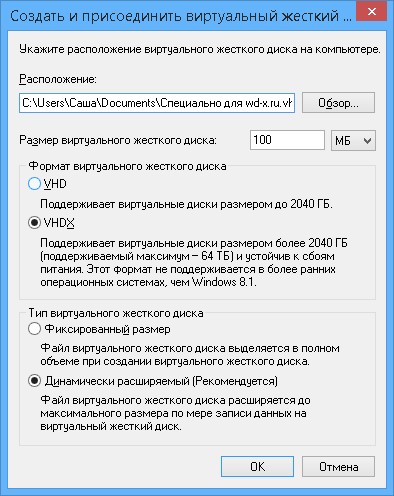
De schijf is in het systeem verschenen, maar deze moet worden geïnitialiseerd.
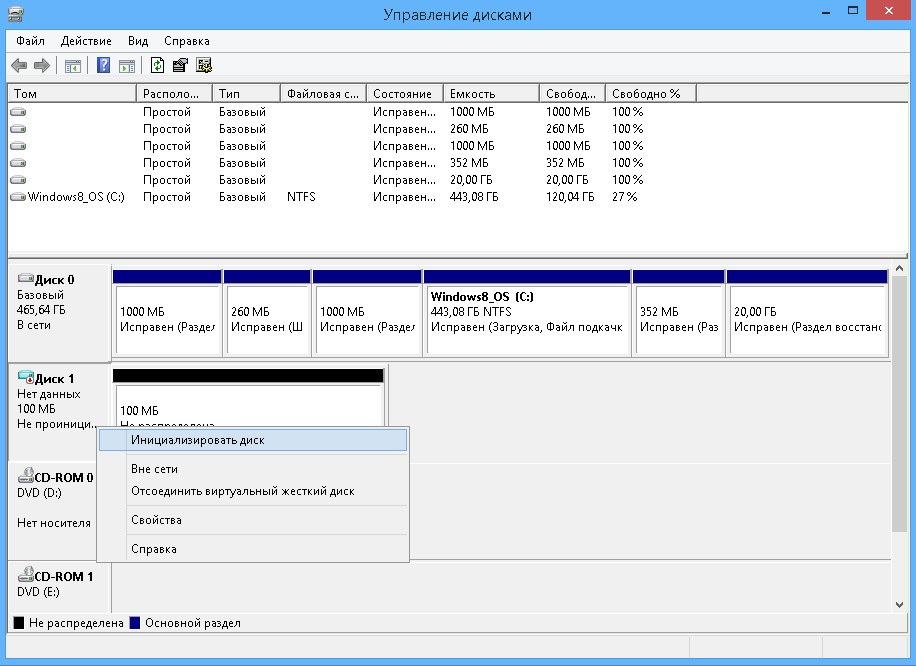
Aangezien het gekozen VHDX-formaat niet compatibel is met eerdere besturingssystemen, kunt u een nieuwere GPT kiezen.
Klik op OK om de wijzigingen toe te passen die alleen op de virtuele machine zijn aangebracht. De eerste keer dat een besturingssysteem wordt geïnstalleerd, is het interessant voor ons om te zien en te communiceren met wat er op de virtuele machine gebeurt. Om dit te doen, moeten we "verbinden" met de virtuele machine. Klik met de rechtermuisknop op de virtuele machine en klik op Verbinden.
Een nieuw zwart venster begint, dat het scherm van de virtuele machine weergeeft. Het is zwart omdat het is uitgeschakeld. Een virtuele machine begint met visualiseren wat hij doet of wacht in een verbindingsvenster. Volg nu de installatieprocedure van het besturingssysteem dat u wilt installeren. Op dit moment is er geen verschil tussen een fysieke of virtuele omgeving.
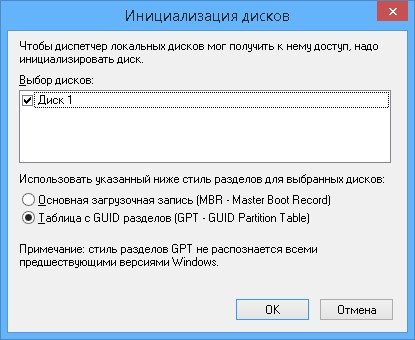
Na het initialiseren van de schijf, observeren we deze in het systeem. Nu moet je het maken nieuwe sectie en formatteer het.
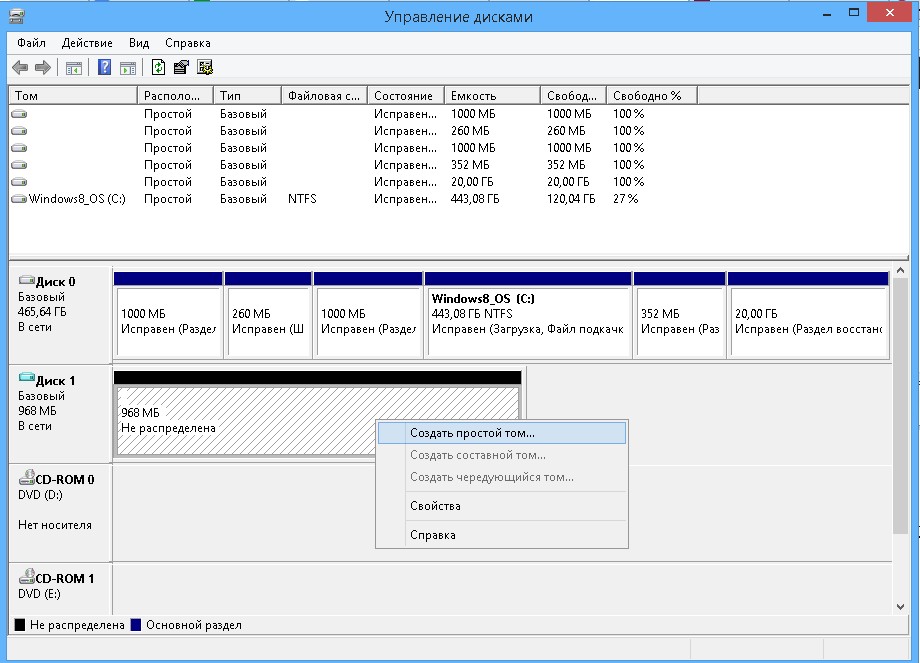
De opeenvolging van noodzakelijke acties is gedetailleerd beschreven in. Na het einde van de markup krijgen we nieuwe schijf in het systeem.
Gefeliciteerd, je hebt je eerste virtuele machine! Je kunt het delen sociale netwerken . U kunt ook uw mening, opmerking of suggestie achterlaten. Bedankt! De nieuwe stijl wordt gekenmerkt door een zorgvuldige en consistente presentatie-aanpak gericht op inhoud, nieuwe applicatiefuncties en een twist voor tablet- en touchplatforms.
Hoe een virtuele harde schijf te maken
Er zijn twee testmogelijkheden. Gebruik de hardware en ervaring beter.
- Met deze versie kunnen we de test uitvoeren die we willen doen.
- Bij het configureren van een virtuele machine is het belangrijk om met deze parameters rekening te houden.
Klik hiertoe op "Maken" in het hoofdmenu. U kunt meer geheugen koppelen indien beschikbaar op uw computer. Maak een nieuwe schijf van deze grootte door op de knop Maken te klikken. Als de lezer gewend is aan andere virtualisatiesystemen, kunt u een indeling kiezen waarmee u deze in deze systemen kunt gebruiken.
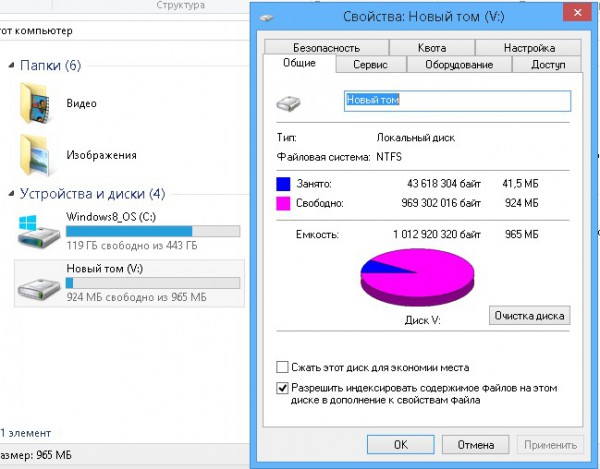
Virtuele schijf mount
Om een schijf aan te sluiten die automatisch wordt ontkoppeld tijdens afsluiten en opnieuw opstarten, selecteert u in het "Schijfbeheer" "Bijvoegen".
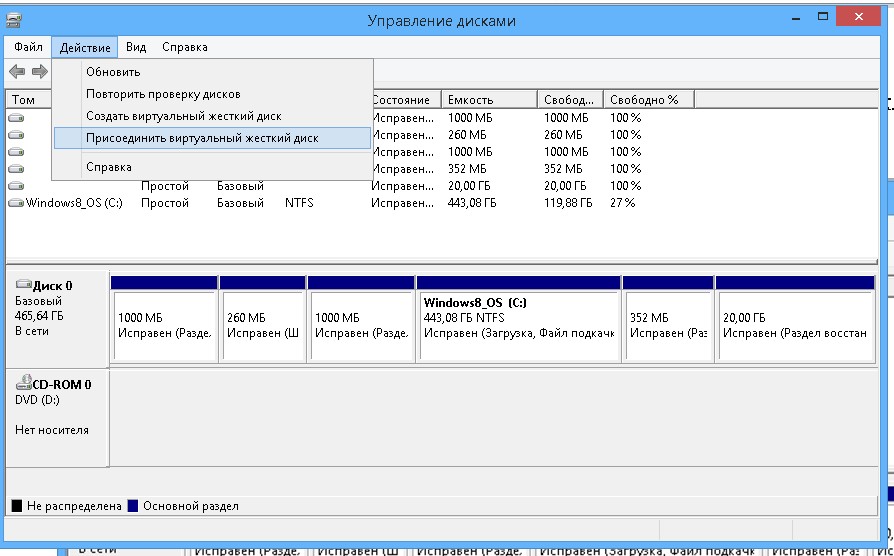
Opstarten vanaf een virtuele machine
Zo bestand harde schijf groeit met maximale grootte. Standaard staat deze in de map virtuele schijven instellingen voor virtuele vensters in het gedeelte 'Mijn documenten'. Klik op Maken om deze fase te voltooien. Klik op "Start" in het hoofdmenu om de virtuele machine te starten.
Het eerste belangrijke venster is de keuze opstartschijf . Vervolgens moeten we op "Start" klikken om het installatieproces te starten. Deze versie heeft alleen Engelse taal installatie, maar staat regionale instellingen toe in het Portugees. Nadat u de instellingen hebt geselecteerd, klikt u op "Volgende" om naar het volgende scherm te gaan en vervolgens op "Nu installeren" om de installatie te starten. Klik gewoon op "Volgende" in dit venster. Wacht, dit kan enkele minuten duren. U kunt de virtuele machine tijdens het hele proces opnieuw opstarten.
Selecteer het gewenste VHDX-bestand en zie hoe een nieuwe schijf in het systeem verscheen.
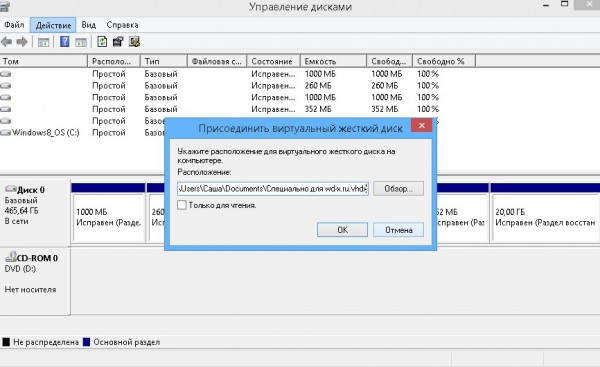
Ontkoppel een virtuele schijf
Om de virtuele harde schijf in het systeem uit te schakelen, gaan we opnieuw naar het hulpprogramma "Schijfbeheer". We klikken met de rechtermuisknop op het schijfpictogram links. Er verschijnt een menu waarin we het item "Verbinding verbreken" selecteren.
Hoe een virtuele harde schijf te verwijderen
Klik op Volgende als u klaar bent. Laten we de definitie van uitdrukkelijke instellingen in deze zelfstudie nemen. Later in deze serie zullen we zien hoe de instellingen te configureren. Later ontvangt u een e-mail in dit account waarin de autorisatie van uw computer wordt bevestigd. Als je dat niet hebt gedaan rekening , kunt u de opties onder aan het scherm gebruiken om een nieuwe te maken. Voer het land en het contactnummer in en klik op "Volgende". Na voltooiing van de installatie en configuratie vervangt ons "startscherm" het oude startmenu.
Het heeft verschillende stappen en kost wat tijd, maar het is voor iedereen toegankelijk. Sleep de muis over elk van hen om te zien wat ze vinden! We beschermen ons account met een wachtwoord, data-antivirus, en dat is alles voor ons. Maar wat als meer mensen de computer gebruiken? Je kunt ze natuurlijk in oudere versies van het systeem vinden, maar meestal in hogere versies. Hoe snel kunt u uw computer dus beschermen tegen andere thuisgebruikers en mogelijk tegen de buitenwereld?
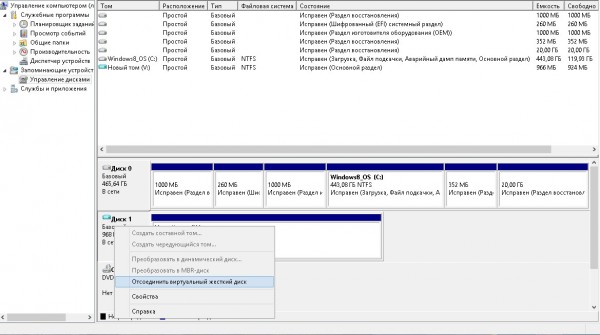
PS
Met een virtuele schijf kunt u alle bestandsbewerkingen uitvoeren. Traditioneel geven velen er de voorkeur aan backup systeem en gegevens. Vanwege de extra structurele kenmerken van virtuele harde schijven kunnen er aanvullende besturingssystemen op worden geïnstalleerd, instructies op het web, maar deze procedure is vrij ingewikkeld. C met behulp van Windows 8.1 Het is niet nodig om met VHD-beeldbestanden van programma's als VirtualPC en Hyper-V te werken.
Machtigingen instellen: de beheerder heeft geen grappen!
Standaard kan het systeem praktisch toegankelijk zijn voor alle systeembeheerders, beheerders en natuurlijk eigenaars. Als u de computer alleen voor uzelf gebruikt, hoeft u zich geen zorgen te maken als u hem met uw gezin deelt? Dit alles heeft één haak - alles is zichtbaar voor de beheerder. Als u niet wilt dat de beheerder van de familiecomputer toegang heeft tot uw profiel, moet u de machtigingen voor de geselecteerde mappen wijzigen. Dit kan alleen de geselecteerde "geheime" map zijn of stil de hele profieldirectory waarvoor u beheerderstoegangsrechten wilt verwijderen.
Uiterlijk kan een harde schijf niet worden onderscheiden van de gebruikelijke partitie van een computerschijf. Maar in tegenstelling tot het laatste, virtuele schijf - Dit is een bestand met de indeling ".vhd", dat zich fysiek op deze partitie van de schijf bevindt. Nadat u zich bij het systeem hebt aangesloten, is de virtuele schijf zichtbaar in Windows Explorer en bestandsbeheerders als een gewone schijfpartitie. Als u bijvoorbeeld tijdelijk een afzonderlijke schijfpartitie nodig hebt, zodat u geen tijd verspilt aan het partitioneren van de harde schijf met speciale software, is het gemakkelijker om een virtuele schijf te maken. U kunt gebruikersbestanden plaatsen en er programma's op installeren, net als op een normale schijfpartitie, maar het proces van het maken van een virtuele schijf is sneller en eenvoudiger dan werken met harde schijfpartitie. Als het nodig is om sommige bestanden voor derden te verbergen, kan de weergave van de virtuele harde schijf op elk gewenst moment worden uitgeschakeld.
Versleuteling: deze bestanden zijn absolute tabbladen voor u
Bovendien kunt u hen toestaan de map te bekijken, maar in geen geval de inhoud van de bestanden weergeven. Wanneer u codering in een map of bestand opneemt, kunt u ermee werken alsof dit niet het geval was. Wanneer u codering installeert op de afbeelding die u in de editor opent, wordt deze tijdens de uitvoering gedecodeerd, u moet deze wijzigen en coderen wanneer u deze opslaat. Omdat u de eigenaar bent, voert u zeker geen wachtwoord in.
In de eerste afbeelding heeft Germelin een ondeugende afbeelding gemaakt die hij voor de computerbeheerder wil verbergen. Hij codeert het en de andere gebruiker opent of kopieert het nergens - hij heeft er geen toegang toe. De inhoud van een dergelijk bestand is niet zichtbaar voor andere computergebruikers, maar het is natuurlijk niet eens een dief die uw computer steelt of van een ander besturingssysteem ontvangt. Maar als hij uw hele computer steelt, inclusief uw systeem, weet hij mogelijk uw gebruikerswachtwoord niet, anders is alles verloren.
Door een virtuele schijf aan te sluiten op een virtuele machine die met een hypervisor is gemaakt, kunt u grote hoeveelheden gegevens van een fysieke computer naar die laatste verplaatsen.
Ten slotte kan een virtuele schijf worden gebruikt om er een ander besturingssysteem op te installeren. Als er tijdelijk een nodig is, bijvoorbeeld voor het testen, maar er geen andere behoefte is in een apart gedeelte van de schijf, kan de installatie van het besturingssysteem worden uitgevoerd op een virtuele schijf. Hieronder zullen we het proces van het maken van een virtuele schijf bekijken. reguliere middelen Windows 8 (10).
Er is nog een vraag. Wat gebeurt er als u een gecodeerd bestand met een andere gebruiker wilt delen? Het gecodeerde bestand is alleen beschikbaar voor degenen die dit gecodeerde bestand van tevoren kennen. Stap voor stap instructies voor het delen van een gecodeerd bestand is te vinden in de Tsjechische help.
U maakt een virtuele schijf in het hulpprogramma "Computerbeheer", in "Schijfbeheer" en in het menu "Actie". Deze vreselijke navigatie was het moeilijkst, de rest is eenvoudig. U kiest waar u het virtuele schijfbestand opslaat, hoe groot het wordt, vast of dynamisch, maak vervolgens een partitie en formatteer deze en verbind deze met de computer onder de brief.
Een virtuele harde schijf maken en koppelen
Maken virtueel hard station, roept u de opdracht Uitvoeren (hiervoor kunt u de Win + R-sneltoetsen gebruiken) en voert u de opdracht in:
diskmgmt.msc
Klik op OK of druk op Enter.
Het hulpprogramma voor schijfbeheer verschijnt. In het menu "Actie" hebben we de opdracht "Een virtuele harde schijf maken" nodig.
Alleen iemand die de sleutel kent, ontvangt gegevens op de schijven. Na autorisatie kunt u nog steeds volledig met de schijf werken en worden de gegevens tijdens het schrijven en decoderen tijdens het lezen gecodeerd. Als je gegevens codeert, kopieert en ermee werkt, vertraagt dit een beetje omdat het crypto-oppervlak slechts een beetje zegt. Maar dit is geen ramp - het systeem is klaar voor dergelijke stukken.
Ja, dit is niet voor iedereen. Ja, als je niet weet wat je doet, doe het dan niet, want vandaag is de service ongelooflijk duur. Als u echter besluit, wordt de hele systeempartitie versleuteld en worden de gegevens voor de bootloader en de ontsleuteling respectievelijk verplaatst naar de niet-versleutelde back-uppartitie.

In het venster dat verschijnt, geeft u de map op de niet-systeempartitie van de schijf op waar het bestand met de indeling ".vhd" wordt opgeslagen - in feite het bestand van de virtuele schijf. We noemen dit bestand, selecteren het type (vast of dynamisch) en bepalen de grootte van de virtuele schijf. Als we het hebben over het maken van een virtuele schijf op de systeempartitie van de schijf van de computer, is het beter om een vaste grootte te kiezen en deze te beperken om te voorkomen dat de systeemschijf in de toekomst rommelig wordt. Het kan gebeuren dat een uitbreidbare dynamische virtuele schijf in volume "groeit", wat zal leiden tot verminderde systeemprestaties door gebrek aan ruimte voor Windows-taken. Nadat u alle parameters hebt ingesteld, klikt u op OK.
Hoe een virtuele schijf correct te verwijderen
Dan kunt u deze bescherming toevoegen software door verschillende systeem systemen naar uw computer. Gebruikt u geavanceerde beveiliging of gebruikt u een computer met een standaardinstelling? Deel uw mening in de discussie over het artikel.
Waarom is dit goed en hoe kunnen we deze tool gebruiken om uw computer te optimaliseren? In het artikel. Besturingssysteem , applicaties en programma's maken tijdelijke bestanden die worden opgeslagen op de harde schijf van de computer. Dan nemen deze bestanden onnodig ruimte in beslag. We kunnen het probleem oplossen met behulp van verschillende hulpprogramma's voor het opschonen van schijven.
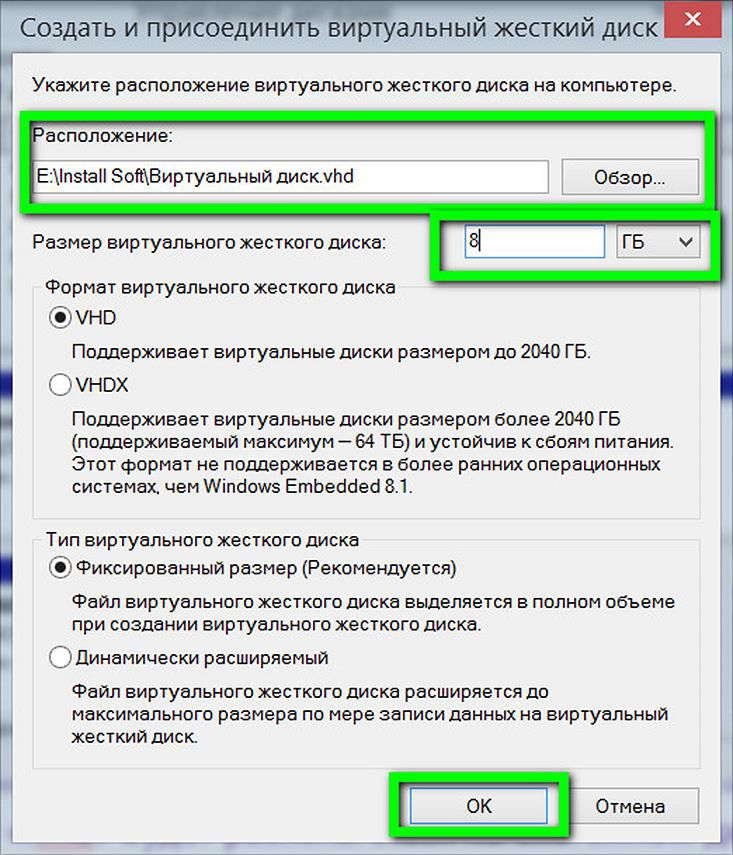
Daarna keren we terug naar het venster van het hulpprogramma voor schijfbeheer en wordt de nieuw gemaakte virtuele harde schijf gedefinieerd als niet-toegewezen ruimte. De virtuele schijf moet worden geïnitialiseerd om met het systeem te kunnen communiceren. Daarna is het zichtbaar in Windows Explorer. Van de andere delen van de schijf van de computer wordt de nieuw gecreëerde virtuele schijf het gemakkelijkst bepaald door het volume. In ons geval verschijnt het in het hulpprogramma voor schijfbeheer als "Schijf 3". Klik met de rechtermuisknop op deze inscriptie en selecteer 'Schijf initialiseren'.
Een schijf maken voor permanente opslag van documenten en bestanden
Hier kunnen we de overeenkomstige map op de virtuele schijf configureren en tijdelijke bestanden worden op deze plaats opgeslagen. In dit geval worden de gegevens opgeslagen in bestanden die afbeeldingen van de respectieve schijven vertegenwoordigen. Daarom moet u eerst een schijfkopie maken. Om dit te doen, bieden we een menu in het venster "Systeemvak: schijfkopie - Afbeelding maken". Hier kunnen we de bestandsnaam invoeren, de schijfgrootte en het gewenste bestandssysteem selecteren.
In dit geval moet u het bestand toewijzen aan de gemaakte schijf om de afbeelding ervan weer te geven. Met behulp van andere parameters kunnen we de schijf alleen als een verwijderbaar opslagapparaat, harde schijf of toegang tot de schijf configureren vanaf de huidige account. Als de afbeelding is geformatteerd, kan het bestandssysteem niet meer worden gewijzigd bij het maken van een virtuele schijf.
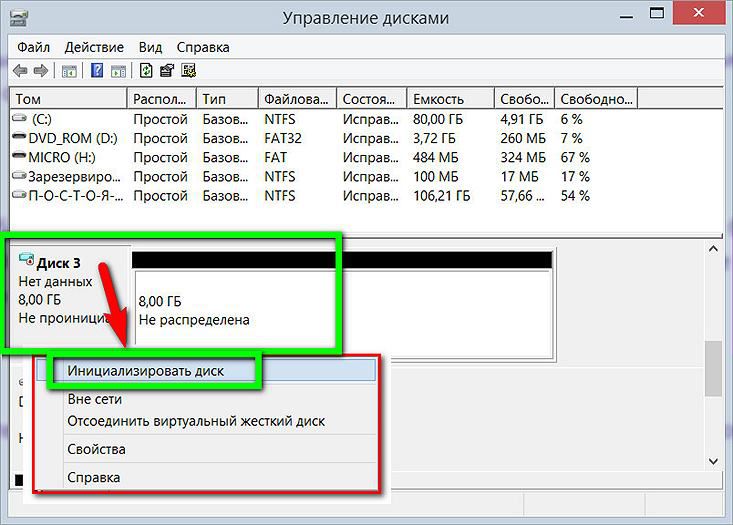
In het volgende venster moet u in de meeste gevallen de vooraf gedefinieerde parameter van het hoofdlabellabel MBR verlaten. Klik op OK.
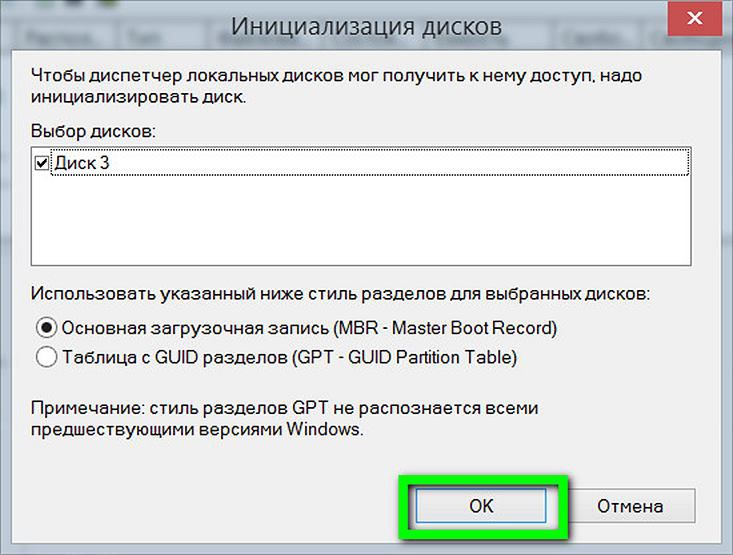
Terug naar het hulpprogramma voor schijfbeheer. Nu moet u de virtuele schijf in een afzonderlijk volume rangschikken. We noemen het contextmenu, maar al op de visuele weergave van niet-toegewezen ruimte. We selecteren de eerste opdracht - "Creëer een eenvoudig volume".
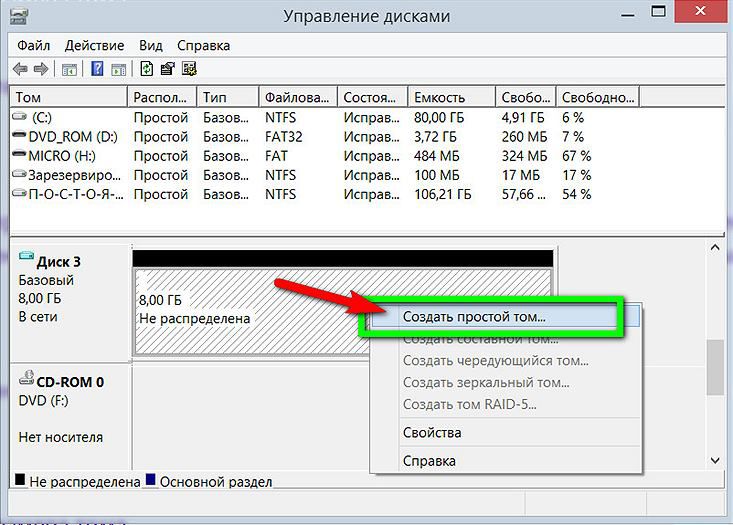
Vervolgens moeten we de instructies van de wizard volgen om een eenvoudig volume te maken.
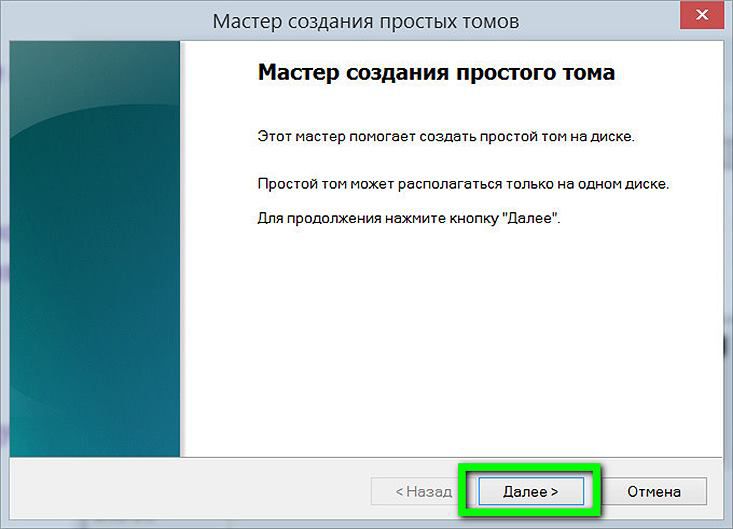
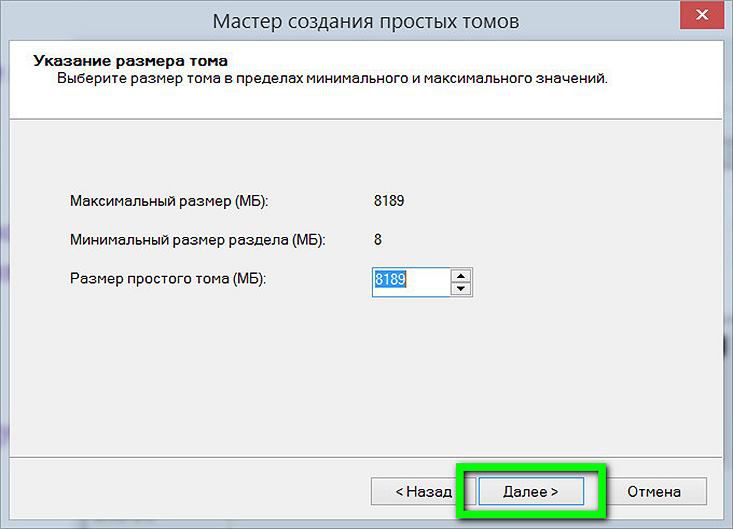
Wijs de letter van het Latijnse alfabet toe om de schijf in Windows Explorer en bestandsbeheer weer te geven. Klik op 'Volgende'.
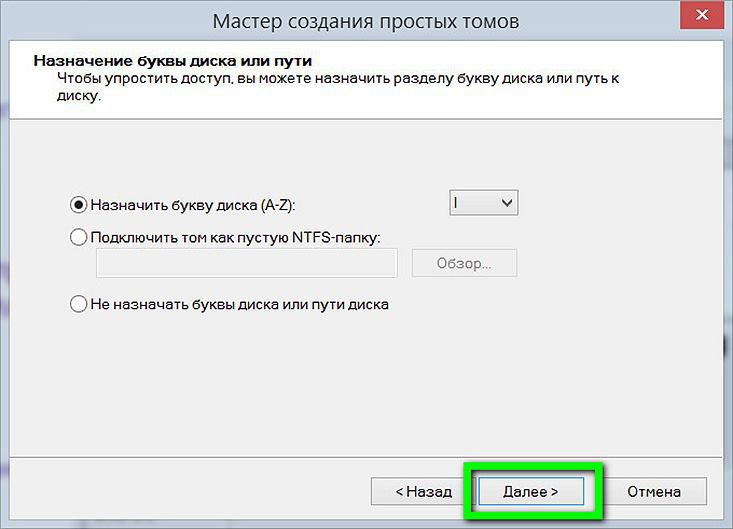
We laten de vooraf gedefinieerde opmaakoptie voor onze virtuele schijf in het NTFS-bestandssysteem. Klik op 'Volgende'.

Alles - klik op 'Voltooien'.
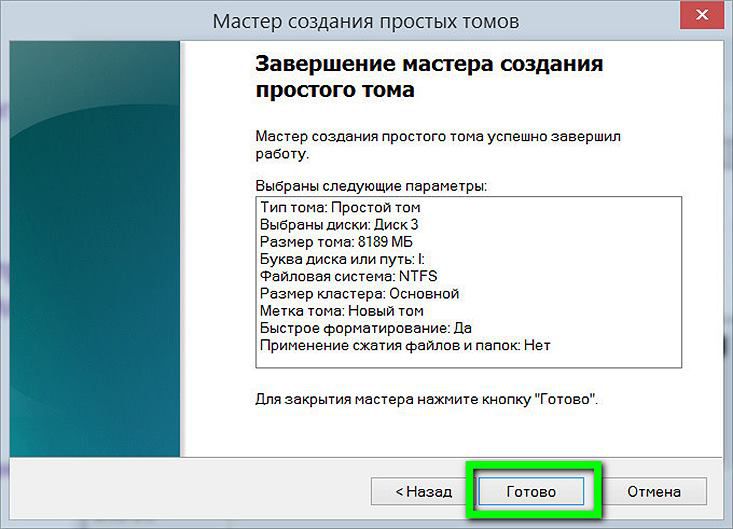
Daarna kan de virtuele harde schijf in Windows Explorer worden gezien als een afzonderlijke schijfpartitie.
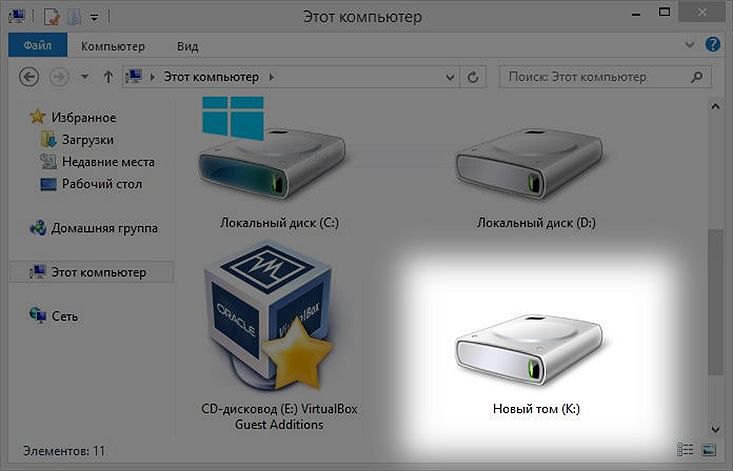
Hoe een virtuele schijf correct te verwijderen
Als u een virtuele schijf wilt verwijderen, moet u het bijbehorende ".vhd" -bestand verwijderen. Maar eerst zullen we de virtuele schijf van het systeem loskoppelen zodat deze niet in Windows Explorer verschijnt. Selecteer in het hulpprogramma voor schijfbeheer onze virtuele schijf, klik met de rechtermuisknop en druk op de opdracht loskoppelen.
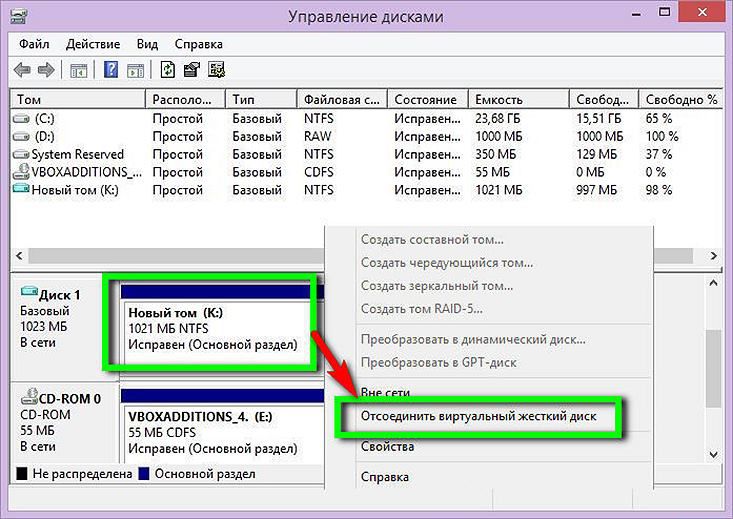
Vervolgens zullen we een klein venster zien dat ons waarschuwt voor mogelijk verlies van gegevens op de virtuele schijf. Als alle belangrijke gegevens van de virtuele schijf naar de juiste plaats zijn verplaatst, klik dan op "OK".
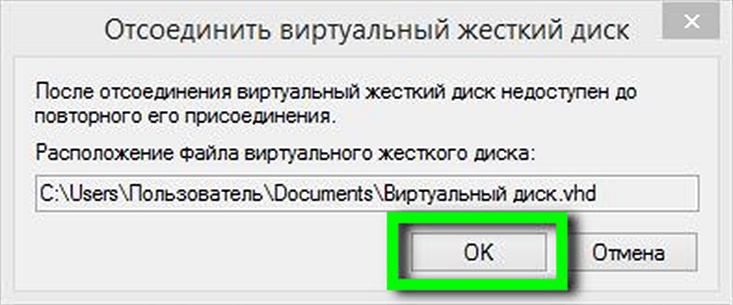
Dat is alles - het enige dat overblijft, is het ".vhd" -bestand te verwijderen van de gebruikelijke schijfpartitie waar het zich fysiek bevindt.
Maar wat als meer mensen de computer gebruiken?Hoe snel kunt u uw computer dus beschermen tegen andere thuisgebruikers en mogelijk tegen de buitenwereld?
Als u de computer alleen voor uzelf gebruikt, hoeft u zich geen zorgen te maken als u hem met uw gezin deelt?
Wat gebeurt er als u een gecodeerd bestand met een andere gebruiker wilt delen?
Gebruikt u geavanceerde beveiliging of gebruikt u een computer met een standaardinstelling?
Waarom is dit goed en hoe kunnen we deze tool gebruiken om uw computer te optimaliseren?