Ordoverføring i Word.
- Tuning og optimalisering
- Sletting av bindestrek
- Oppsett for Word 2003
- Word 2007 og 2010
- Legg til myk overføring
- Sett bindestrek i deler av dokumentet
- Legg til et ikke-bryte bindestrek
- Sett overføringssonen
Overføringen av ord er nødvendig når du skriver bøker, magasiner, hefter, samt dokumenter med spesielle formater. Men legg ikke inn en bindestrek manuelt nødvendig sted , fordi når du formaterer tekst, kan du ødelegge hele dokumentet. den Word editor Det er et spesielt verktøy for dette.
Når du skriver, gjør du følgende :
- Åpne det ferdige dokumentet.
- på topp bar Velg kategorien « Sideoppsett ».
- Klikk på menyen "Hyphenation" og velg en av to moduser.
I automatisk modus bryter programmet selv ord, styrt av reglene i russisk språk. Det kan inkluderes selv før arbeidet på dokumentet begynner, og da blir det formatert automatisk av redaktøren.
Manuell modus ber deg om å bestemme plasseringen av sammenbruddet. Dette kan være nødvendig hvis det finnes spesielle vilkår, jargong og andre ord som programmet kan overføre feil.
Hvis manuell plassering er valgt, vises en dialogboks på skjermtilbudsalternativene. 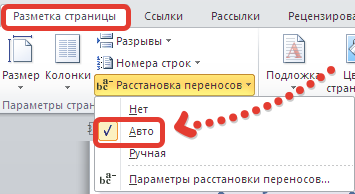
Tuning og optimalisering
Ordene overføres som standard på slutten av hver linje. Hvis denne funksjonen er uønsket, kan du justere bruksfrekvensen . For å gjøre dette finner vi i menypunktet Arrangement av bindestrek " Parametre ", og i det viste vinduet angis det nødvendige tallet, og definerer hvor mange bindinger som kan ordnes på rad i flere linjer. 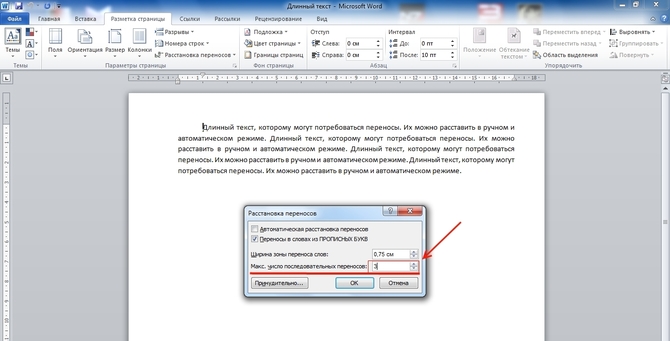
I feltet " Bredde på ordet wrap " kan du angi avstanden mellom det siste ordet i linjen og den høyre kanten på siden. Ved å øke denne parameteren, kan du redusere antall bindestrek, men med et smalere intervall på slutten av linjene i teksten blir jevnere.
Hvis det er flere avsnitt der ord ikke skal flyttes, kan du deaktivere denne funksjonen for et tekstfragment. Algoritmen er som følger:
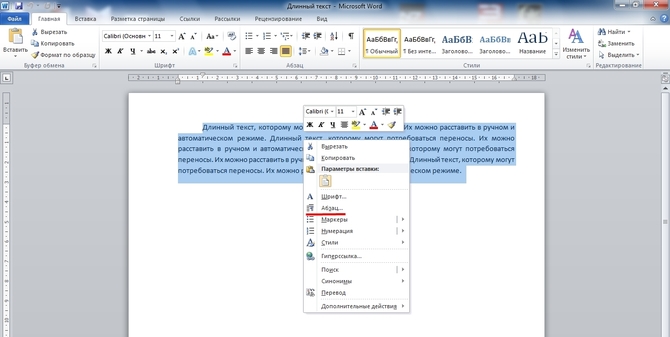
Hvis dokumentet inneholder et ord med en bindestrek (for eksempel "sci-fi") som ikke kan brytes, bør du sette inn en uadskillelig i stedet for den vanlige bindestrek ved å holde Ctrl + Shift + bindestrek (-) -knappene.
Sletting av bindestrek
For å avbryte den automatiske plasseringen må du bare klikke " Nei " i modusvalgsmenyen. 
C manuell inngang det er vanskeligere, fordi det også må fjernes manuelt. Dette gjøres i følgende rekkefølge:
- På menylinjen velger du kategorien " Hjem ".
- På høyre side finner vi varen " Erstatt ".
- I vinduet som åpnes fyller vi ikke inn noen felter. Bare klikk på " Mer >>" -knappen.
- Nederst velg panelet " Special ".
- Vi finner i listen " Myk overføring ".
- Klikk på " Erstatt alle ".
I alt eksisterende versjoner editor Microsoft Word Som standard går et ord som ikke passer på hele linjen, til neste. I mellomtiden kan ordbinding letter deg å forbedre oppsettet på teksten, unngå gapende tomrom, for å gjøre dokumentet mer nøyaktig. I tillegg påvirker tekstens ekstra kompaktitet forbruket av papir til skriveren.
Samtidig kan det være ganske vanskelig å finne en så viktig og nyttig funksjon mens du vandrer rundt på menyen. Også i versjoner av Microsoft kontor forskjellige år grensesnitt grafisk editor gang på gang endres det uten anerkjennelse, noe som gjør det ikke en enkel oppgave å søke etter den vanlige funksjonaliteten. Tenk på bindingsalgoritmen for versjoner av Word 2003, 2007, 2010.
Oppsett for Word 2003
Service -> Språk -> Hyphenation (heretter - RP)
For å overføre ord for ord i den allerede skrevet teksten, er det nødvendig å velge det helt eller det nødvendige fragmentet. Velg deretter menyen "Service", elementet "Språk" og kommandoen "RP". Vi kommer til innstillingsvinduet. Her er det nødvendig å sette en markør foran kommandoen "Automatisk RP". Nedenfor kan du angi de nødvendige parametrene automatisk funksjon . For eksempel vil fraværet av en markør foran kommandoen "Overfør i ord fra CARDWARE" ekskludere forkortelsen av forkortelser og hovedsteder. utseende Teksten kan forbedres ytterligere ved å justere parametrene "Wide of word wrapping" (dette er maksimal tillatte avstand mellom høyre margin og siste tegn på linjen) og "Maksimum antall påfølgende bindestreker" (mulighet til å kontrollere antall slitte ord per side). Etter at parametrene er endret eller valgt som standard, må du klikke "OK" for å starte den automatiske bindingen.
Muligheten til å velge overførbare ord manuelt i henhold til 2003-versjonen, er skjult i samme vindu bak "Forced" -knappen. Ved å velge denne kommandoen, bestemmer du i den åpne dialogboksen hvordan du deler et ord etter stavelser.
Noen ganger skjer det at en del av teksten trenger å bli kvitt autotransfer. Du kan gjøre det på denne måten. høydepunkt ønsket fragment og i "Format" -menyen, velg "Paragraph", og i det åpne vinduet, velg fanen "Stilling på side". Merk av i boksen ved siden av linjen "Forbud automatisk overføring ord. " Kommandoen blir bare brukt på ordene i det valgte fragmentet.
Word 2007 og 2010
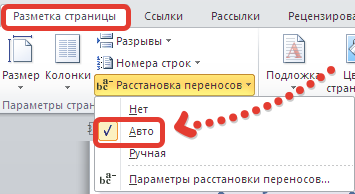 Sideoppsett → Ordliste-> Nei, Auto, Manuell, I Word 2007 og 2010, er TL-funksjonen plassert i kategorien Sideoppsett. Redigereren gjør det mulig å ordne bindestreker ved hjelp av automatisk modus ("Auto" -elementet) eller utføre en operasjon med egen hånd ("Manuell"), og definerer uavhengig hvilken del av ordet som er igjen på linjen, og som beveger seg til neste. Deling av ord i stavelser utføres i en dialogboks.
Sideoppsett → Ordliste-> Nei, Auto, Manuell, I Word 2007 og 2010, er TL-funksjonen plassert i kategorien Sideoppsett. Redigereren gjør det mulig å ordne bindestreker ved hjelp av automatisk modus ("Auto" -elementet) eller utføre en operasjon med egen hånd ("Manuell"), og definerer uavhengig hvilken del av ordet som er igjen på linjen, og som beveger seg til neste. Deling av ord i stavelser utføres i en dialogboks.
Kommandoen "Parametre til RP" lar deg aktivere innstillingene etter eget skjønn. automatisk modus . Dette kan gjøres med de samme parametrene, som dekoderes over for Word 2003.
I 2003-utgaven er muligheten til å aktivere orddeling i samme vindu, som kan hentes ved hjelp av kommandoen Verktøy | Språk | Hyphenation . Dette vil vise Hyphenation-vinduet, der du må aktivere alternativet (sett fuglen). Automatisk bindestrek . Kanskje alternativet Overføringer i ord fra KAPITALBETTERS kan også bli igjen, men noen ganger i store bokstaver, bindestreker ikke settes.
Nedfelling i Word 2007 og Word 2010.
For å aktivere orddeling i senere versjoner Word, du må gå til fanen Sideoppsett og i Sideoppsett-området velger du Hyphenation- kommandoen.
Denne kommandoen har nestede klausuler:
Nei - denne modusen er aktivert som standard. Ord som ikke passer på linjen vil bli overført helt til neste linje.
Auto - kommandoen for å aktivere automatisk bindestrek. Hvis du velger denne kommandoen, blir ord som ikke passer i strengen, overført i samsvar med reglene som ble introdusert i Microsoft Word.
Manuell - denne kommandoen åpner dialogboksen Hyphenation, som lar deg manuelt ordne bindestreker i ord som ikke passer i slutten av linjen.
Hyphenation-innstillinger - åpner dialogboksen Hyphenation, som lar deg konfigurere bindingsinnstillingene. Dette alternativet gir samme valgvindu som i Word 2003.
Søke og erstatte tekstfunksjonen øker ikke bare redigeringsprosessen, men kan også være nyttig når du søker etter og erstatter visse formateringsalternativer, spesialtegn og andre dokumentobjekter.
søk
For å utføre et søk, må du velge kommandoen "Rediger" - "Finn" (Ctrl + F). Samtidig vises dialogboksen Søk og erstatt på skjermen.
I "Finn" -feltet må du skrive inn et mønster for søket. For å starte søket, klikk på "Finn neste" -knappen. Word vil søke det angitte mønsteret fra posisjonen der markøren er plassert mot slutten av dokumentet. Hvis det nødvendige tekstfragmentet er funnet, er søket pauset, og den funnet teksten er uthevet. For å fortsette søket må du klikke på "Finn neste" -knappen igjen. Når slutten av dokumentet er nådd, informerer Word det og tilbyr å fortsette søket fra begynnelsen av dokumentet. Hvis det ikke er behov for videre søk, må du klikke på "Avbryt" -knappen.
erstatning
For å utføre et søk og erstatte tekst, velg kommandoen "Rediger" - "Erstatt" (Ctrl + H). Samtidig vises dialogboksen Søk og erstatt på skjermen.
I feltet "Finn" må du skrive inn et stykke tekst som skal byttes ut. I feltet "Erstatt med" - teksten som skal settes inn. For å starte utskiftingen, klikk på "Finn neste" -knappen. Word vil finne det første stykket tekst som skal byttes ut og markere det. For å erstatte, må du klikke på "Erstatt". Hvis du er sikker på at erstatningen er riktig og det ikke er nødvendig å kontrollere denne prosessen, kan du klikke på "Erstatt alle" -knappen. I dette tilfellet vil alle funnet fragmenter bli erstattet, og i slutten av operasjonen vil Word gi en rapport om antall erstattninger som er gjort.
Det bør være veldig forsiktig når du erstatter tekst. Hvis du for eksempel skriver ordet "bank" for å erstatte teksten, vil Word erstatte alle ordene hvor denne setningen oppstår (Privatbank, ATM, All-In, etc.).
Når et ord ikke passer på enden av en enkelt linje, Microsoft program Word tar det automatisk til begynnelsen av det neste. Ordet i seg selv er ikke delt inn i to deler, det vil si at det ikke er noen sammenheng i det. Men i noen tilfeller er overføring av ord fortsatt nødvendig.
Med Word kan du ordne bindestrek automatisk eller manuelt, legge til tegn med myke bindestreker og ikke bindende bindestreker. I tillegg er det muligheten til å angi den tillatte avstanden mellom ord og det ekstreme (høyre) -feltet i dokumentet uten ordbinding.
Merk: I denne artikkelen det vil gå om hvordan man legger til manuell og automatisk ordlås i Word 2010 - 2016. I dette tilfellet vil instruksjonene som er beskrevet nedenfor, gjelde for tidligere versjoner av dette programmet.
Den automatiske overføringsfunksjonen lar deg legge bindestreker i løpet av skriveteksten når det er nødvendig. Det kan også brukes på tidligere skrevet tekst.
Merk: Ved senere endringer i teksten eller endringen, noe som kan medføre endring i lengden på linjen, blir automatisk ordlås omorganisert.
1. Velg delen av teksten der du vil ordne bindestrek, eller velg ikke noe, dersom tegnene på bindestrek skal plasseres i hele dokumentet.
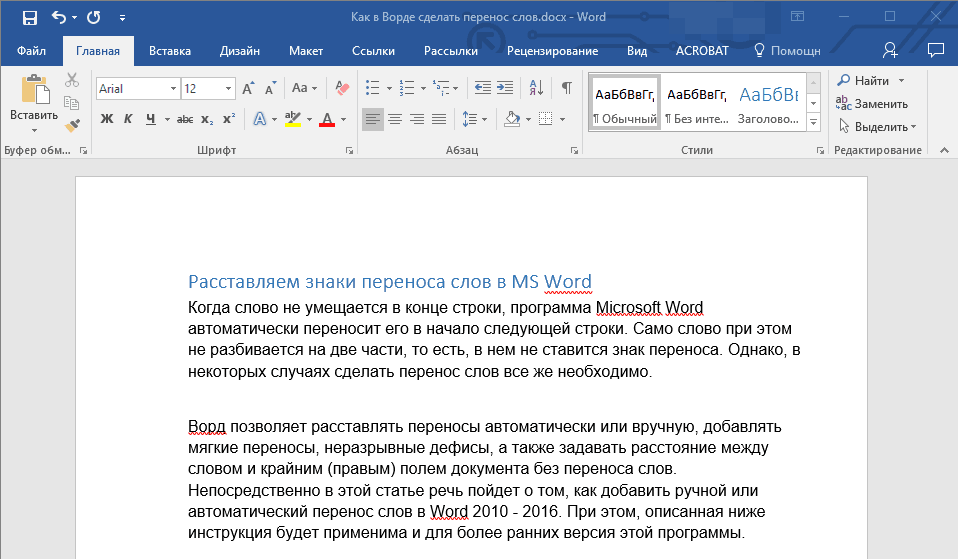
2. Gå til "Layout" -fanen og klikk på knappen "Hyphenation" i gruppen "Sideoppsett" .
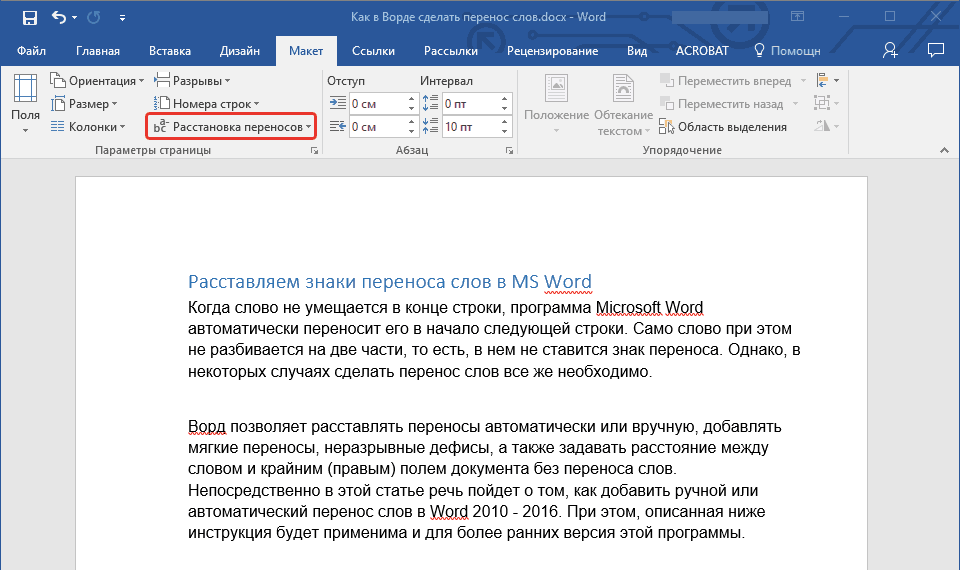
3. Merk av i boksen ved siden av "Auto" i rullegardinmenyen.
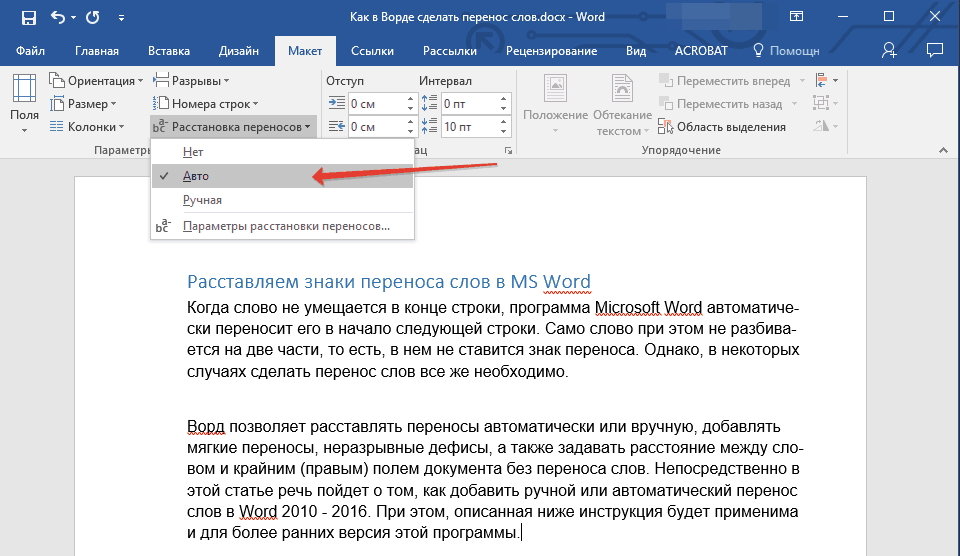
4. Når det er nødvendig, vises automatisk ordlås i teksten.
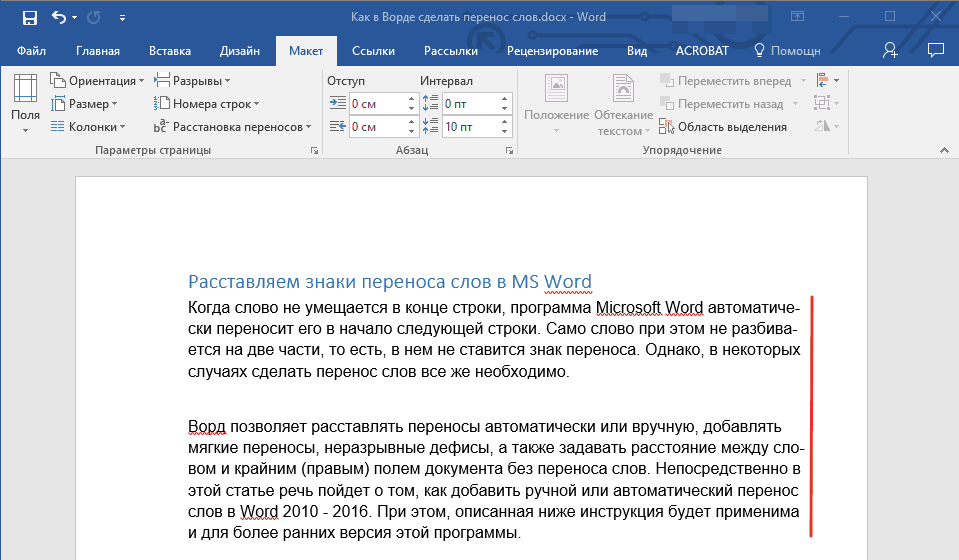
Legg til myk overføring
Når det blir nødvendig å indikere et ord eller en setningssvikt som faller inn i enden av linjen, anbefales det å bruke myk bære . Med det kan du for eksempel angi at ordet "autoformat" må flyttes "autoformat" og ikke "autoformat" .
Merk: Hvis et ord med et mykt bindestrek sett i det ikke er plassert på slutten av linjen, kan bindestrekkarakteren bare ses i "Display" -modus.
1. I gruppen "Seksjon" som ligger i "Hjem" -fanen , finn og klikk "Vis alle tegn" .
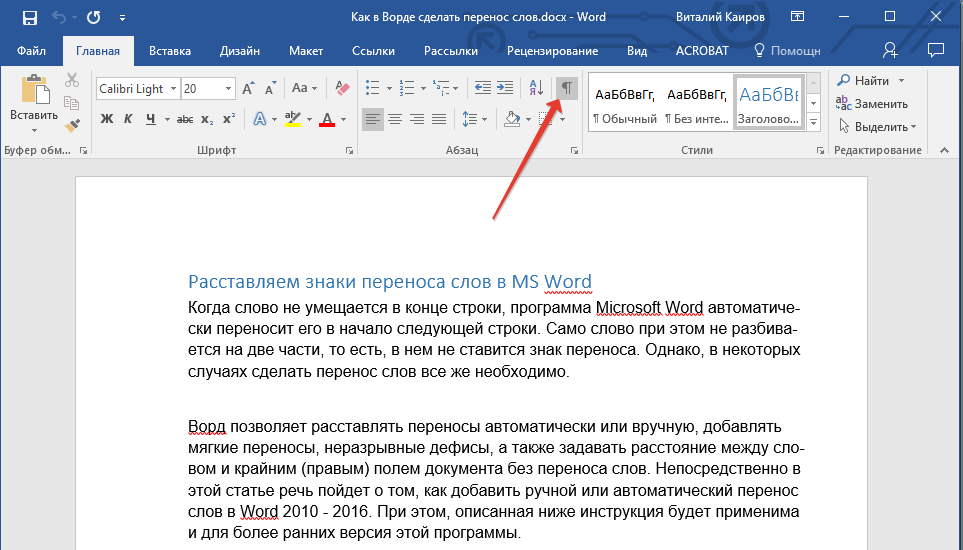
2. Klikk på venstre museknapp i stedet for ordet der du vil sette en myk bindestrek.
3. Trykk på "Ctrl + - (bindestrek)" .
4. En myk bindestrek vises i ordet.
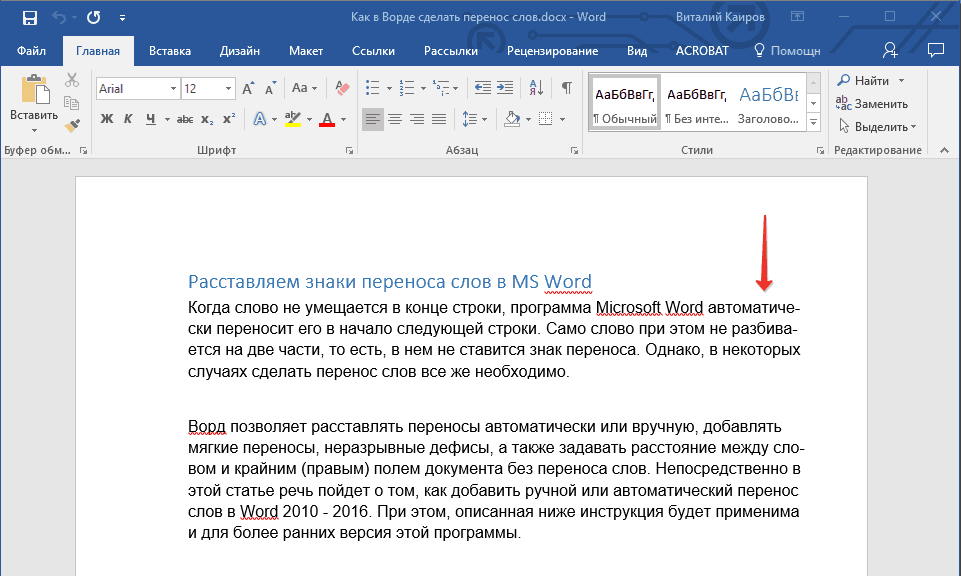
Sett bindestrek i deler av dokumentet
1. Velg delen av dokumentet der du vil legge ordbiten.
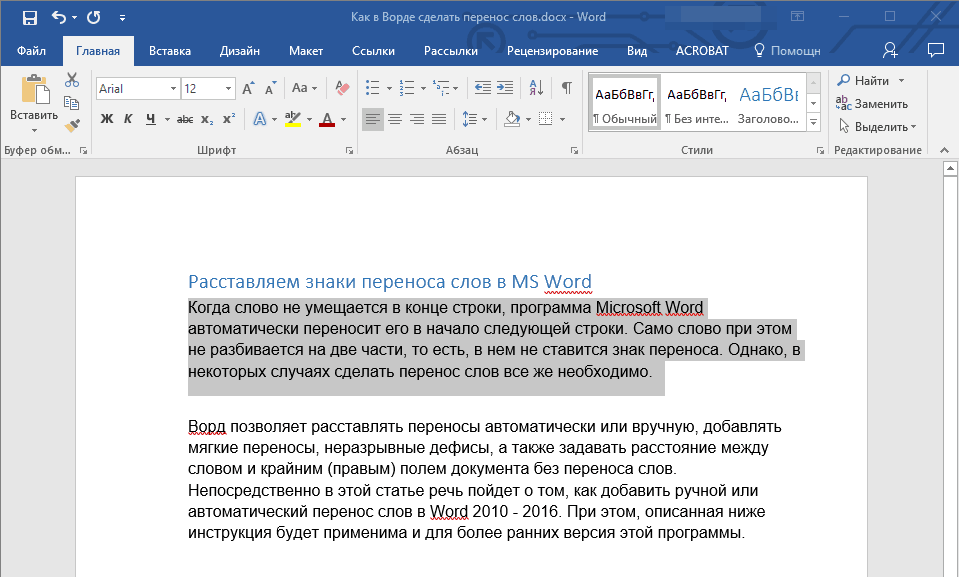
2. Gå til "Layout" -fanen og klikk på "Hyphenation" ( "Sideoppsett" -gruppen) og velg "Auto" .
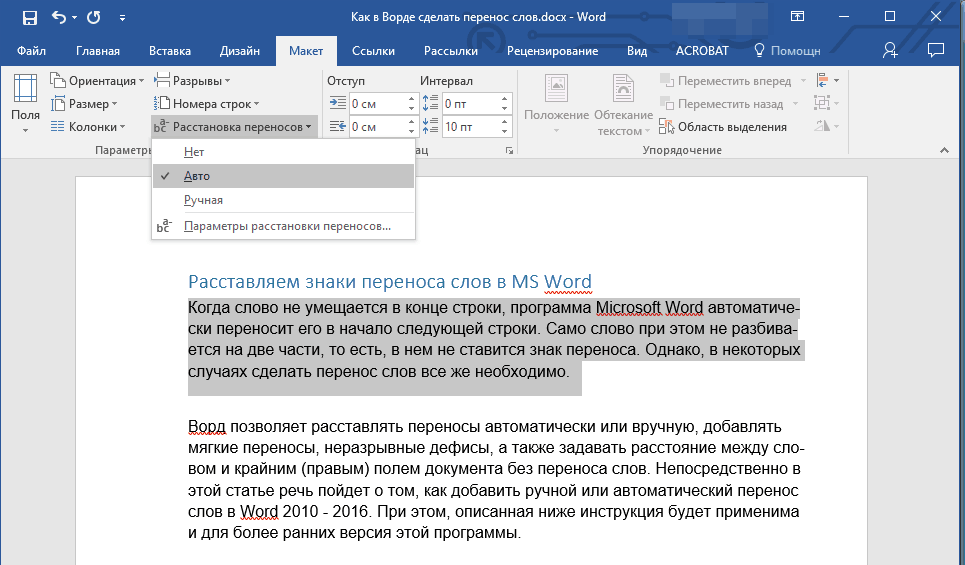
3. I den valgte teksten vil du se automatisk bindestrek.
Noen ganger er det nødvendig å ordne orddeling i deler av teksten manuelt. Således er riktig manuell orddeling i Word 2007 - 2016 mulig på grunn av programmets evne til å finne ord som kan overføres selvstendig. Etter at brukeren angir stedet der overføringen skal plasseres, legger programmet til en myk overføring der.
Når du redigerer teksten videre, som når du endrer lengden på linjene, vil Word vise og skrive ut bare bindestrekene som er på slutten av linjene. Samtidig utføres ikke gjentatt automatisk bindestrek i ord.
1. Velg delen av teksten der du vil ordne orddeling.
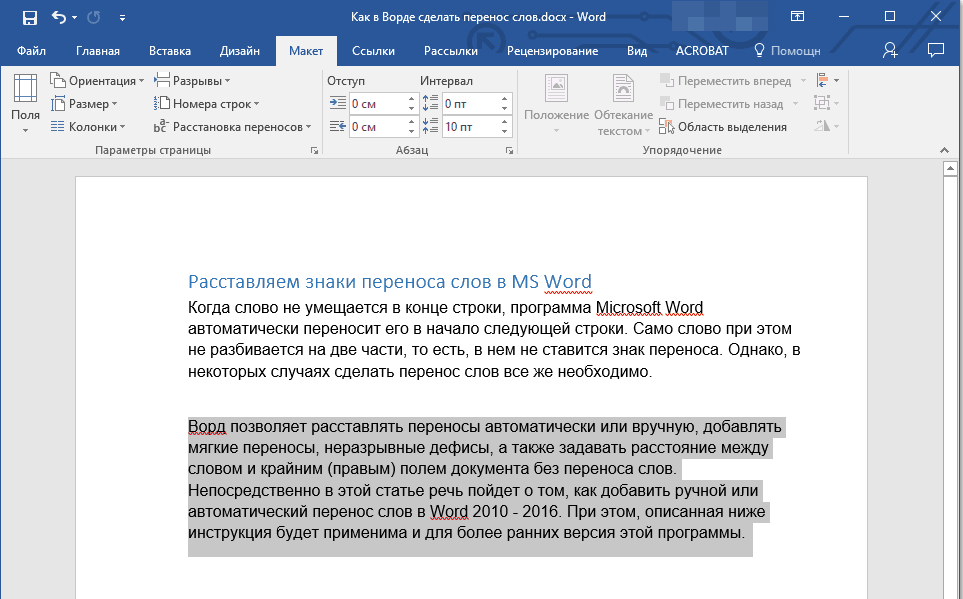
2. Gå til "Layout" -fanen og klikk på knappen "Hyphenation" i gruppen "Sideoppsett" .
3. I den utvidede menyen, velg "Manuell" .
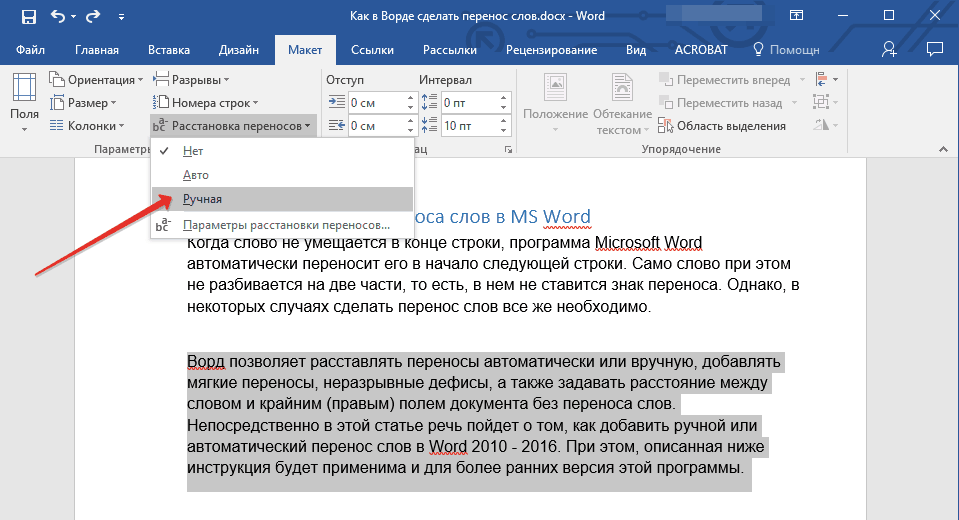
4. Programmet vil søke etter ord som kan overføres, og vil vise resultatet i en liten dialogboks.
- Hvis du vil legge til en myk overføring på stedet foreslått av Ordet, klikker du på "Ja" .
- Hvis du vil sette bindestrek symbolet i en annen del av ordet, plasserer du markøren der og trykker på "Ja" .
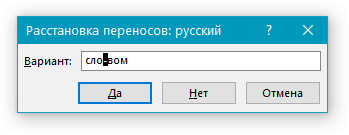
Legg til et ikke-bryte bindestrek
Noen ganger er det nødvendig å unngå å bryte ord, setninger eller tall på slutten av en linje og inneholde en bindestrek. Dermed kan du for eksempel eliminere gapet telefonnummer "777-123-456", vil det bli fullt overført til begynnelsen av neste linje.
1. Plasser markøren der du vil legge til et ikke-bryte bindestrek.
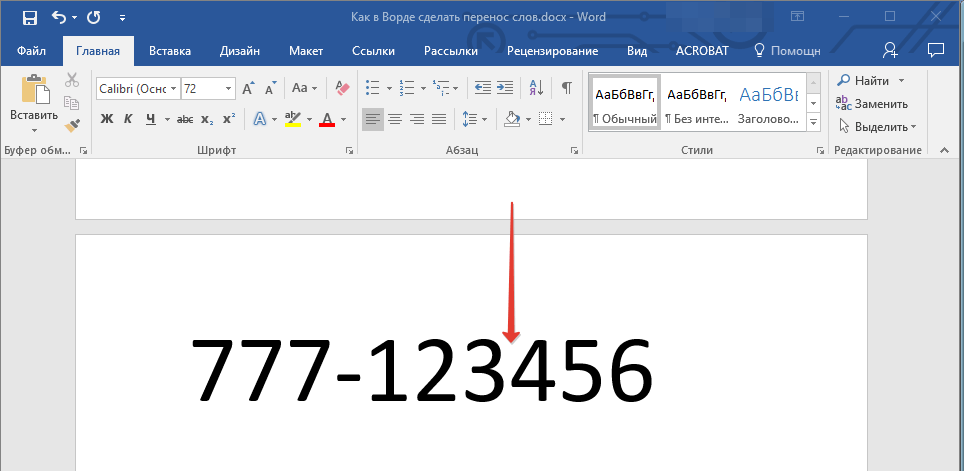
2. Trykk på "Ctrl + Shift + - (bindestrek)" -tastene.
3. Den kontinuerlige bindestrek vil bli lagt til stedet du angav.
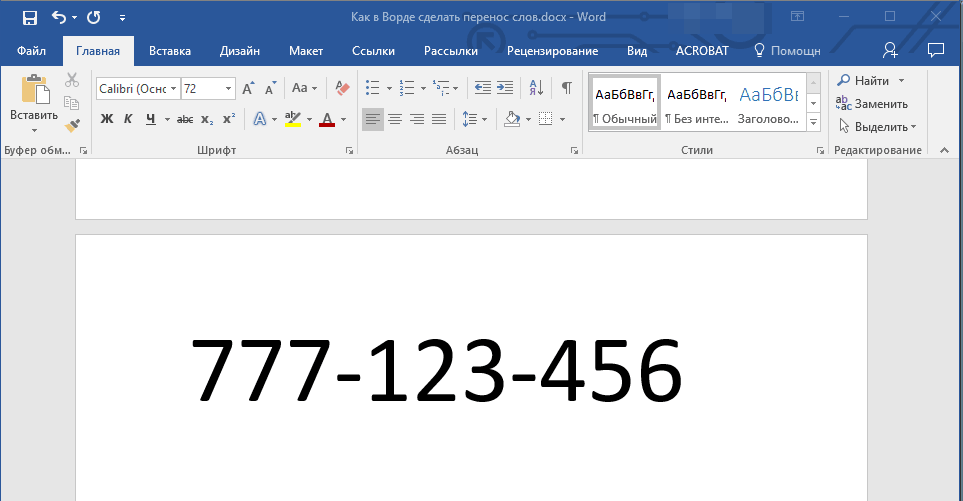
Sett overføringssonen
Overføringssonen er det maksimalt tillatte intervallet som er mulig i Word mellom et ord og den høyre marginen på et ark uten et overføringsskilt. Denne sonen kan både utvides og innsnevres.
For å redusere antall overføringer, kan du gjøre overføringssonen bredere. Hvis det er nødvendig å minimere kanten av kanten, kan overføringssonen gjøres og bør gjøres smalere.
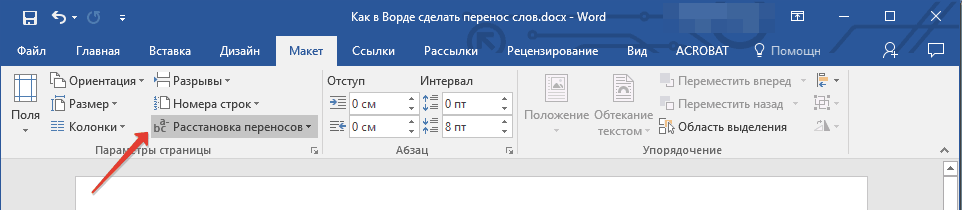
1. I kategorien Layout klikker du på knappen "Hyphenation" i gruppen "Sideinnstillinger" , velg "Hyphenation settings" .
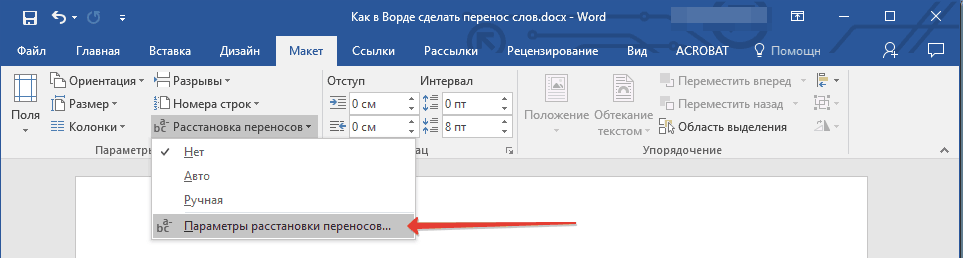
2. I dialogboksen som vises, angi ønsket verdi.
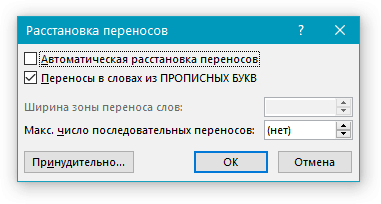
Det er alt, nå vet du hvordan du skal ordne sammenheng i Word 2010-2016, så vel som mer tidlige versjoner dette programmet. Vi ønsker deg høy produktivitet og bare positive resultater.
Angi AutoSave i Word
Word autosave er ganske nyttig funksjon . Spesielt hvis du ofte må jobbe med tekst, og datamaskinen er koblet til strømnettet direkte, uten en blokk uavbrutt strømforsyning . Personlig reddet det meg mange ganger.
Som standard lagrer Word automatisk åpne dokumenter hvert 10. minutt i mappen "C: \ Users \ Folder_current_user \ AppData \ Roaming \ Microsoft \ Word \". Hvis datamaskinen plutselig slås av, neste gang du åpner Word-programmer brukeren blir bedt om å åpne de lagrede kopier, eller slette dem hvis det ikke er behov for dem.
Ovennevnte parametere kan endres ved å tvinge datamaskinen til automatisk lagring i en hvilken som helst annen mappe, samt ved å øke eller redusere frekvensen. Jeg finner det vanskelig å tenke på et eksempel når det kan være nødvendig, men Word-autosave kan slås av hvis du ønsker det.
Hvordan kopiere tegning fra Word-dokument
Som du vet, i tekstredigeringen er Microsoft Word praktisk å arbeide med teksten. For klarhet, i tekstdokumenter Du kan sette inn bilder. Nesten alle brukere kan gjøre det.
Samtidig vet ikke mange mennesker hvordan man trekker ut bilder fra et Word-dokument og lagrer dem som separate bilder, siden de tilsvarende verktøyene mangler fra denne tekstredigereren.
Slik slår du på linjen i Word
I tekstredigeringsprogrammet Microsoft Word til venstre og toppkanter Et vindu viser vanligvis en linjal. Med hjelpen er det veldig praktisk å endre kantene på teksten i dokumentet.
Det skjer at denne linjen av en eller annen grunn forsvinner. Dette medfører ulempe når du arbeider med programmet. For å returnere den på plass, bare noen få museklikk. Imidlertid vet mange uerfarne brukere ikke nøyaktig hvordan dette kan gjøres.
Hvordan nummeresider i Word
Ofte blir jeg spurt et spørsmål om hvordan paginering i Word er aktivert.
Til tross for den relative enkelheten ved å løse dette problemet, kan ikke bare sette og fjerne antall samsider uerfarne brukere , men også mange med et tilstrekkelig treningsnivå.
Slik åpner du samtidig forskjellige sider Word-dokument
Ikke alle brukere vet at tekstredigeringsprogrammet Microsoft Word gir mulighet til samtidig å redigere det samme dokumentet i flere vinduer.
Dette er veldig praktisk hvis du for eksempel må sammenligne eller bli enige om informasjonen i begynnelsen og på slutten av stort dokument . Dokumentet kan åpnes i to vinduer, hvorav en vil vise sin begynnelse, og den andre - enden. I dette tilfellet trenger ikke siden å rulle hele tiden. Det vil være nok bare å bytte til riktig vindu. I hvert av disse vinduene kan dokumentet ikke bare vises, men også korrigeres. Antallet vinduer der du kan arbeide med ett dokument er ikke begrenset.
Hvordan sette et passord på et Word-dokument
Mange av oss trenger å beskytte tekstfiler passord. Det spiller ingen rolle hva disse filene inneholder. Det viktigste er å sette passordet raskt, og utenforstående kunne ikke åpne dem.
Den velkjente teksten er i stand til å løse dette problemet. Microsoft redaktør Word, som er til stede på de fleste kontor- og hjemmedatamaskiner. Den lar deg sette passord for filer av alle støttede formater (doc, docx, rtf, etc.).
I forskjellige versjoner av ord bestillingen nødvendige tiltak annerledes. Her finner du anbefalinger for Word 2010 og eldre versjoner.
Relaterte artikler