Slik slår du på den trådløse adapteren på en bærbar PC. Slik aktiverer og konfigurerer du wifi på en bærbar PC. Slik aktiverer du wifi på en bærbar PC
- Den første måten å aktivere wifi-adapteren på en bærbar datamaskin på Windows 10 er Windows 7
- Den andre måten å aktivere Wi-Fi-adapteren på den bærbare datamaskinen via kommandolinjen
- Den tredje måten å slå på en Wi-Fi-adapter uten tastatur på Windows 10 i en bærbar datamaskin er Windows 7
- Slik aktiverer du wifi på en bærbar PC
- WiFi-svitsjeksempel
- Hvordan sette opp wifi på en Windows 7 laptop
I dag, uansett produsenten, er hver bærbar PC, for eksempel asus lenovo, hp compaq og så videre, utstyrt med et wifi-grensesnitt.
Bare for at Internett skal vises, må det være riktig konfigurert. Samtidig er det ingen forskjell hvilken OS du har: Windows 10, Windows 7 eller Windows 8 - alt er gjort på samme måte.
Andre trinn: direkte inkludere i din wifi laptop adapter - selvfølgelig hvis frakoblet. Det er ingen problemer med dette, men siden det er den enkleste måten å slå på tastene, er det ikke uvanlig at den nødvendige nøkkelen ikke virker.
Hvis du bruker en bærbar datamaskin med en fysisk bryter innebygd i enheten, kan du slå bryteren til avstanden. Et vindu åpnes som viser tilgjengelige nettverkstilkoblinger. Han har erfaring med å jobbe med forretningsdokumentasjon og er forfatter av utdanningsmateriale. Orth har en Bachelor of Arts på engelsk fra Baldwin-Wallace College.
Trykk på knappen eller skyv bryteren til høyre, avhengig av den bærbare datamaskinen, for å slå på den trådløse adapteren. Når adapteren er aktivert, må indikatorlampen på knappen eller bryteren være gul. Klikk på "Start" og deretter "Network." Velg "Egenskaper" i kontekstmenyen for å aktivere nettverket og programmet. vanlige nettverk .
Derfor vil jeg gi her tre enkle måter Som i en bærbar PC, slår du på Wi-Fi-adapteren med taster og til og med uten tastatur.
Alle tre metodene fungerer på alle vinduer - Windows 10, Windows 7 eller Windows 8 og så videre.
Den første måten å aktivere wifi-adapteren på en bærbar datamaskin på Windows 10 er Windows 7
På det bærbare tastaturet er det en Fn-nøkkel nederst til venstre. Den i kombinasjon med knappen i den øvre raden F1 ... F12 slår på Wi-Fi-adapteren.
Hva det egentlig betyr for deg, vil jeg ikke fortelle deg, siden det avhenger av produsenten av den bærbare datamaskinen.
For eksempel, i asus nesten alltid kombinasjonen fn + f2. Hvis du ønsker det, kan du gå til dette nettstedet i "Windows" -menyen (helt øverst) og finne det hvordan du gjør det.
I denne delen er det en beskrivelse for alle, selv om det ikke er noen få poster (omtrent 1000, men i det hele tatt er det et "søk").
Jeg vil ikke dvele på nøklene lenger, men vurder hvordan du kan rotere en slik prosedyre uten tastatur.
Den andre måten å aktivere Wi-Fi-adapteren på den bærbare datamaskinen via kommandolinjen
Hvis den nødvendige nøkkelen ikke virker i den bærbare datamaskinen, kan du prøve å slå på adapteren
For å gjøre dette, kjør det, skriv inn kommandoen nedenfor og trykk enter, der i stedet for "Ditt nettverk" skriver det eksakte navnet på din wifi-nettverk .
Netsh wlan connect name = "Ditt nettverk"
Den tredje måten å slå på en Wi-Fi-adapter uten tastatur på Windows 10 i en bærbar datamaskin er Windows 7
Dette alternativet omfatter inkludering direkte i adapteren. For å gjøre dette, åpne enhetsbehandling, velg ønsket i delen "Nettverkskort" og aktiver den.
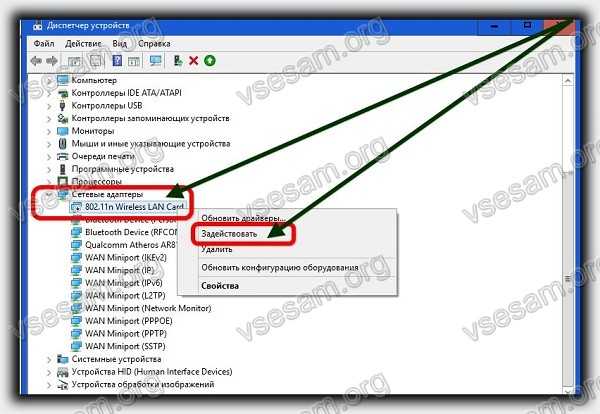
Hvis det for en eller annen grunn ikke virker, prøv deretter et annet godt alternativ.
For å gjøre dette, gå til "..." og finn en slik ting som "Feilsøking."
Avhengig av operativsystemet kan det være de minste forskjellene. Da vil alt du trenger å gjøre, bli bedt om av mesteren.
Mer enn en gang slår mesteren "mester" meg på wifi-adapter Hvis den ble slått av - tror jeg det vil slå på deg. Lykke til.
Ofte har brukere som har kjøpt en bærbar PC eller netbook problemer med å slå på og wifi oppsett . Fremgangsmåten i seg selv er ganske enkel, men i noen tilfeller er det forskjellige snarer og uforutsette vanskeligheter, det er også noen ganger nødvendig å sette opp en ruter før du fortsetter å koble Wi-Fi til en bærbar PC. I denne artikkelen vil vi vurdere både den vanlige forbindelsen og løsninger på slike problemer.
Slik aktiverer du wifi på en bærbar PC
Vanligvis, for å slå på wifi, er det nok å utføre 2-3 enkle operasjoner. Hvilken avhenger av modellen og produsenten av den bærbare datamaskinen. Her er alternativene for å slå på wifi-nettverket på bøkene til de mest populære produsentene:
- På ASUS-bæreren må du trykke på en kombinasjon av FN- og F2-knappene.
- På Acer og Packard-bell holder du FN-knappen og trykker parallelt på F3.
- På bærbare datamaskiner er HP wi-fi slått på med en berøringsknapp med et symbolsk bilde av antennen, og på noen modeller - med FN og F12-tastene. Det finnes også modeller der en konvensjonell knapp med en bildeantenne er tilveiebrakt for dette formålet.
- For å aktivere Wi-Fi på Lenovo, hold FN og trykk F5. Det er modeller der det er en spesiell tilkoblingsbryter for trådløse nettverk.
- På Samsungs bærbare datamaskiner, for å slå på wi-fi, må du holde nede FN-knappen, trykk enten F9 eller F12, avhengig av modellen.
for koble til wi-fi på bærbare datamaskiner av ulike modeller og forskjellige produsenter kan bruke sin egen originale tastekombinasjon. Detaljert beskrivelse for en bestemt modell må du se etter i brukerhåndboken som er koblet til den bærbare datamaskinen. FN-knappen er på nesten alle modeller av moderne bærbare datamaskiner. Den brukes til å koble til ulike funksjoner og koble bøkene til andre enheter. Hvis den bærbare ikke har en FN-knapp, betyr det det trådløst nettverk En spesiell knapp eller bryter brukes. Som regel er det utpekt av en av disse figurene.
Hvis ikke funnet på tastaturet, undersøk endene på den bærbare datamaskinen, kanskje bryteren er på siden. Og nøye inspisere bunnen av den bærbare datamaskinen. Det er modeller der bryteren er plassert på bunndekselet. Dessuten produsenter gjør denne knappen knapt merkbar. Det fusjonerer nesten med kroppen, og du kan ikke se det ved første øyekast. Det kan ha en Wireles eller Wlan signatur. Slått på wifi nødvendig knapp eller kombinasjon, men det virker ikke? Det er nødvendig å konfigurere Wi-Fi på den bærbare datamaskinen.
WiFi-svitsjeksempel
.
Oppmerksomhet: Det er verdt å si at slike brytere kan bli funnet på de mest uventede stedene, selv på baksiden av notisboken. Så hvis WiFi-en din ikke virker, undersøk den bærbare datamaskinen forsiktig for en bryter.
Hvordan sette opp wifi på en Windows 7 laptop
Før du setter inn, må du kontrollere tilstedeværelsen og tilkoblingen til drivere. Kontrollere drivere Når du sjekker en driver, skal du finne ut om de er på enheten din, og om den er i bruk. I kontrollpanelet velger du deretter Enhetsbehandling-elementet, som kan skjules inne i Maskinvare og lyd-elementet.
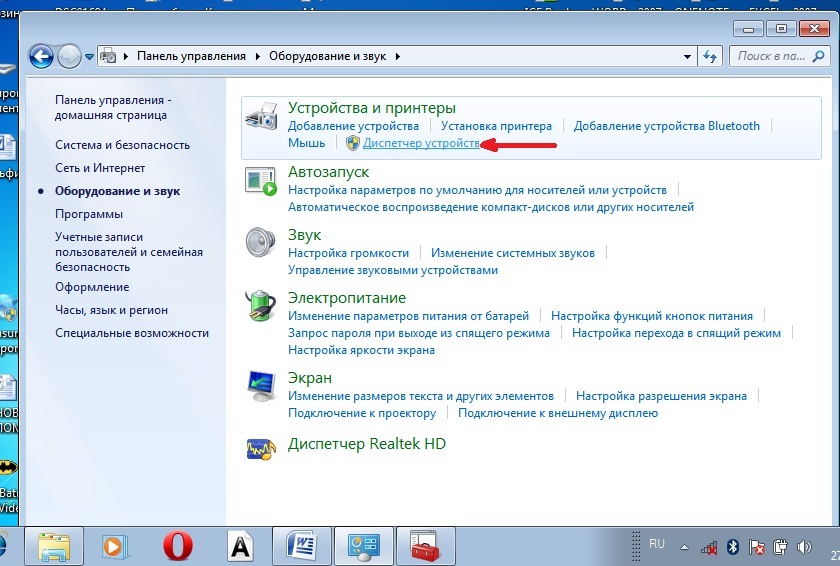
Et vindu åpnes der vi finner nettverkskortene. Det bør være to punkter: Ethernet og Wi-Fi. I navnet på en av dem skal det være ordet "Wireless" Dette er adapteren din.
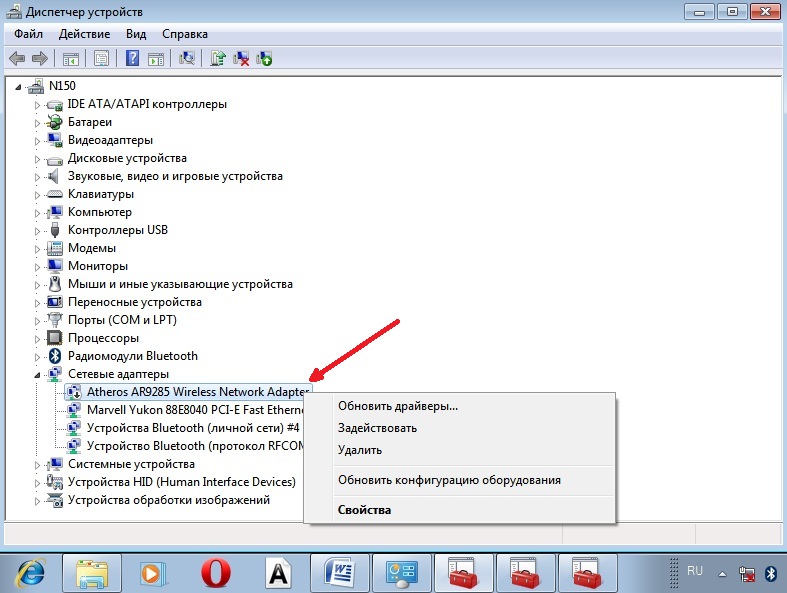
Hvis det ikke er noen oppføring for Wi-Fi-adapteren, eller hvis det er et utropstegnikon på den gule bakgrunnen motsatt den, betyr det at du har et problem med driverne. Hvis posten mangler, er driverne ikke installert, og du må installere dem fra disken som fulgte med den bærbare datamaskinen. Eller funnet på produsentens nettsted. Uten dem vil wi-fi ikke fungere. Hvis det er en plate, men det er et gult utropstegn overfor det, klikk på dette elementet med høyre museknapp. I vinduet som vises, velg "Aktiver". Årsaken til vanskeligheten ved tilkobling kan skyldes at adapteren er innstilt for å spare strøm. For å deaktivere den, klikk på den med høyre museknapp og deretter Egenskaper - Strømstyring, nå må du fjerne merket fra elementet "Tillat at denne enheten slås av for å spare energi."
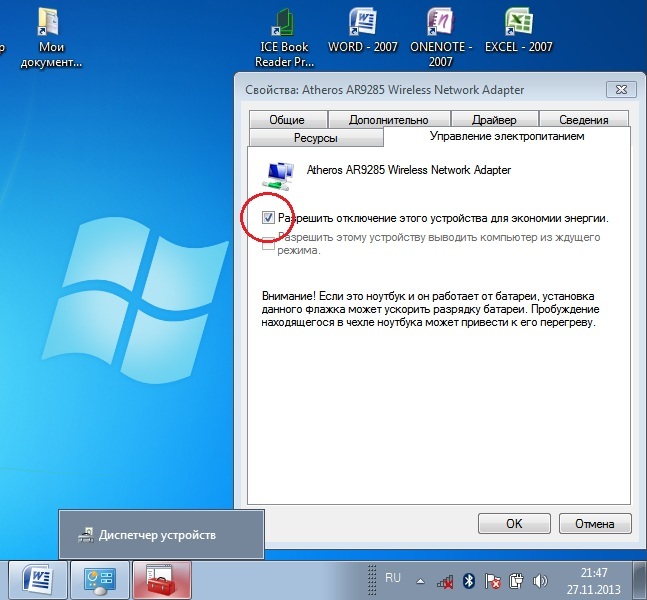
Nå er sjåføren bra. Aktiver Wi - Fi- adapter . For å gjøre dette, gå til Nettverkstilkoblinger via Kontrollpanel → Nettverk og Internett. Her finner vi Wireless nettverkstilkobling . Dette er wifi-adapter . Høyreklikk, åpne dialogboksen og velg "Aktiver". Tilkobling til tilgangspunktet. Det gjenstår å koble den bærbare datamaskinen til tilgangspunktet. Kontroller at tilgangspunktet er aktivt. Finn Wi-Fi-ikonet nederst til høyre på skjermbildet på oppgavelinjen. Når du klikker, åpnes vinduet for nettverksadministrasjon, velger ønsket nettverk, klikker du på "Koble til".
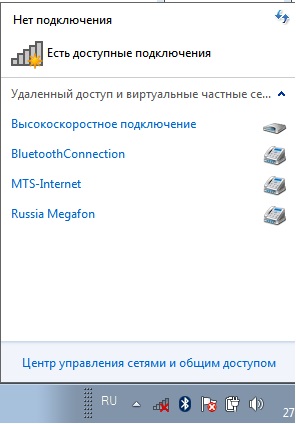
Hvis nettverket er beskyttet med et passord, vil systemet be deg om å skrive det inn (hvis du har glemt passordet fra nettverket, kan du finne det på flere måter). Bare etter at du har skrevet inn det nødvendige passordet, kan du bruke Internett. Hvis nettverket er åpent, oppstår tilkoblingen automatisk. Det er alt. Inkluderingen og tinkturen av Wifi på den bærbare datamaskinen er fullført . Hvis du en gang har satt opp wi-fi, trenger du ikke å gjøre dette lenger, siden de automatisk lagres i minnet på den bærbare datamaskinen. Du trenger bare å aktivere den med riktig knapp eller snarvei. Husk at den trådløse tilkoblingen tar mye energi fra enheten, slik at batteriet blir brukt ganske intensivt. Hyggelig og enkle tilkoblinger uten eventyr!