Slik sletter du et bord i Excel
- Navigasjon i bordet
- Utvalg av deler av bordet
- Legge til nye rader eller kolonner
- Slette rader eller kolonner
- Flytt bord
- Sorter og filtrer tabellen
- Hvordan lage et smart bord i Excel
- Stiler og designdata i tabellen
- Opprette tabeller
- Slette tabeller
- Slett i Excel
En kort oversikt over funksjonaliteten til tabeller i Excel ble presentert. I denne artikkelen vil jeg gi noen nyttige retningslinjer for å jobbe med bord.
Navigasjon i bordet
Velge celler i et bord fungerer på samme måte som å velge celler innenfor et område. Den eneste forskjellen er bruken av Tab- tasten. Ved å trykke på Tab flyttes markøren til cellen til høyre, men når du kommer til den siste kolonnen, trykker du på Tab, flytter markøren til den første cellen i neste rad.
Utvalg av deler av bordet
Når du beveger musen over bordet, har du kanskje lagt merke til at den endrer form. En peker skjema hjelper deg å velge forskjellige deler av bordet.
- Velg hele kolonnen . Når du beveger musepekeren til toppen av cellen i tittellinjen, endrer den utseendet til en pil som peker nedover. Klikk for å velge data i en kolonne. Klikk en gang til for å velge hele tabellkolonnen (inkludert overskrift og oppsummeringsrad). Du kan også trykke Ctrl + Space (en eller to ganger) for å velge en kolonne.
- Velg hele linjen . Når du beveger musepekeren til venstre på cellen i den første kolonnen, endrer den utseendet til en pil som peker mot høyre. Klikk for å velge hele raden i tabellen. Du kan også trykke Shift + Space for å velge en rad i tabellen.
- Velg hele tabellen . Flytt musepekeren øverst til venstre i den øvre venstre cellen. Når pekeren blir en diagonal pil, velg et dataområde i tabellen. Klikk en gang til for å velge hele tabellen (inkludert tittellinjen og oppsummeringsraden). Du kan også trykke Ctrl + A (en eller to ganger) for å velge hele tabellen.
Høyreklikk på en celle i tabellen viser flere utvalgskommandoer i kontekstmenyen.
Legge til nye rader eller kolonner
For å legge til en ny kolonne til høyre på bordet, aktiver cellen i kolonnen til høyre for bordet og start dataoppføringen. Excel vil automatisk utvide bordet horisontalt. På samme måte, hvis du skriver inn data i raden under tabellen, ekspanderer Excel tabellen vertikalt for å inkludere en ny rad. Et unntak er tilfellet når tabellen inneholder en oppsummeringsrad. Når du skriver inn data under denne raden, utvides ikke tabellen. For å legge til rader eller kolonner i et bord, høyreklikk og velg Sett inn fra hurtigmenyen. Den lar deg vise flere menyelementer.
Når cellepekeren er i nedre høyre celle i tabellen, legger du inn en ny rad nederst på tasten Tab .
En annen måte å utvide bordet på er å dra størrelseshåndtaket som vises nederst til høyre på bordet (men bare hvis hele tabellen er valgt). Når du beveger musepekeren til størrelsesmarkøren, blir pekeren en diagonal linje med en dobbeltsidig pil. Klikk og dra ned for å legge til flere nye rader i tabellen. Klikk og dra til høyre for å legge til flere nye kolonner.
Når du setter inn en ny kolonne, inneholder toppruten en generell beskrivelse som en kolonne1 eller kolonne2 . Som regel foretrekker brukerne å endre disse navnene til mer meningsfulle.
Slette rader eller kolonner
For å slette en rad (eller kolonne) i et bord, velg en celle i raden (eller kolonnen) som vil bli slettet. Hvis du vil slette flere rader eller kolonner, velger du alle. Høyreklikk deretter og velg Slett tabellrader (eller Slett tabellkolonner ).
Flytt bord
For å flytte bordet til et nytt sted på samme ark, flytt pekeren til noen av grensene. Når musepekeren blir til et kryss med fire piler, klikker du og drar bordet til et nytt sted. For å flytte et bord til et annet ark (i samme bok eller i en annen bok), følg disse trinnene.
- Trykk Alt + A to ganger for å velge hele tabellen.
- Trykk Ctrl + X for å kutte valgte celler.
- Aktiver nytt ark og velg den øverste venstre cellen for tabellen.
- Trykk Ctrl + V for å lime inn tabellen.
Sorter og filtrer tabellen
Tabelloverskriftsruten inneholder en rullegardinpille, som når du klikker, viser sorterings- og filtreringsparametrene (figur 159.1). Når et bord blir filtrert, er rader som ikke oppfyller filterkriteriene midlertidig skjult og er ikke tatt i betraktning i de endelige formlene i oppsummeringsraden.
Format as Table-verktøyet er et nytt og nyttig verktøy for automatisk å lage tabeller i Excel. Det øker utførelsen av mange oppgaver og lar deg forhindre feil. Det varierer radikalt fra de vanlige celleformaterte cellene på grunn av funksjonelle verktøy som fungerer automatisk eller under brukerkontroll.
Hvordan lage et smart bord i Excel
Nå kan det rutinemessige arbeidet med tabeller utføres automatisk eller semi-automatisk. For å være sikker på dette, starter vi ved å endre det vanlige bordet til automatisk formatert bord og vurdere alle dens egenskaper.
Formlene i tabellen er forskjellige fra de vanlige formlene, men vi vil vurdere dem i følgende leksjoner.
Stiler og designdata i tabellen
mest rask måte Opprett et bord - velg området og trykk på hurtigtastkombinasjonen CTRL + T. På denne måten får bordet stilen tildelt som standard (i stilgalleriet kalles det "medium 2"). Det kan endres til en mer egnet stil for deg. En som du ofte bruker i rapportene dine.
Endre formateringsstilen til tabellen, som tildeles som standard:
- Åpne stilgalleriet og høyreklikk på den mest brukte stilen.
- Fra menyen som vises, velg alternativet: "Standard"

Nå kan du angi din egen standardstil. Fordelen med denne funksjonen er spesielt merkbar når du må lage mange bord som må svare til en eller annen stil.
Størrelsen på bordet kan enkelt endres ved hjelp av markøren i nederste høyre hjørne.
Utvid tabellen for den nye datakolonnen. For å gjøre dette flytter du tabellmarkøren nederst til høyre til høyre, slik at en annen kolonne er lagt til.
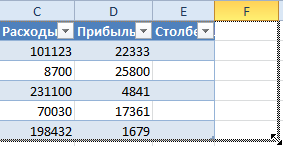
Ved å skifte markøren kan du legge til flere kolonner. Alle av dem blir automatisk tildelt overskriftene "Kolonne1", "Kolonne2", etc. Tittelen på tittelen kan enkelt endres til de ønskede verdiene ved å legge inn ny tekst i cellene sine.
Den samme markøren kan legge til nye rader i bordet, skifte den ned. Ved å kontrollere markøren i en hvilken som helst retning styrer vi antall rader og kolonner som tabellen skal inneholde. Du kan ikke bare skifte markøren diagonalt for samtidig å legge til / slette rader og kolonner.
Excel-ark er et tomt for å lage tabeller (en eller flere). Det er flere måter å lage tabeller på, og tabeller opprettet av på forskjellige måter , gi ulike muligheter for å jobbe med data. Om dette kan du lære av denne artikkelen.
Opprette tabeller
La oss først snakke om å skape regneark i bred forstand. Hva du trenger å gjøre:
- På Excel- arket, skriv inn navnene på kolonnene, radene, datavariene, sett inn formler eller funksjoner, hvis nødvendig av oppgaven;
- velg hele fylt rekkevidde;
- Slå på alle grenser .
Fra det synspunktet av Excel-utviklere, heter det en rekke celler. Med dette området kan du utføre ulike operasjoner: format, sorter, filtrer (hvis du angir topplinjen og slå på fanen Filer på data ) og lignende. Men du bør ta vare på alt ovenfor.
For å opprette et bord, som Microsoft-programmører forstår det, kan du velge to måter:
- konverter eksisterende rekkevidde til et bord;
- sett inn et bord ved hjelp av Excel.
Vi vurderer transformasjonsvarianten på eksempelet på tabellen vist i figuren ovenfor. Gjør følgende:
- velg tabellceller;
- bruk Sett inn- fanen og Tabell- kommandoen;
- i dialogboksen, kontroller at ønsket område er uthevet, og at avmerkingsboksen i tabellen med overskrifter er merket.

Det samme resultatet, men med valg av stil, kan man få hvis du har valgt kommandoen Format som tabell på startfanen etter å ha valgt rekkevidde.
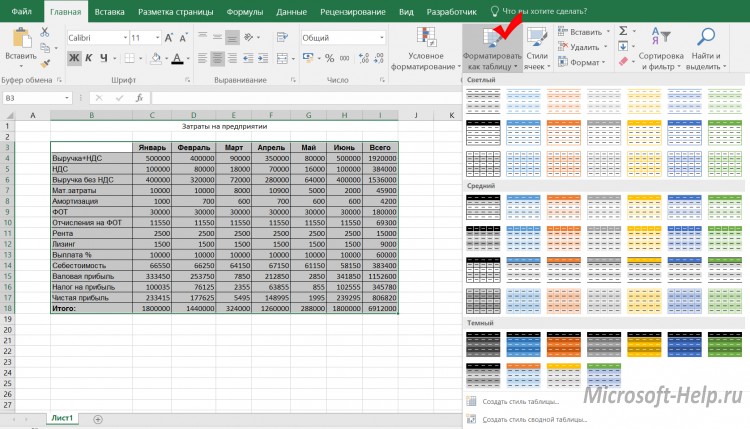
Hva kan du legge merke til med en gang? Den resulterende tabellen har allerede filtre (hver overskrift har et valgikon fra listen). Designer- fanen har dukket opp, med kommandoer som lar deg styre bordet. Andre forskjeller er ikke så åpenbare. Anta at i opprinnelig versjon var det ingen totaler under datakolonnene. Nå på fanen Design kan du slå på totalslinjen , noe som vil føre til utseendet til en ny linje med knapper for å velge summervalg.
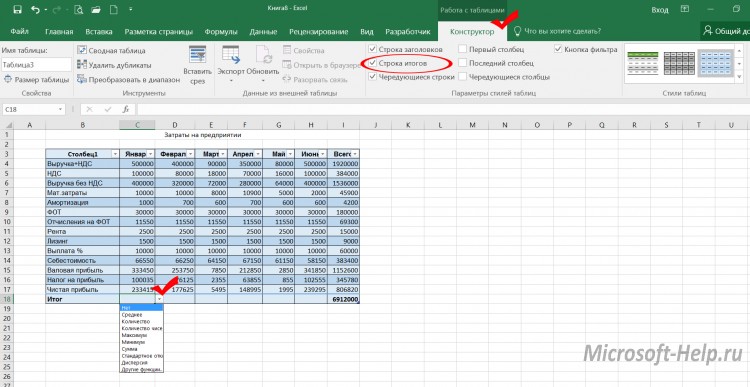
En annen fordel ved bordet er at filtre bare gjelder for rader, mens dataene som kan plasseres i samme kolonne, men utenfor tabellområdet, ikke påvirkes av filteret. Dette ville ikke vært mulig dersom filteret ble påført det som ble betegnet som et område i begynnelsen av artikkelen. For bordet er tilgjengelig muligheten for publisering i SharePoint .
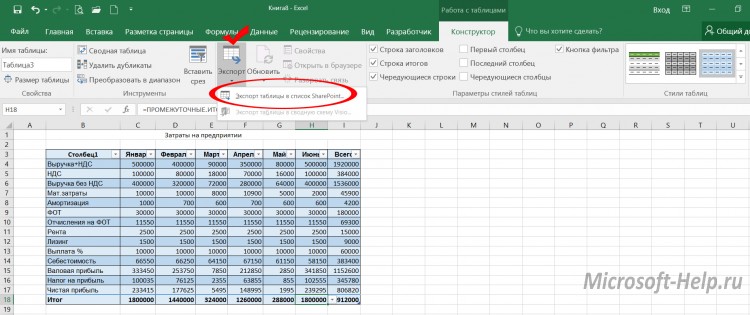
Bordet kan opprettes umiddelbart, omgå fyllingsområdet. I så fall velger du rekke tomme celler og bruker noen av alternativene ovenfor for å lage en tabell. Overskrifter for et slikt bord er først betingede, men de kan omdøpes.
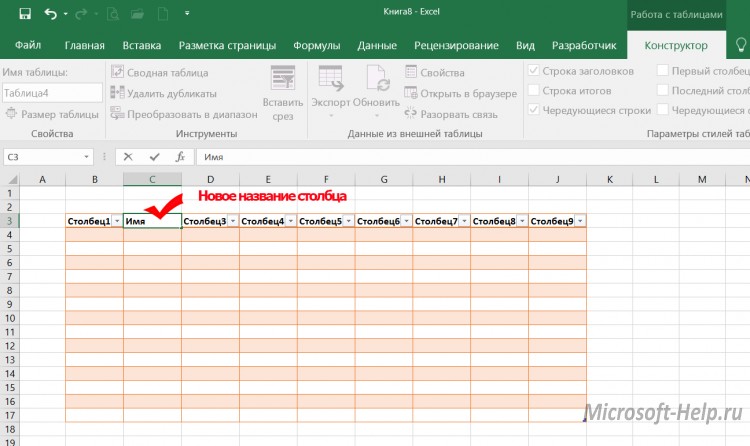
Slette tabeller
Til tross for de åpenbare fordelene med tabeller i forhold til intervaller, er det noen ganger nødvendig å forlate bruken av dem. Deretter på kategorien Design velger du Transform to Range- kommandoen (selvfølgelig bør minst en tabellcelle velges).
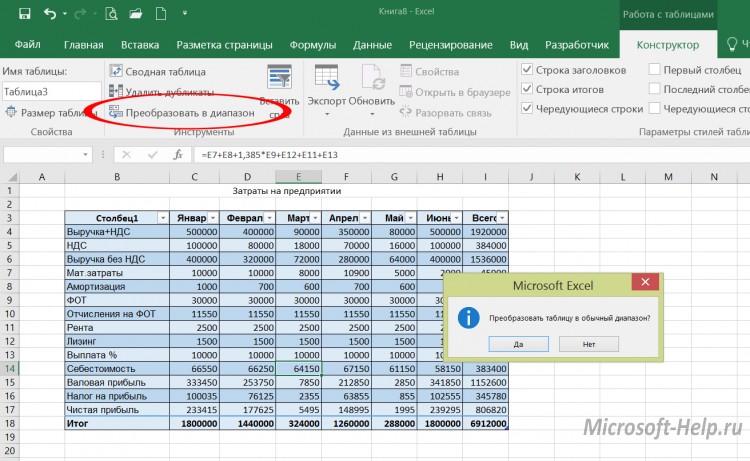
Hvis du trenger å slette dataarket, uavhengig av om de ble dekorert som et område eller som et bord, velg deretter alle cellene med data og bruk DELETE- tasten eller slett de tilsvarende kolonnene.
Teknikkene for å lage og slette tabeller som du lærte av denne artikkelen, vil være nyttige for deg i Excel 2007, 2010 og senere .
Av alle produktene Microsoft program Excel er best egnet for å lage regneark og utføre flere beregninger. Mange regnskapsførere, økonomer, studenter bruker det til å bygge tabeller og grafer. Selv en skolepike kan lære å jobbe med henne. Men i de første stadiene er det umulig å unngå feil og kunnskap om hvordan man fjerner et Excel-bord, en rad eller et annet element vil være nyttig.
Slett i Excel
Mislykket arbeidserfaring kan "slettes" som en påskrift på tavle. Den eneste forskjellen er at det er mye lettere å gjøre dette i programmet. Vurder alt i orden.
- Hvordan fjerne en rad i Excel
Det er nødvendig å velge arkraden som skal slettes ved å klikke på nummerpekeren på venstre sidepanel. Ring på høyre museknapp flytende meny og velg kommandoen "delete". Programmet vil fjerne strengen, uansett om den inneholder informasjon eller ikke.
- Hvordan fjerne tomme linjer i Excel
I den eksisterende samlingen med informasjon som inneholder tomme linjer, bør du legge til en kolonne. For enkelhets skyld kan du plassere den først. Nummer cellene i den opprettede kolonnen fra topp til bunn. For å gjøre dette, må du i første register nummeret "1" og deretter koble nederst til høyre i denne cellen med musen mens du holder nede "ctrl" -tasten og trekk ned uten å slippe "ctrl". Sorter oppføringene med en kolonneverdi. Alle blanke linjer vil være nederst på arket. Velg dem og slett. Sorter nå alle postene etter den første (spesielt opprettede) kolonnen. Slett kolonnen.
- Hvordan fjerne Excel mellomrom
For denne operasjonen er ansvarlig for en spesiell funksjon av programmet "BATTLE". Brukes til celler som har et strengformat, fjerner det ekstra mellomrom i begynnelsen eller slutten av teksten. Mellomrom mellom ordfunksjon sletter ikke. I celler med numerisk format fjerner funksjonen alle mellomrom.
- Hvordan fjerne duplikater i Excel
På arket velger du ønsket kolonne, på panelet velger du kategorien "data" - "slett duplikater". Alle dupliserte kolonneverdier vil bli ugyldiggjort.
- Hvordan fjerne dupliserte Excel linjer
Lignende skal gjøres i nærvær av de samme linjene. Kommandoen "Fjern duplikater" vil søke etter helt identiske strengverdier og slette alt, og bare etterlate en. I så fall velg hele verdien av verdier.
- Slik sletter du celler i Excel
Veldig enkel operasjon. Velg ønsket celle eller matrise ved å klikke på venstre museknapp, med høyre vi kaller flytende meny, der vi velger "slett" -kommandoen. I dialogboksen som vises, velg retningen for fjerning: med et skifte til venstre eller oppover.
- Slik fjerner du Excel-passord
Åpne passordbeskyttet bok (fil) må omdøpes. For å gjøre dette, velg "lagre som" og i dialogboksen for lagring av filer, klikk på "service" -menyen (nedre venstre hjørne) og deretter "generelle innstillinger". I feltene "Passord for åpning" og Passord for å endre "blir stjernene slettet. Neste, "Ok" og "Lagre". I det nye vinduet klikker du på "Ja" -knappen for å erstatte den passordbeskyttede filen med en ny.
- Slik sletter du et ark i Excel
Ark i Excel er delt nederst på skjermen i form av faner "Sheet1", "Sheet2" og så videre. Hvis du flytter musepekeren over en kategori og høyreklikker, vises en flytende meny der du må velge Slett element. Tomt ark vil forsvinne, og den inneholdende informasjonen vil be om bekreftelse.
- Hvordan fjerne kolonne i Excel
Velg ønsket kolonne ved å klikke på bokstaven øverst i vinduet, og høyreklikk. På den flytende menyen, velg "Slett". Kolonnen blir slettet, uansett om den er tom eller inneholder informasjon.
besøk
Hva kan du legge merke til med en gang?