Word skriver ikke ut fargen på siden. Hvordan lage en fargeside i Word
- Hvorfor trenger jeg å lage en ikke-hvit side på Ordet?
- Den smarte måten å endre sidefarge i Word
- Hvordan lage en fargeside i Word (for lat)
- Nå vet du ett triks mer ...
- Skriv artikkelen din på nettstedet!
- Endre bakgrunnen bak teksten
informasjon:
besøk VKontakte gruppe . Profesjonell humor og nyttig informasjon. Vanlige publikasjoner på 1C og andre interessante emner.
Først av alt vil jeg si hva jeg skal gjøre fargeside i Word er veldig enkelt. Microsoft Word lar deg sette ønsket bakgrunn fra siden på bare noen få sekunder. Men før du forklarer hvordan du gjør dette, la oss se hvorfor HVOR trenger vi å lage et ark i fargen?
Hvorfor trenger jeg å lage en ikke-hvit side på Ordet?
Vanligvis endres fargen på siden i Ordet for å gjøre dokumentet vakrere. Dessverre forstår mange ikke at endring av bakgrunnen på siden fra standard hvit til en annen kan føre til en rekke problemer. Først av alt er det verdt å vurdere om du vil skrive ut fargedokumentet ditt? Hvis ja, på hva? Hvis du skal skrive ut det opprettede Word-dokumentet til en vanlig svart og hvit kontorprinter, er det bedre å umiddelbart gi opp fargesider, siden en hvilken som helst annen farge enn svart bare vil bli til gråtoner (gråtoner) og i stedet for vakkert dokument som du ser på skjermbildet, får du tull.
Hvis du skriver ut på en farge enhet, kan du, men du vil bruke mye toner, fordi dette er en vanlig sidefylling. Gitt prisene på forbruksvarer for fargeskrivere, er det verdt å vurdere muligheten for å endre fargen på siden rett i Ordet .
Men hvis du vil trekke tilbake Word-dokument i PDF, så er alt i orden - vær så snill å endre fargen på underlaget på siden som du ønsker.
Det var en viktig del av artikkelen, men uten JavaScript er det ikke synlig!
Den smarte måten å endre sidefarge i Word
Hvis du bare trenger en farge Bakgrunn, men ikke fargetekst, så er det å foretrekke å bare bruke utskrift på farget papir eller papp, som kan kjøpes hos alle papirvarer. På denne måten kan du enkelt lage fargesider. Teksten blir ikke farget, men det er ikke nødvendig.
Hvordan lage en fargeside i Word (for lat)
Men faktisk var det du sannsynligvis lette etter, hvordan du endrer bakgrunnen direkte i dokumentet. Gå til Ribbons-menyen i "Sideoppsett" -delen og velg "Sidefarge" der, og velg deretter ønsket farge i rullegardinmenyen. Jeg vil ikke gi et bilde her - alt dette er veldig primitivt. I kursene mine forklarer jeg selvfølgelig disse tingene i detalj, men i denne artikkelen ville jeg fokusere på hvordan du endrer bakgrunnsfargen på siden, og også å tenke på "hvorfor dette er nødvendig." Slike tanker fører til en bedre forståelse av hva du gjør.
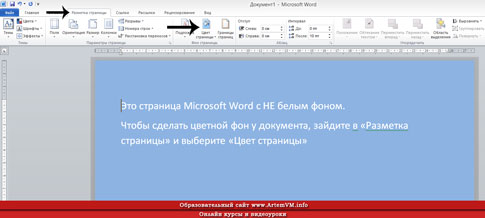
site_
Nå vet du ett triks mer ...
Den viste metoden for å endre bakgrunnen til siden i Ordet er ikke den eneste. Ordet skjuler mange hemmeligheter, hvor utviklingen tar tid. Hvis du vil jobbe i programmet profesjonelt, det vil si å skape godt utformede dokumenter, og dessuten raskt, så vær ikke lat for å lese en god opplæring på Microsoft Word. De er selvfølgelig ganske tykke, men resultatet vil overgå alle forventninger.
For det dovne kan jeg tilby fullt videokurs på Microsoft Word. Det er spesielt opprettet for trening fra grunnen til full utvikling av programmet. Men å se alle 40 leksjoner er ikke nok - du må prøve alt parallelt. Det er når du slutter å kaste bort tid på å søke etter informasjon på Internett.
Skriv artikkelen din på nettstedet!
Du kan i samsvar med samarbeidsregler innenfor rammen av dette utdanningsprosjektet. Hvis du elsker og vet hvordan du skriver, bør dette gi deg inntekt.
Hvis du vil lage en bakgrunn for arbeidet ditt, vil det ikke nødvendigvis være en solid farge. Du kan lage et slikt mesterverk som du vil vise det til alle dine venner! I denne artikkelen vil jeg fortelle deg hvordan du lager en farget bakgrunn på siden, underlaget og hvilke andre måter det er å designe arbeidet ditt.
Advarsel! Alle innstillinger som er beskrevet i artikkelen vil bli reflektert som du konfigurerer dem, bare i den elektroniske versjonen av dokumentet . Ved utskrift kan selv Preview gi en forvrengt visning av hvordan dokumentet ser ut på papir. Utskriftsresultatet kan være veldig overraskende!
I kategorien Tjeneste-meny - Valg - Skriv ut, kontroller Bakgrunnsfarger og -mønstre. Hvis du ikke har noen bakgrunn i det hele tatt, kan dette hjelpe.
Mange står overfor problemet med bakgrunnsutskrift. Jeg fant ikke et klart svar på spørsmålet om hvorfor bakgrunnen skrives ut feilaktig i Word 2003. Jeg tilbyr min egen måte å løse dette problemet på.
Noen ganger til tekstdokument MS Word kreves for å legge til litt bakgrunn for å gjøre det mer levende, minneverdig. Dette brukes oftest når du lager webdokumenter, men du kan gjøre det samme med en ren tekstfil.
Separat er det verdt å merke seg at du kan lage bakgrunnen i Word på flere måter, og i hvert tilfelle vil utseendet på dokumentet være visuelt annerledes. Vi vil fortelle om hver av disse metodene nedenfor.
Denne metoden lar deg lage en side i Word-farge, og for dette er det ikke nødvendig at den allerede inneholder teksten. Alt du trenger kan skrives ut eller legges til senere.
1. Gå til kategorien Design ( "Sideoppsett" i Word 2010 og tidligere versjoner; i Word 2003 er de nødvendige verktøyene for dette formålet i kategorien "Format" ), klikk på "Sidefarge" -knappen i " Side Bakgrunn .
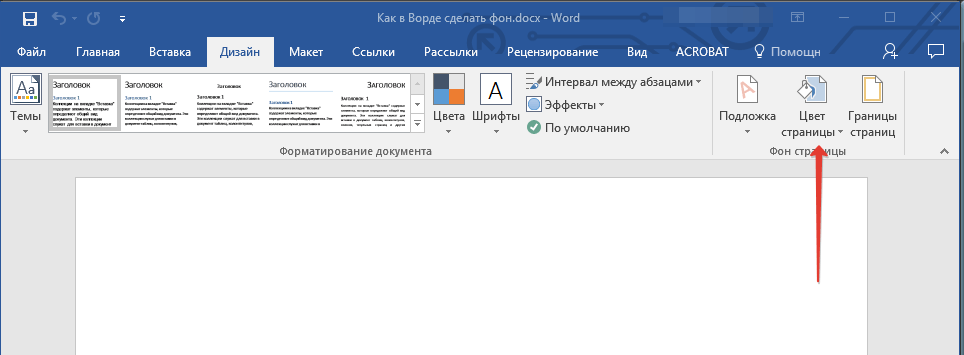
2. Velg riktig farge for siden.
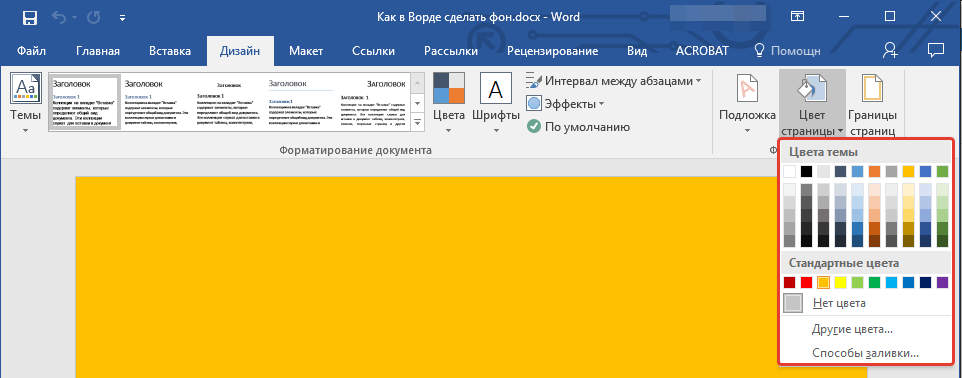
Merk: Hvis standardfarger ikke passer deg, kan du velge et annet fargevalg ved å velge "Andre farger" .
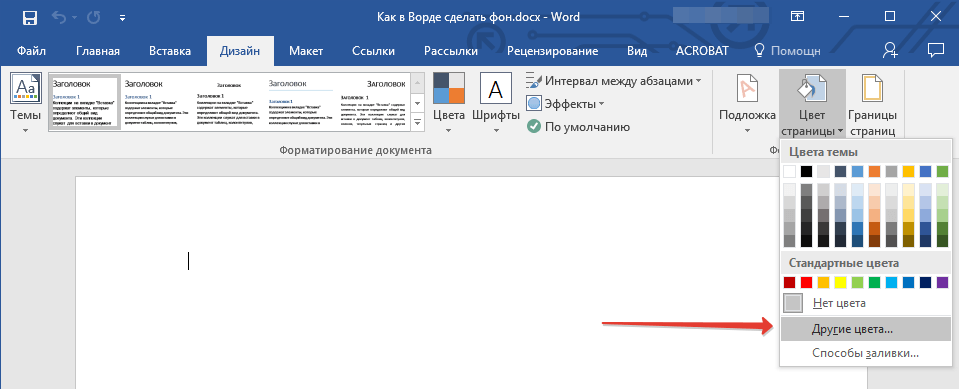
3. Sidens farge vil endres.
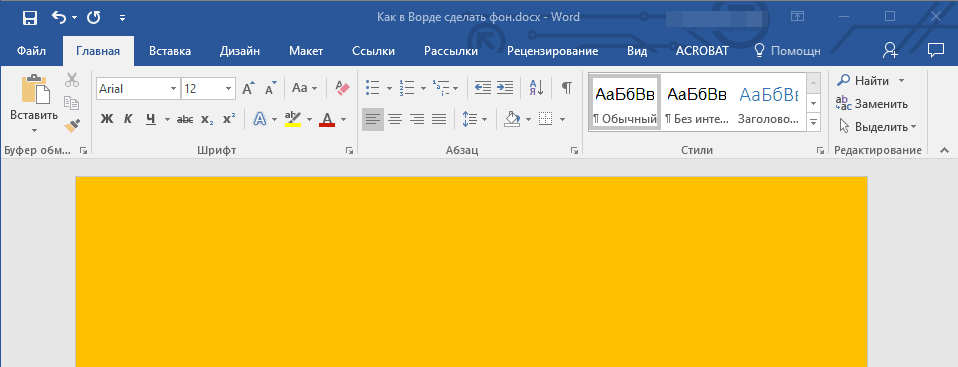
I tillegg til den vanlige "farge" -bakgrunnen, kan du også bruke andre fyllemetoder som en sidebakgrunn.
1. Klikk på "Sidefarge" -knappen ( "Design" -fanen, "Sidebakgrunn" -gruppen) og velg "Andre utfyllingsmetoder" .
2. Bytte mellom faner, velg typen av sidefyll som du vil bruke som bakgrunn:
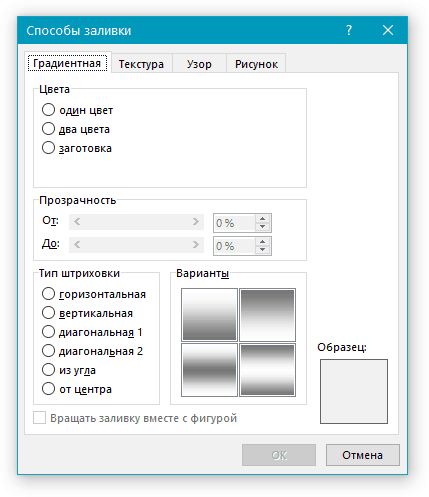
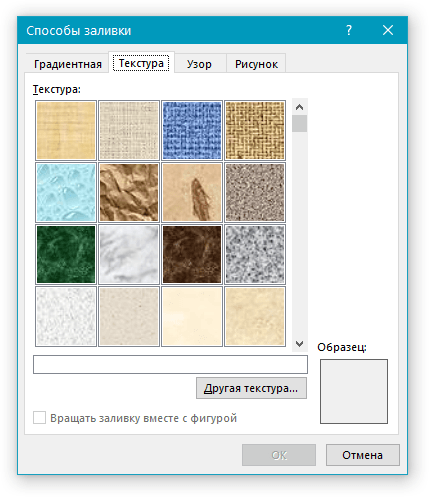
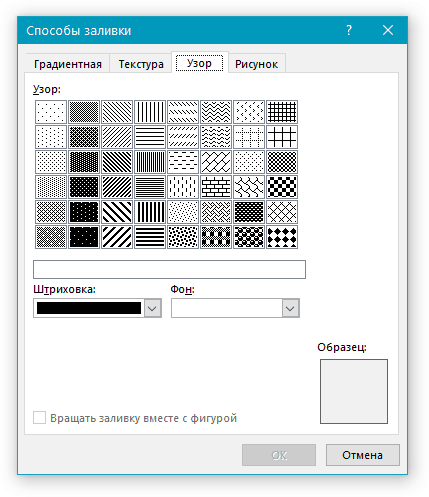
- Bilde (du kan legge til ditt eget bilde).
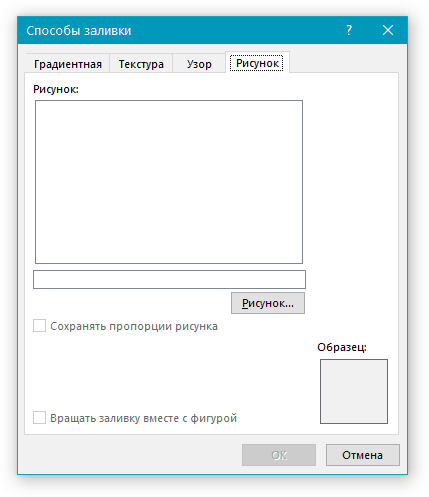
3. Bakgrunnen til siden vil endres i henhold til typen fyll du velger.
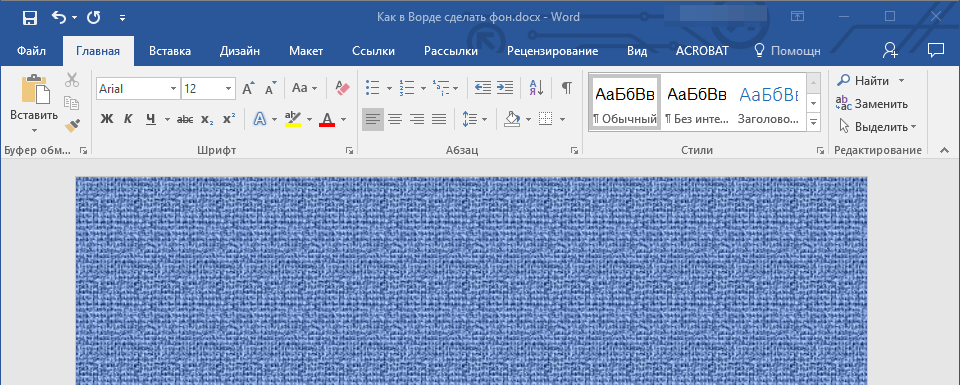
Endre bakgrunnen bak teksten
I tillegg til bakgrunnen som fyller hele området på en side eller sider, kan du bare endre bakgrunnsfargen i Word for tekst. For disse formålene kan du bruke ett av to verktøy: "Tekstvalgfarge" eller "Fyll" , som du finner i kategorien "Hjem" (tidligere "Sideoppsett" eller "Format" , avhengig av hvilken versjon av programmet som brukes).
I det første tilfellet vil teksten bli fylt med fargen du valgte, men avstanden mellom linjene vil forbli hvit, og bakgrunnen selv begynner og slutter på samme sted som teksten. I det andre blir et stykke tekst eller hele teksten fylt med en solid rektangulær blokk som dekker området som okkuperes av teksten, men slutter / starter ved slutten / begynnelsen av linjen. Fyll ut noen av disse metodene gjelder ikke for feltene i dokumentet.
1. Bruk musen til å velge et stykke tekst hvis bakgrunn du vil endre. Bruk "CTRL + A" -tastene for å velge all tekst.
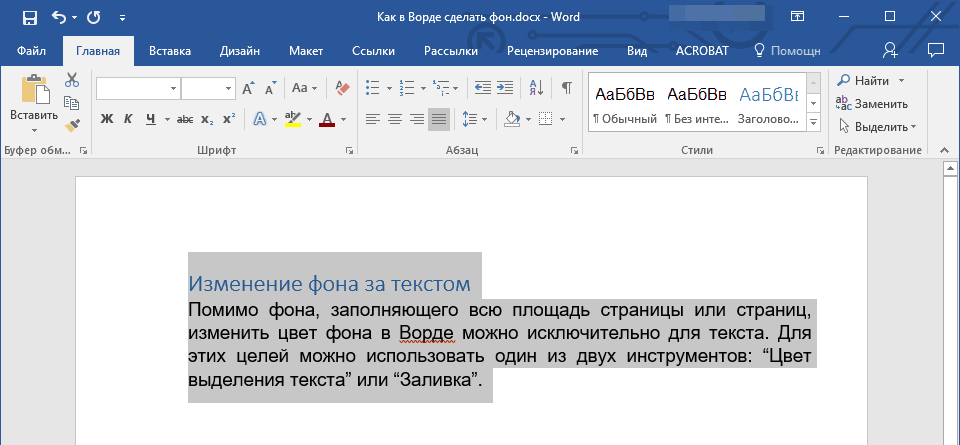
2. Gjør ett av følgende:
- Klikk på "Tekstvalgsfarge" -knappen som ligger i "Font" -gruppen og velg riktig farge;
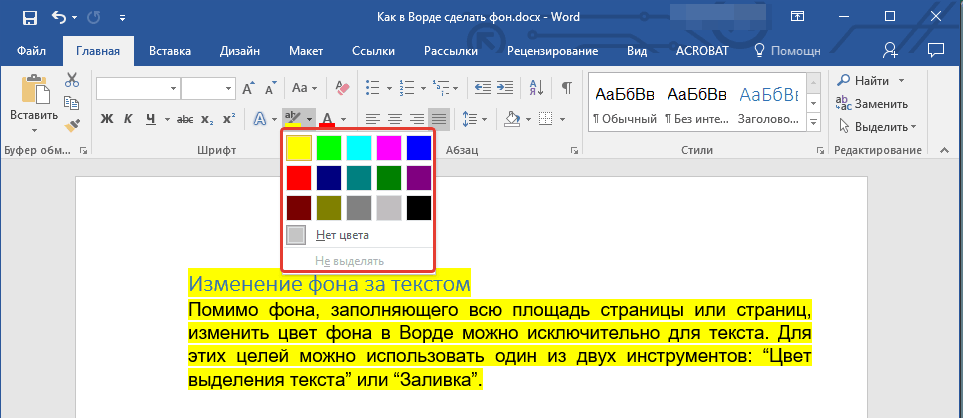
Bakgrunnen i Word er et gjennomsiktig bilde, tekst, symbol, innskrift, bilde, etc., plassert bak teksten. Bakgrunnen kan brukes til papirarbeid, kunngjøringer etc. Du kan bruke bakgrunnen for å beskytte opphavsrett ved å skrive ordene bak teksten, for eksempel "Sample" eller plassere en e-postadresse, firmanavn, etc.
Bakgrunnen i Word er annerledes.
Du kan endre fargen på siden.
Du kan lage forskjellige sidegrenser.
Du kan sette inn ordene "Sample", "Draft", e-postadresse. post, etc.
Du kan sette inn et bilde, et bilde, et annet bilde.
Du kan tilpasse substratet på egen hånd, skrive din egen tekst, etc.
Bakgrunnen i Word kalles "Substrate". Denne funksjonen er på fanen Sideoppsett i siden Bakgrunnsbilde i Word 2007. Og i Word 2013 er disse funksjonene på kategorien Design.
Bakgrunnen kan gjøres på hele siden, hele dokumentet. Klikk på "Substrate" -knappen. I vinduet "Trykt underlag" som vises, legger du et kryss ved siden av ordet "Bilde", hvis du trenger å sette inn et bilde, bilde, bilde som bakgrunn ". I vinduet som vises, trykk på "Velg" -knappen og velg ønsket bilde fra mappen. Du kan velge skalaen, krysse av ordene "misfarve" slik at tegningen ikke er klar. Klikk på "OK".
Hvis du trenger å skrive tekstbakgrunnen i Word , legger du i krysset i ordet "Tekst" i dialogboksen "Utskriftsunderlag". Vi skriver teksten, vi velger en skrift, størrelsen, fargen, et arrangement av teksten etc. Klikk på "OK".
For å fjerne bakgrunnen i Word , klikk på knappen "Substrate" - "Fjern substratet."
Om underlaget les artikkelen "Bookmark" Side Layout "i Word."
I Word 2013 var det en funksjon kalt "Ytterligere underlag fra Office.com" for å laste ned andre underlag. Du kan endre fargen på siden i Word ved å klikke på "Sidefarge" -knappen og velge ønsket farge- eller fyllmetode.
Klar Word-bakgrunn .
Det er situasjoner når vi må lim inn kopierte tekst i en fargeside. Teksten ble satt inn, men bak teksten er ikke en farget bakgrunn, men en hvit. For eksempel, så. Hvordan fjerne den hvite bakgrunnen bak teksten, se artikkelen "Clear Word Format".
For å gjøre grenser på hele Word- siden , må du klikke på Side Borders-knappen. I dialogen Word-vinduet 2007 "Borders and Shading" slike bokmerker. 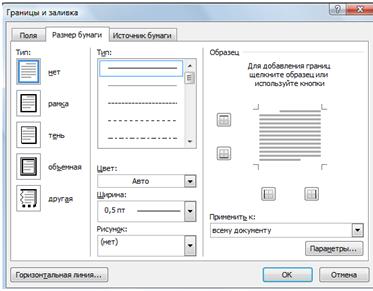 I dialogboksen Word 2013 "Borders and Shading" tre treff.
I dialogboksen Word 2013 "Borders and Shading" tre treff.
Funksjonene til bokmerker i Word er de samme, bare navnet er annerledes.
Slik setter du inn tekst i rammen .
"Border" -fanen (i Word 2007 - "Fields") - Legg grenser ikke på hele siden, men i området til den valgte delen av arket. For eksempel valgte de en del av siden, satt slike grenser, valgte en ramme. Du kan velge en eller flere definerte grenser. For eksempel, bare den nedre eller sidekanten. Vi valgte dette. 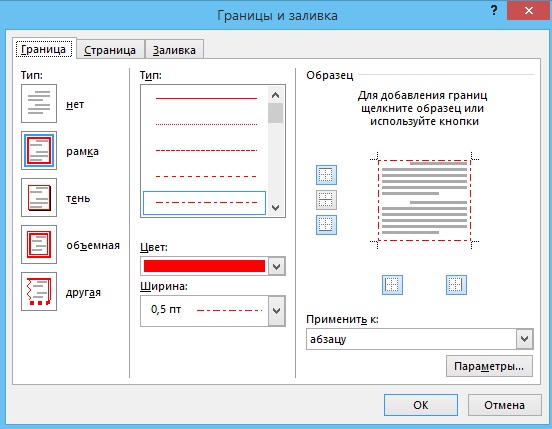 Klikk på "OK". Det viste seg en slik ramme. Dette er ikke et bord, men en bakgrunn. Det vil for eksempel skje som dette. For å fjerne slike grenser, må du velge et sted nær disse grensene, og klikk deretter på "Nei" -knappen i dialogboksen "Border and Fill" på "Border" -fanen. Klikk på "OK".
Klikk på "OK". Det viste seg en slik ramme. Dette er ikke et bord, men en bakgrunn. Det vil for eksempel skje som dette. For å fjerne slike grenser, må du velge et sted nær disse grensene, og klikk deretter på "Nei" -knappen i dialogboksen "Border and Fill" på "Border" -fanen. Klikk på "OK".
For å sette rammen over siden, gå til dialogboksen "Borders and Fill" til "Side" -fanen ("Papirstørrelse").
Her kan du velge hvilken type ramme, bredden på linjen, bildet av hvilket rammen vår vil bestå av. For eksempel, sett opp som dette. 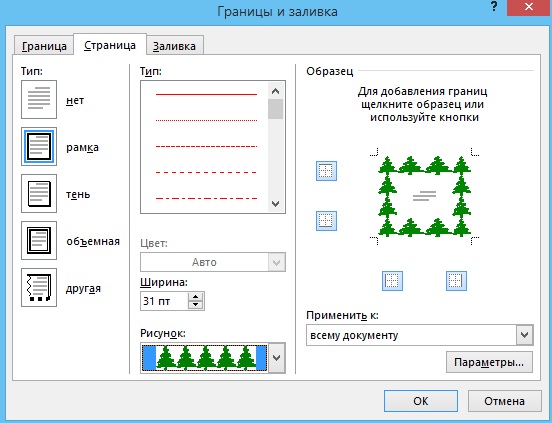 Det viste seg så.
Det viste seg så. 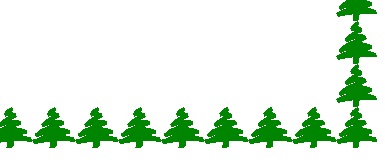 Og her valgte de en tegning med en stjerne og bølger.
Og her valgte de en tegning med en stjerne og bølger. 
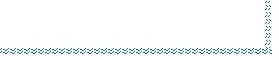
Hvordan endre fargen på hele siden, har vi diskutert ovenfor.
Og her, på "Fyll" -fanen ("Papirkilde"), kan du fylle ut en spesifikk, uthevet del av siden. For eksempel, så.
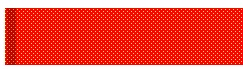 Eller så.
Eller så. 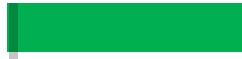
Hvordan bruke bakgrunnen, kantene på siden, for å lage et brevmerke, se artikkelen "Brevpapir. Overskrifter og bunntekst i Ordet."
Hvis du vil fjerne bakgrunnen i Word, går alle grenser, underlag, utfyller til de samme funksjonene og velger "Fjern underlag" eller "Nei" på samme fane i dialogboksen som du installerte alt dette på. Hvis du skal angi kantene, fyller du på den valgte delen av siden, og deretter fjerner du dem, velg igjen.
Vannmerker i Word .
Det er en annen versjon av bakgrunnen i Word - det er vannmerker. Et vannmerke er et gjennomsiktig bilde, en logo, en påskrift laget på siden som skrives ut med dokumentet. Dette er en god måte å beskytte mot kopiering, og deretter lime den inn på et annet sted, og opprettholde opphavsretten.
Den første måten.
Sett underlaget. Du kan tilpasse ditt substrat. Vi vurderte dette alternativet ovenfor.
Det andre alternativet.
For å lage vannmerker må du krysse denne funksjonen i skriverinnstillingene.
Trykk på "Office" -knappen, velg "Print" -funksjonen, trykk "Print" knappen i vinduet som vises. I delen "Skriver" i dialogboksen klikker du på "Egenskaper" -knappen. I vinduet som vises, gå til "Layout" -fanen og i "Vannmerke" -delen, velg ønsket. Avslutt alle åpne vinduer ved å klikke på "OK" -knappen. 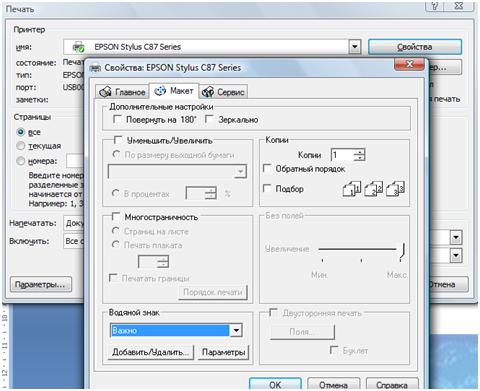 I Word kan du kombinere ulike funksjoner for å endre skriftfarge og -ark. For eksempel, lage et blått blad og hvit farge Skrift eller på fargeblad uthevet i farge og skrift og bakgrunn av uttrykket. Hvordan gjør du dette, se artikkelen "Bokmerke Word" Hjem "."
I Word kan du kombinere ulike funksjoner for å endre skriftfarge og -ark. For eksempel, lage et blått blad og hvit farge Skrift eller på fargeblad uthevet i farge og skrift og bakgrunn av uttrykket. Hvordan gjør du dette, se artikkelen "Bokmerke Word" Hjem "."
I Word kan du installere en forsiden på første side av et dokument. Slik gjør du dette, hvordan du arbeider med et slikt ark, se artikkelen "Tittelens side i Word".
Hvordan skrive ut et bord, ord med en kolonne, et speil, et utvalg av tekst, kantlinje, hvordan du konfigurerer tosidig utskrift, etc., les artikkelen "Hvordan skrive ut i Word".
besøk
Hvorfor trenger jeg å lage en ikke-hvit side på Ordet?Men før du forklarer hvordan du gjør dette, la oss se hvorfor HVOR trenger vi å lage et ark i fargen?
Hvorfor trenger jeg å lage en ikke-hvit side på Ordet?
Hvis ja, på hva?