27 невероятно полезных вещей, которые вы не знали, что Chrome мог сделать
- Изучите некоторые удобные скрытые ярлыки
- Научите свой браузер новым трюкам
- Воспользуйтесь преимуществом скрытых электроинструментов
- Улучшение вашей среды и устранение раздражений
В наши дни браузер - это больше, чем просто навигатор для Интернета. По сути, это второй рабочий стол - шлюз для бесчисленных приложений, сайтов и сервисов. И оптимизация этой среды может иметь большое значение для повышения вашей эффективности.
Google Chrome, в частности, полон скрытых ярлыков, функций и возможностей опытных пользователей. Потратьте время на изучение этих советов и понаблюдайте за своей производительностью.
(Обратите внимание, что большинство советов здесь относятся только к настольным версиям Chrome для ПК с Windows и Mac и могут не относиться к мобильным вариантам браузера.)
Изучите некоторые удобные скрытые ярлыки
1. Хотите открыть ссылку на новую вкладку в фоновом режиме , чтобы не прерывать то, что вы делаете? Удерживайте Ctrl- или Cmd- и щелкните по нему. Между тем, чтобы открыть ссылку в новом окне, используйте вместо этого Shift. (Между прочим, это будет работать в большинстве областей Chrome, включая страницу «Журнал» и выпадающий список «Журнал» в кнопке «Назад», о которой мы поговорим чуть позже.)
2. Вы, вероятно, знаете, что вы можете нажать клавишу пробела, чтобы прокрутить вниз на всю длину страницы, но есть и другая сторона этого ярлыка: если вы нажмете Shift и клавишу пробела вместе, Chrome сделает наоборот и прокрутит вверх на всю страницу длина за раз .
3. Если вы по ошибке закрыли вкладку, нажмите Ctrl- или Cmd-Shift-T. Chrome откроет вашу последнюю закрытую вкладку, как будто ничего не произошло. (И вы можете сделать это несколько раз, если есть более одной вкладки, которую вы хотите восстановить.)
4. Если у вас открыто несколько вкладок и вы хотите вложить их на весь сеанс позже, нажмите Ctrl-Shift-D. Это позволит вам сохранить все открытые вкладки в папке для быстрого доступа в будущем . Чтобы восстановить их, щелкните правой кнопкой мыши папку в закладках и выберите «Открыть все» или «Открыть все в новом окне».
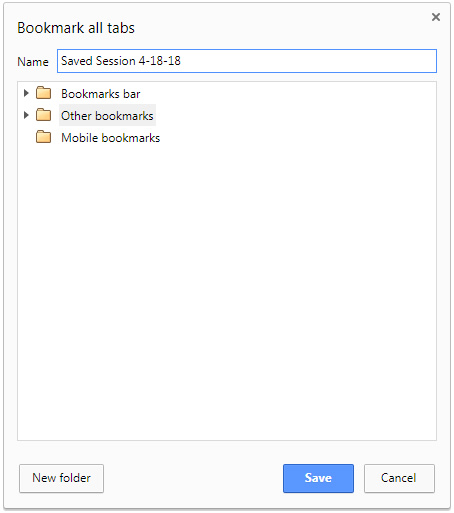
Быстро сохраните сеанс, чтобы вы могли вернуться к нему позже.
5. Пропустите шаг и получите информацию о любом слове или фразе на странице , выделив его, а затем щелкнув правой кнопкой мыши и выбрав параметр «Поиск в Google». Вы также можете выделить слово или фразу и перетащить их в адресную строку Chrome для достижения того же результата - или перетащить их в область прямо справа от последней вкладки, чтобы запустить поиск на новой вкладке вместо текущей. (Дополнительный совет: те же способы перетаскивания также можно использовать для открытия ссылок.)
6. Сохраните ссылку одним щелчком мыши . Просто нажмите, удерживайте кнопку мыши и перетащите ссылку на панель закладок Chrome. Брось его куда хочешь, и он будет там в следующий раз, когда он тебе понадобится.
7. Если вы скачали файл, а затем хотите переместить его куда-то определенное, щелкните его плитку на панели загрузки, которая появляется в нижней части браузера. Затем вы можете перетащить все, что вы скачали, прямо на рабочий стол или в любую папку .
8. Вы также можете перетаскивать файлы из панели загрузки Chrome непосредственно в онлайн-сервис - например, на Google-диск для мгновенной загрузки или в Gmail для вставки файла в качестве вложения в новое сообщение.
9. Если вы когда-нибудь обнаружите, что Chrome ведет себя странным образом, запомните эту команду: chrome: // restart. Введите его в адресную строку Chrome, и ваш браузер автоматически перезагрузится и восстановит все ваши вкладки и окна в один миг. Вы никогда не знаете, когда это может пригодиться.
Научите свой браузер новым трюкам
10. Благодаря 60 секундам установки вы можете предоставить Chrome собственный блокнот быстрого доступа, который позволит вам записывать мысли прямо в браузере - никаких расширений не требуется. Все, что вам нужно сделать, это вставить фрагмент кода в адресную строку Chrome. Нажмите Вот или на изображении ниже, чтобы просмотреть и скопировать необходимый код.
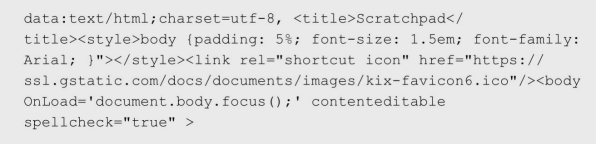
… А затем сохраните страницу на панели закладок для быстрого доступа. Блокнот поддерживает форматирование текста (Ctrl- или Cmd-B для полужирного, Ctrl- или Cmd-I для курсива и Ctrl- или Cmd-U для подчеркивания) и даже имеет встроенную функцию проверки орфографии. Просто откройте его и начните печатать - и если вы хотите сохранить свои мысли для последующего поиска, нажмите Ctrl- или Cmd-S.
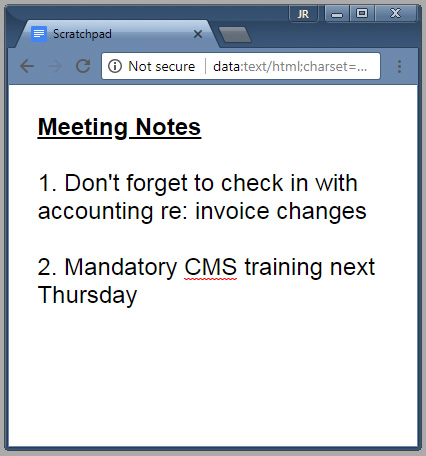
Создайте свой собственный простой блокнот прямо в Chrome.
11. Функция пользовательской поисковой системы Chrome обладает огромным потенциалом неиспользованной производительности. Во-первых, вы можете использовать его для создания простых ярлыков на часто посещаемых страницах - от любимых веб-сайтов до внутренних страниц Chrome или даже блокнота, описанного в предыдущем совете. Просто откройте настройки Chrome, щелкните строку «Управление поисковыми системами», затем нажмите команду «Добавить» рядом с заголовком «Другие поисковые системы». Введите имя страницы в поле «Поисковая система», нужный вам ярлык в поле «Ключевое слово» и полный URL-адрес страницы в поле «URL».
Например, если вы хотите получить доступ к настройкам Chrome, просто набрав «cs» в адресной строке, вы можете использовать «Chrome Settings» в качестве имени поисковой системы, «cs» в качестве ключевого слова и chrome: // Настройки в качестве URL. Чтобы быстро перейти на новый блокнот, вы можете использовать «Scratchpad» в качестве имени поисковой системы, «s» в качестве ключевого слова и полную строку кода сверху в качестве URL-адреса.
12. Вы также можете использовать функцию пользовательских поисковых систем Chrome для создания ярлыков для поиска любых сайтов, которые вы хотите . Хитрость заключается в том, чтобы сначала найти полный URL-адрес собственной поисковой системы сайта - поэтому, если вы хотите сделать это для Fast Company , перейдите на fastcompany.com, щелкните значок поиска в правом верхнем углу экрана, затем выполните поиск по слову «test». Сайт переместит вас на https://www.fastcompany.com/search/test.
Обладая этими знаниями, вернитесь в раздел Chrome «Управление поисковыми системами» и нажмите команду «Добавить». На этот раз введите «Fast Company» в качестве имени поисковой системы, «fastcompany.com» в качестве ключевого слова и «https://www.fastcompany.com/search/%s книгой - с«% s », заняв место фактического запроса - как URL.
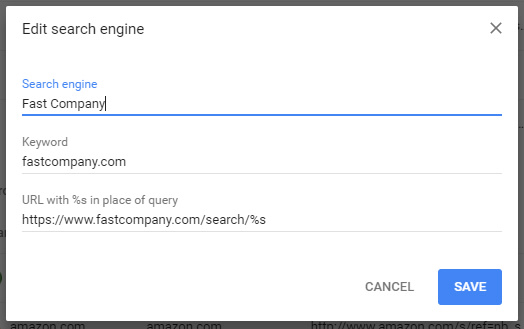
Настройка пользовательских поисковых систем занимает всего минуту и может сэкономить вам достаточно времени в будущем.
В следующий раз, когда вы начнете вводить «fastcompany.com» в адресную строку Chrome, вы увидите инструкции, предлагающие нажать Tab для поиска по сайту. Настройте аналогичные системы для сайтов покупок, Википедии, словарей и тезаурусов, сайтов путешествий или чего-либо еще, что вы просматриваете полурегулярно, и вы сэкономите драгоценное время, пропуская шаги и переходя прямо к нужной информации.
13. Хотите иметь возможность искать вашу электронную почту прямо из адресной строки Chrome ? Создайте новую пользовательскую поисковую систему с именем Gmail, любым нужным ключевым словом («gmail.com» или сокращенной командой) и «https://mail.google.com/mail/ca/u/0/#search». /% s »в качестве URL.
14. Выполните поиск в Google Диске из адресной строки , создав специальную поисковую систему с URL-адресом «https://drive.google.com/drive/u/0/search?q=%s».
15. Говоря о Google Диске, если вы перемещаетесь между несколькими устройствами в течение дня (а на данный момент, кто этого не делает?), Сделайте свою жизнь немного проще, сказав Chrome сохранять все, что вы загружаете, в облачной папке . Таким образом, вы сможете найти важные файлы со своего настольного компьютера, ноутбука, смартфона или любого другого устройства - независимо от того, где загрузка была фактически выполнена.
Во-первых, вам нужно будет установить программу синхронизации с настольным компьютером для выбранной вами службы облачного хранилища. Большинство услуг, в том числе Гугл Диск , Dropbox , а также Один диск Предлагаем такие утилиты для всех распространенных операционных систем. После настройки программы у вас будет папка на локальном жестком диске, которая всегда синхронизируется с папкой в облачном хранилище.
Теперь зайдите в настройки Chrome, нажмите «Дополнительно» и прокрутите вниз до раздела «Загрузки». Нажмите команду «Изменить» и найдите или создайте соответствующую подпапку в папке, синхронизированной с облаком. После того, как вы выполните эти шаги на любых настольных компьютерах, которые вы хотите подключить, все, что вы скачаете, будет доступно везде, где вы работаете, и всегда будет доступно через мобильные приложения облачной службы.
Воспользуйтесь преимуществом скрытых электроинструментов
16. Чтобы успокоить надоедливые сайты раз и навсегда , щелкнув правой кнопкой мыши на их вкладках (там, где отображается заголовок) и выбрав «Отключить звук сайта». Этот недавно добавленный параметр запретит сайту воспроизводить любой звук на вашем компьютере в любое время, когда вы посещаете его.
17. Предпочитаете избегать следов при навигации в Интернете ? Откройте настройки Chrome, нажмите «Дополнительно», а затем включите переключатель рядом с «Отправить запрос« Не отслеживать »с вашим трафиком просмотра», который находится в разделе «Конфиденциальность и безопасность».
18. Для дополнительной конфиденциальности воспользуйтесь уникальной опцией Chrome, чтобы создать несколько пользовательских профилей и разрешить гостевой доступ к вашему браузеру . Это позволит кому-то другому использовать Chrome на вашем компьютере, не получая доступа ко всем вашим личным данным (и не подвергая вашу историю никаким сайтам, которые они посещают). Для начала найдите строку «Управление другими людьми» в настройках Chrome.
19. Страница истории Chrome, доступ к которой можно получить, нажав Ctrl- или Cmd-H или введя chrome: // history в адресную строку. В ней есть мощная, но легко пропускаемая функция: всегда синхронизируемый список вкладок, которые вы открываете в Chrome на других страницах. устройства. Зайдите туда в любое время, когда захотите найти то, что вы в последний раз просматривали на своем телефоне, планшете или другом компьютере .
20. Кнопка «Назад» в левом верхнем углу Chrome делает больше, чем вы думаете. Нажмите на нее и удерживайте кнопку мыши, и вы получите всплывающую историю последних страниц, просмотренных на текущей вкладке .
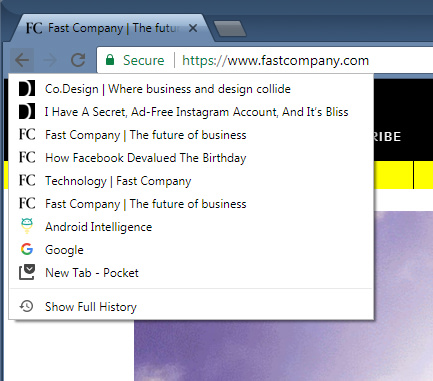
В Chrome кнопка «Назад» скрывает список истории (полностью интерактивный) для вкладок.
21. Chrome может удалять все форматирование из скопированного текста по мере его вставки - устраняя ссылки, шрифты, цвета и все остальное, что вы, возможно, не захотите перенести. После того, как вы скопировали текст, нажмите Ctrl- или Cmd-Shift-V, чтобы привести его в движение.
22. Пытаетесь посмотреть на веб-сайт, который не работает - или вам нужно отступить во времени и посмотреть, как конкретная страница выглядела некоторое время назад ? Введите кеш: website.com в адресную строку Chrome, заменив website.com на любой URL, который вы хотите.
23. Позвольте Chrome выступать в качестве проводника : перетащите любое изображение, видео или аудиофайл в браузер, чтобы открыть его прямо здесь и сейчас, а в Windows попробуйте ввести C: \ в адресную строку Chrome, чтобы просмотреть жесткий диск. содержание.
Улучшение вашей среды и устранение раздражений
24. Надоело получать эти всплывающие окна с вопросом, может ли какой-нибудь сайт отправлять уведомления через ваш браузер? Полностью отключите уведомления сайта , открыв настройки Chrome, нажав «Дополнительно», затем щелкнув строку с надписью «Настройки содержимого». Затем найдите и щелкните строку «Уведомления» и отключите переключатель в верхней части страницы.
25. В следующий раз, когда вы встретите текстовую форму на веб-сайте, оставьте себе немного места для размышлений: найдите две диагональные линии в правом нижнем углу поля. Нажмите на эту область и перетащите вниз, и та-да: Вы можете изменить размер текстового поля, чтобы сделать его настолько большим, насколько вам нужно .
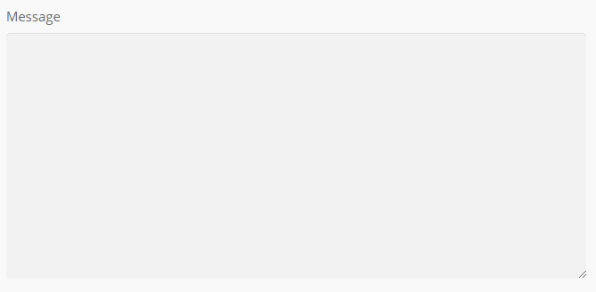
Перетаскивание по диагональным линиям в правом нижнем углу формы позволяет развернуть поле, чтобы вы могли увидеть все, что вы ввели.
26. Расширения Chrome могут быть невероятно полезными, но они также могут создать много беспорядка в верхнем правом углу вашего браузера. Чтобы скрыть значки расширений, которые вам не нужны , щелкните их правой кнопкой мыши и выберите «Скрыть в меню Chrome» из появившихся вариантов. Вы также можете просто навести указатель мыши на крайнюю правую часть адресной строки, пока не появится двухсторонняя стрелка, а затем перетащить адресную строку вправо, чтобы расширить ее и скрыть сразу несколько значков расширения.
И если вам когда-либо понадобится перейти к значку расширения вне поля зрения, просто откройте главное меню Chrome (значок с тремя точками справа от расширений). Вы увидите все иконки там.
27. Говоря о расширениях, знаете ли вы, что вы можете создавать собственные сочетания клавиш для открытия расширений по требованию? Некоторые расширения даже позволяют создавать ярлыки для определенных команд. Введите chrome: // extensions / shortcuts в адресную строку вашего браузера, чтобы настроить свой собственный.
Com/drive/u/0/search?А на данный момент, кто этого не делает?
24. Надоело получать эти всплывающие окна с вопросом, может ли какой-нибудь сайт отправлять уведомления через ваш браузер?