Создание установочного носителя для Windows 8.1 - Руководство
- Создание установочного носителя для Windows 10 - Руководство
- Процесс создания носителя
- Как изменить порядок загрузки?
 Многие менее продвинутые пользователи, вероятно, пугают установку операционной системы и подготовку подходящего носителя для этой процедуры. Корпус выглядит не так просто, как может показаться, поскольку кроме технических нюансов невозможно загрузить Windows напрямую с сайта производителя. Более того, не у каждого клиента все еще есть носитель, который он получил при покупке. Microsoft подготовила довольно приятное и простое решение для людей, которые не хотят использовать пиратские версии или тратить целые состояния на ИТ-услуги. Мы говорим здесь об инструменте, который позволяет вам быстро и без проблем создавать носители Windows. В этом кратком руководстве мы покажем вам, как шаг за шагом создать такого носителя.
Многие менее продвинутые пользователи, вероятно, пугают установку операционной системы и подготовку подходящего носителя для этой процедуры. Корпус выглядит не так просто, как может показаться, поскольку кроме технических нюансов невозможно загрузить Windows напрямую с сайта производителя. Более того, не у каждого клиента все еще есть носитель, который он получил при покупке. Microsoft подготовила довольно приятное и простое решение для людей, которые не хотят использовать пиратские версии или тратить целые состояния на ИТ-услуги. Мы говорим здесь об инструменте, который позволяет вам быстро и без проблем создавать носители Windows. В этом кратком руководстве мы покажем вам, как шаг за шагом создать такого носителя.
Автор: Магдалена Адамович
Создание установочного носителя для Windows 10 - Руководство
Если вы хотите установить или повторно пройти процесс установки Windows 8.1, вы можете использовать специальный инструмент, подготовленный Microsoft, который значительно экономит время и деньги. Обратите внимание, что следующее руководство относится только к Windows 8.1. Создать собственный установочный носитель можно с помощью USB-накопителя или DVD-диска. Перед началом действий подготовьте:
- Надежное подключение к Интернету - это особенно важно, поскольку для загрузки требуется около 4 ГБ данных. Следует отметить, что время загрузки зависит в основном от скорости интернет-соединения.
- Флешка - должна иметь не менее 4 ГБ свободного места. В связи с тем, что все содержимое диска будет очищено, рекомендуется использовать чистую USB-флешку или ...
- DVD-диск - в этом случае требуется, чтобы устройство записи DVD было встроенным или подключенным к компьютеру, на котором вы планируете создать носитель, и в котором необходимо установить Windows 8.1. Все содержимое диска (если возможно) будет очищено, поэтому рекомендуется использовать чистый DVD-диск.
Прежде чем продолжить, вы также должны проверить информацию на компьютере, где вы хотите установить Windows 8.1:
- 64-разрядный или 32-разрядный процессор - загрузите версию Windows 8.1 (64-разрядную или 32-разрядную), соответствующую процессору на компьютере. Чтобы проверить, какой процессор установлен на вашем компьютере, перейдите к правой боковой панели → Настройки → Информация о компьютере или к PPM → Пуск → Система и найдите строку Тип системы .
- Системные требования - перед установкой Windows 8.1, пожалуйста, обратитесь к системные требования , Также полезно посетить веб-сайт производителя компьютера для получения информации об обновленных драйверах и совместимости оборудования.
- Язык Windows - вы должны выбрать тот же язык при установке системы. Чтобы проверить, какой язык используется в данный момент, перейдите в PPM → Меню «Пуск» → Панель управления → Язык или правая боковая панель → Настройки → Изменить настройки ПК → Время и язык → Регион и язык .
- Версия Windows - вы также должны выбрать ту же версию Windows. Это может быть версия Windows 8.1, Windows 8.1 N, Windows 8.1 Pro или Windows 8.1 Pro N. Чтобы проверить, какая версия установлена на вашем компьютере, перейдите на правую боковую панель → Настройки → Информация о компьютере или в пункт PPM → Меню Пуск → Система и искать строку версии Windows .
Какие существуют версии Winowds 8.1?
Windows 8.1 N и Windows 8.1 Pro N - содержат те же функции, что и Windows 8.1 и Windows 8.1 Pro соответственно , в дополнение к поддержке определенных мультимедийных технологий (Windows Media Player, Music, Video, Skype). Поэтому, чтобы иметь возможность воспроизводить и создавать аудио-CD, DVD-видео и медиа-файлы, воспроизводить потоковую музыку, делать и хранить фотографии и использовать веб-камеру, вы должны получить соответствующие программы от Microsoft или других компаний.
Когда все будет готово, подключите USB-накопитель или вставьте DVD-диск и нажмите на ссылку ниже. После загрузки мастера для создания носителя запустите его и следуйте инструкциям мастера.
Загрузите инструмент создания дискового носителя Windows 8.1
Процесс создания носителя
Шаг 1: Выберите язык системы из 37 предложений, соответствующих языку нашей предыдущей системы. Следующим шагом является определение версии системы, которую вы хотите установить (Windows 8.1, Windows 8.1 N, Windows 8.1 Pro, Windows 8.1 Pro N). Нам также необходимо определить тип архитектуры : 32-разрядный (x86) или 64-разрядный (x64). После заполнения полей нажмите кнопку « Далее» , чтобы продолжить.
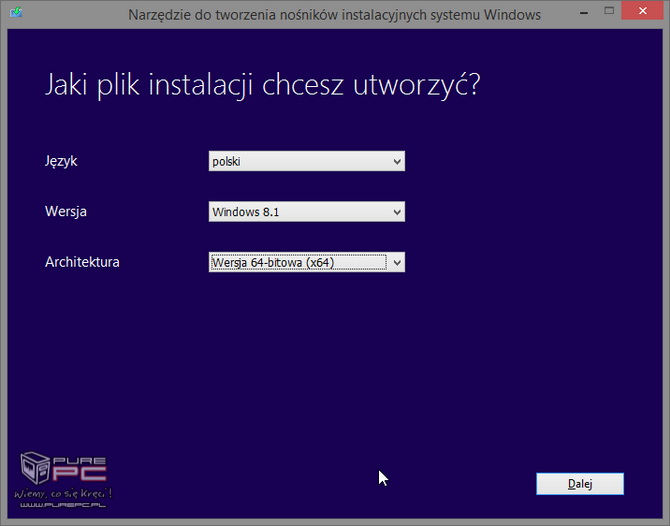
Шаг 2: На следующем шаге выберите тип носителя, на который вы хотите сохранить установочный файл. При выборе USB-накопителя не забудьте выбрать пустой, так как он будет полностью очищен заранее и объем свободного места на нем должен быть не менее 4 ГБ. При выборе DVD помните, что для этой цели необходим DVD-привод. Установочный файл будет сохранен в формате ISO, который затем необходимо записать на носитель. В этом случае на диске должно быть не менее 4 ГБ свободного места. После выбора опции нажмите кнопку Далее , чтобы продолжить.
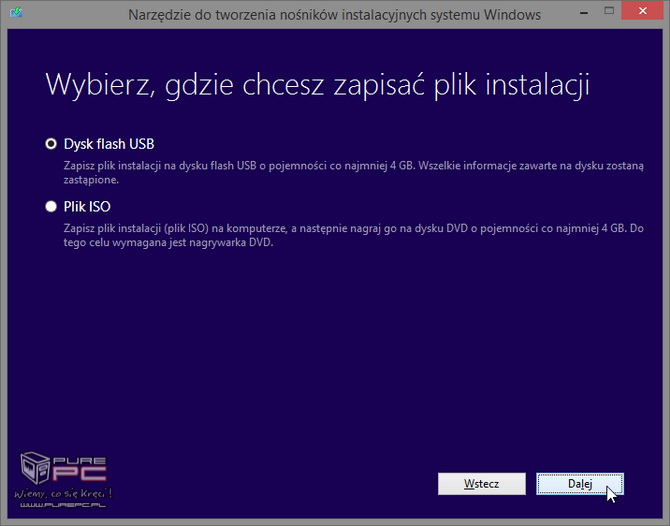
Шаг 3: Это последний момент для переноса важных файлов с USB-накопителя, потому что через минуту он будет полностью очищен для подготовки к установке. После выбора подходящего диска нажмите Далее, чтобы продолжить. Выбрав второй вариант, вам нужно будет выбрать место, куда вы хотите сохранить загруженную систему в формате ISO.
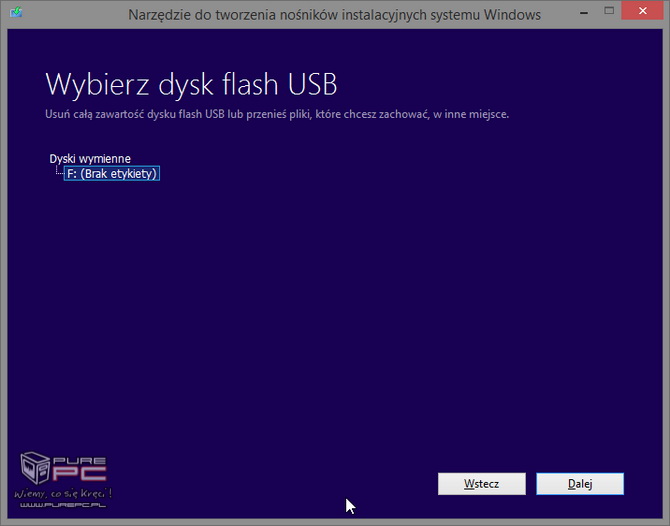
Шаг 4: Мы получим сообщение, информирующее нас о том, что медиа-контент был успешно очищен. Нажмите кнопку OK , чтобы продолжить, или кнопку Отмена, если вы хотите остановить процесс создания мультимедиа.
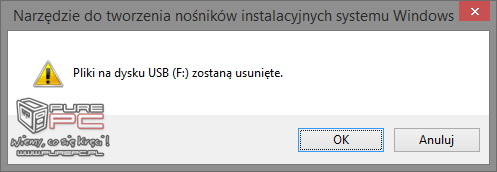
Шаг 5: установочный файл загружается на следующем этапе. В зависимости от состояния подключения к Интернету и мощности компьютера это может занять от нескольких до нескольких десятков минут (загружается приблизительно 4 ГБ).
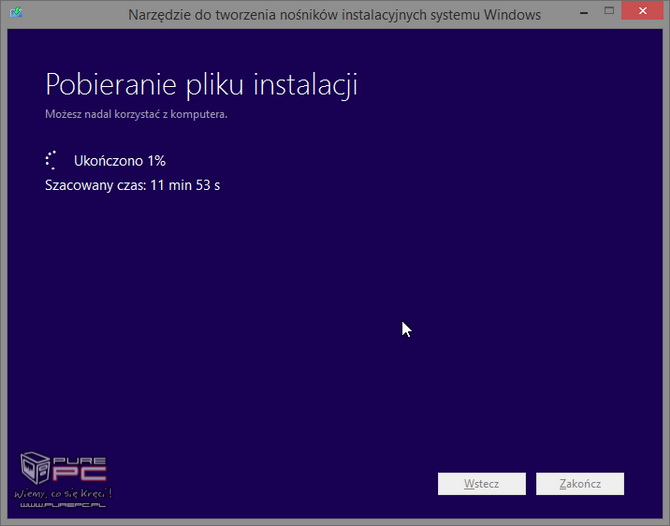
Шаг 6: Мы автоматически переходим к основному этапу нашего руководства - созданию установочного носителя (в данном случае USB-накопитель).
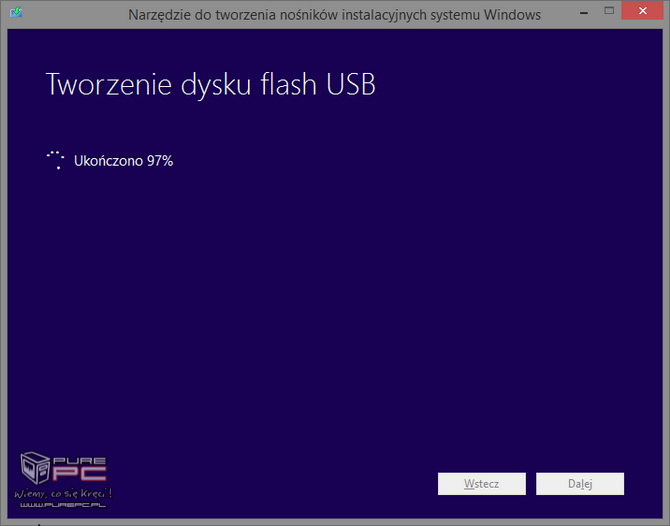
Шаг 7: Последний шаг мастера установки носителя - это сообщение о том, что процесс создания флэш-накопителя USB завершен. Перед началом установки убедитесь, что у вас есть работающий ключ Windows 8.1. В самом конце нажмите кнопку Готово .
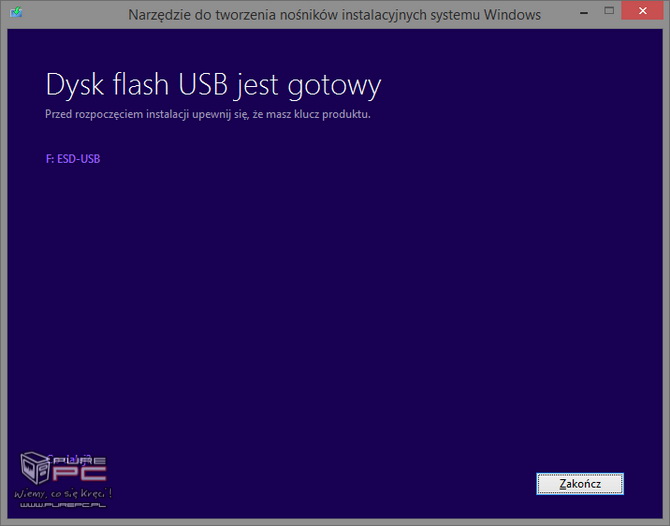
Шаг 8: Как видите, весь процесс создания установочного носителя очень прост и приятен. После завершения работы мастера вы увидите наш диск с системными файлами.
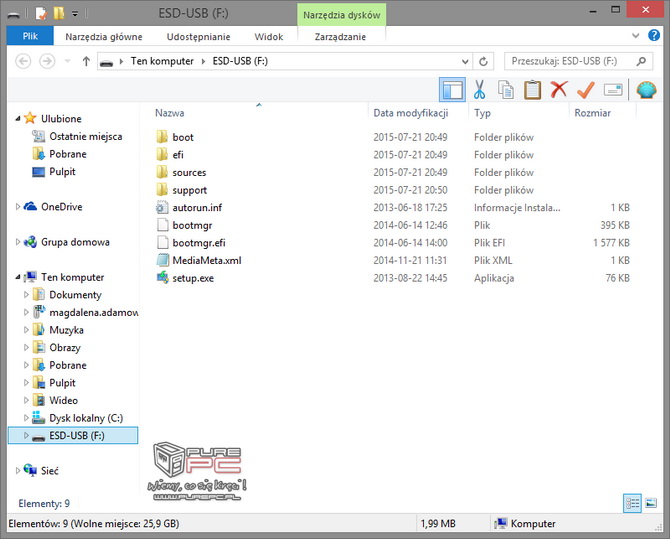
После завершения создания установочного носителя выполните одно из следующих действий для установки Windows 8.1:
- Если вы хотите установить систему на существующий, подключите установочный носитель к компьютеру, на котором вы хотите установить Windows 8.1, перейдите на него в проводнике, откройте файл setup.exe и следуйте инструкциям по установке.
- Если компьютер настроен на загрузку с USB-накопителя, подключите USB-накопитель к компьютеру, на котором вы хотите установить Windows 8.1, перезагрузите его, выберите « Установить сейчас» и следуйте инструкциям по установке.
- Если компьютер настроен для загрузки с DVD-диска, вставьте DVD-диск в компьютер, перезагрузите его, выберите « Установить сейчас» и следуйте инструкциям по установке.
- Если вы хотите установить Windows 8.1 в другой раздел или на чистый диск, вставьте флэш-диск DVD или USB и перезагрузите компьютер. Появится сообщение «Нажмите любую клавишу для загрузки с DVD», нажмите. Если сообщение не появляется или текущая версия Windows все еще работает, вам может потребоваться изменить порядок загрузки в настройках BIOS на вашем компьютере. Если вы успешно запустили установочный носитель системы, выберите « Установить сейчас» и следуйте инструкциям по установке.
Как изменить порядок загрузки?
Чтобы изменить порядок загрузки в настройках BIOS на компьютере, обычно необходимо нажать комбинацию клавиш (например, F2, F12, Delete или Esc) сразу после запуска компьютера. Эта комбинация клавиш различна для разных компьютеров, поэтому вам может потребоваться посетить веб-сайт производителя материнской платы для получения информации о соответствующей комбинации клавиш для вашего компьютера.
Если после перезагрузки компьютера и нажатия требуемой комбинации клавиш текущая версия Windows все еще работает, дождитесь приглашения входа в систему Windows, затем перезагрузите компьютер и повторите попытку.
Источник: PurePC.pl
Как изменить порядок загрузки?