لا يطبع Word لون الصفحة. كيفية جعل صفحة ملونة في كلمة
- لا يطبع Word لون الصفحة. كيفية جعل صفحة ملونة في كلمة المعلومات: زيارة مجموعة فكونتاكتي ....
- الطريقة الذكية لتغيير لون الصفحة في Word
- كيفية إنشاء صفحة ملونة في Word (للكسل)
- الآن أنت تعرف خدعة واحدة أكثر ...
- اكتب مقالك على الموقع!
- تغيير الخلفية وراء النص
لا يطبع Word لون الصفحة. كيفية جعل صفحة ملونة في كلمة
المعلومات:
زيارة مجموعة فكونتاكتي . الفكاهة المهنية والمعلومات المفيدة. المنشورات العادية على 1C وغيرها من المواضيع المثيرة للاهتمام.
بادئ ذي بدء ، أود أن أقول ما يجب القيام به صفحة ملونة في كلمة بسيطة جدا. مايكروسوفت وورد يسمح لك بتعيين الخلفية المطلوبة من الصفحة في بضع ثوانٍ فقط. ولكن قبل شرح كيفية القيام بذلك ، دعونا نرى لماذا نحتاج إلى عمل ورقة ملونة؟
لماذا أحتاج إلى إنشاء صفحة غير بيضاء على الكلمة؟
عادة ما يتم تغيير لون الصفحة في Word لجعل المستند أكثر جمالا. لسوء الحظ ، لا يفهم الكثيرون أن تغيير خلفية الصفحة من الأبيض القياسي إلى الآخر قد يؤدي إلى عدد من المشاكل. بادئ ذي بدء ، الأمر يستحق النظر فيما إذا كنت ستطبع وثيقة اللون الخاصة بك؟ إذا كان الأمر كذلك ، على ماذا؟ إذا كنت تنوي طباعة مستند Word الذي تم إنشاؤه على طابعة مكتبية بالأبيض والأسود العادية ، فمن الأفضل أن تتخلى فوراً عن الصفحات الملونة ، لأن أي لون غير اللون الأسود سيتحول ببساطة إلى درجات الرمادي (ظلال) من الرمادي وبدلاً من وثيقة جميلة الذي تراه على شاشة العرض ، فإنك تحصل على هراء.
إذا قمت بالطباعة على جهاز ملون ، فبإمكانك ذلك ، لكنك ستستخدم الكثير من مسحوق الحبر ، لأنه عبارة عن تعبئة صفحة عادية. بالنظر إلى أسعار المواد الاستهلاكية للطابعات الملونة ، يجدر النظر في جدوى تغيير لون الصفحة مباشرة في Word .
ولكن إذا كنت ترغب في الانسحاب وثيقة كلمة في PDF ، كل شيء في وضع جيد - لا تتردد في تغيير لون الطبقة التحتية للصفحة كما يحلو لك.
كان هناك جزء مهم من المقال ، لكن بدون جافا سكريبت ، فإنه غير مرئي!
الطريقة الذكية لتغيير لون الصفحة في Word
إذا كنت تحتاج فقط إلى خلفية ملونة ، ولكن لا تحتاج إلى نص ملون ، فمن الأفضل استخدام الطباعة على الورق أو الورق المقوى الملون ، والذي يمكن شراؤه من أي متجر للقرطاسية. بهذه الطريقة يمكنك بسهولة إنشاء صفحات ملونة. لن يكون النص ملونًا ، لكنه ليس ضروريًا.
كيفية إنشاء صفحة ملونة في Word (للكسل)
ولكن ، في الواقع ، ما كنت تبحث عنه على الأرجح هو كيفية تغيير الخلفية مباشرة في المستند. انتقل إلى قائمة الأشرطة في قسم "تخطيط الصفحة" وحدد "لون الصفحة" هناك ، ثم حدد اللون المطلوب في القائمة المنسدلة. لن أعطي صورة هنا - كل هذا بدائي للغاية. في الدورات التدريبية الخاصة بي ، أشرح هذه الأشياء بالتفصيل بالطبع ، لكنني في هذه المقالة أردت التركيز على كيفية تغيير لون خلفية الصفحة ، وكذلك التفكير في "سبب ضرورة ذلك". هذه الأفكار تؤدي إلى فهم أفضل لما تفعله.
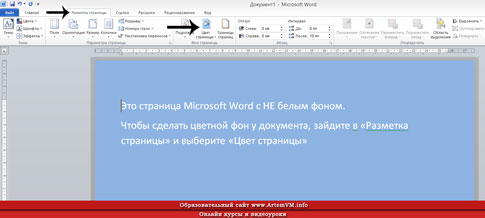
site_
الآن أنت تعرف خدعة واحدة أكثر ...
الطريقة الموضحة لتغيير خلفية الصفحة في Word ليست هي الطريقة الوحيدة. يخفي Word العديد من الأسرار التي يستغرق تطويرها وقتًا. إذا كنت ترغب في العمل في البرنامج بشكل احترافي ، أي لإنشاء مستندات جيدة التصميم ، علاوة على ذلك ، بسرعة ، فلا تكاسل لقراءة برنامج تعليمي جيد على Microsoft Word. إنها ، بالطبع ، سميكة للغاية ، لكن النتيجة ستتجاوز كل التوقعات.
بالنسبة للكسل ، يمكنني تقديم دورة فيديو كاملة عن برنامج Microsoft Word. تم إنشاؤه خصيصا للتدريب من الصفر إلى التطوير الكامل للبرنامج. لكن عرض جميع الدروس الأربعين ليس كافيًا - تحتاج إلى تجربة كل شيء بشكل متوازٍ وذلك عندما تتوقف عن إهدار الوقت في البحث عن المعلومات على الإنترنت.
اكتب مقالك على الموقع!
يمكنك وفقا لقواعد التعاون في إطار هذا المشروع التعليمي. إذا كنت تحب وتعرف كيف تكتب ، فهذا يجب أن يجلب لك دخلاً.
إذا كنت تريد إنشاء خلفية لعملك ، فلن يكون بالضرورة أي لون صلب. يمكنك إنشاء مثل هذه التحفة التي ستظهر لجميع أصدقائك! في هذه المقالة ، سأخبرك بكيفية إنشاء خلفية ملونة للصفحة ، والركيزة ، والطرق الأخرى المتاحة لتصميم عملك.
تحذير! ستنعكس جميع الإعدادات الموضحة في المقالة أثناء تكوينها ، فقط في النسخة الإلكترونية من المستند . عند الطباعة ، يمكن لـ Preview حتى تقديم طريقة عرض مشوهة لكيفية ظهور المستند على الورق. نتيجة الطباعة يمكن أن تكون مفاجئة للغاية!
في قائمة الخدمة - الخيارات - علامة التبويب طباعة ، تحقق من ألوان وأنماط الخلفية. إذا لم يكن لديك خلفية على الإطلاق ، فقد يساعدك ذلك.
يواجه الكثيرون مشكلة طباعة الخلفية. لم أجد إجابة واضحة على السؤال عن سبب طباعة الخلفية بشكل غير صحيح في Word 2003. أقدم طريقتي الخاصة لحل هذه المشكلة.
في بعض الأحيان ل وثيقة نصية مطلوب MS Word لإضافة بعض الخلفية لجعلها أكثر حيوية ، لا تنسى. يستخدم هذا غالبًا عند إنشاء مستندات الويب ، ولكن يمكنك فعل الشيء نفسه باستخدام ملف نصي عادي.
بشكل منفصل ، تجدر الإشارة إلى أنه يمكنك إنشاء الخلفية في Word بعدة طرق وفي كل حالة سيكون مظهر المستند مختلفًا بصريًا. سنخبر عن كل من هذه الطرق أدناه.
تتيح لك هذه الطريقة إنشاء صفحة بلون Word ولهذا لا يلزم تضمين النص بالفعل. كل ما تحتاجه يمكن طباعته أو إضافته لاحقًا.
1. انتقل إلى علامة التبويب "تصميم" ( "تخطيط الصفحة" في Word 2010 والإصدارات السابقة ؛ في Word 2003 ، الأدوات اللازمة لهذا الغرض موجودة في علامة التبويب "التنسيق" ) ، انقر فوق الزر "لون الصفحة" الموجود في " خلفية الصفحة .
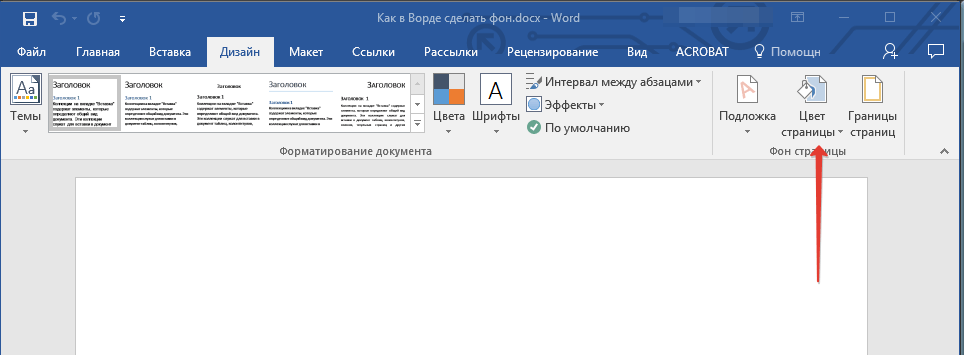
2. حدد اللون المناسب للصفحة.
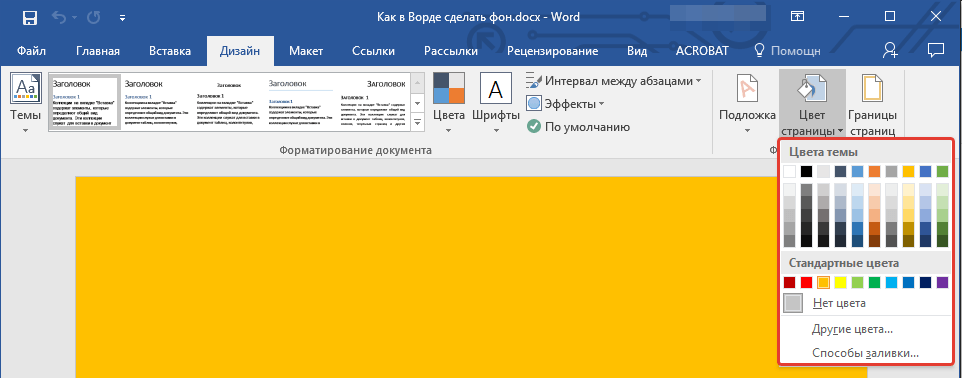
ملاحظة: إذا كانت الألوان القياسية لا تناسبك ، فيمكنك اختيار أي نظام ألوان آخر عن طريق تحديد "ألوان أخرى" .
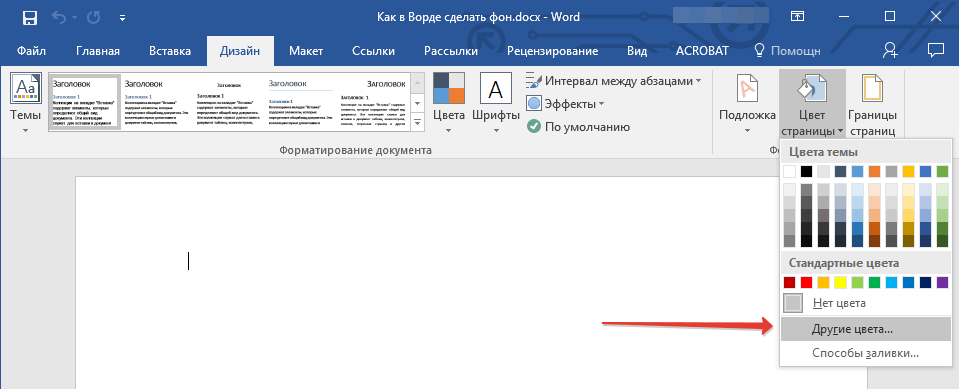
3. سوف يتغير لون الصفحة.
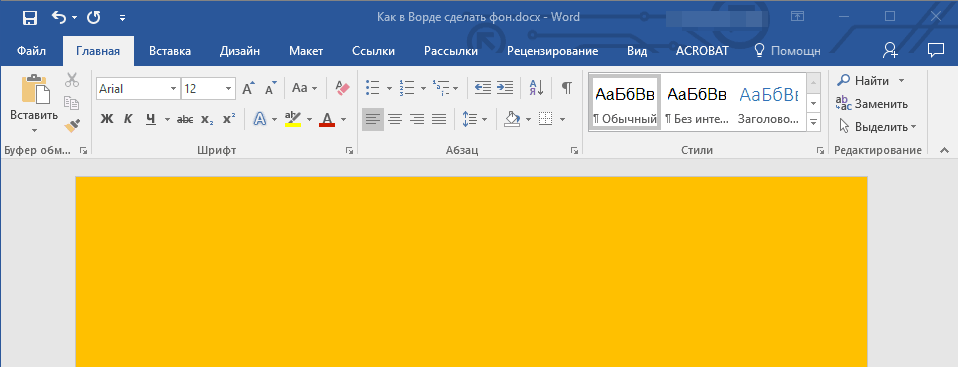
بالإضافة إلى الخلفية "الملونة" المعتادة ، يمكنك أيضًا استخدام طرق التعبئة الأخرى كخلفية للصفحة.
1. انقر فوق الزر "لون الصفحة" (علامة التبويب "تصميم" ، ومجموعة "خلفية الصفحة" ) وحدد "طرق تعبئة أخرى" .
2. التبديل بين علامات التبويب ، حدد نوع ملء الصفحة الذي تريد استخدامه كخلفية:
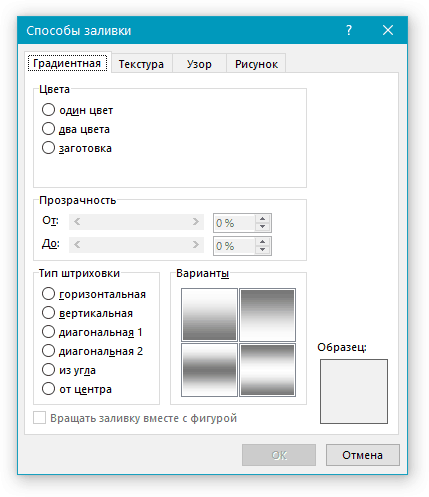
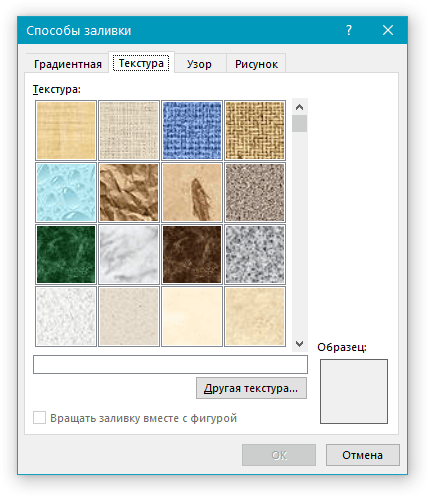
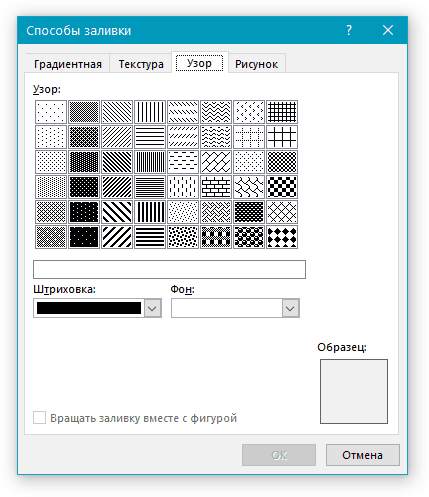
- صورة (يمكنك إضافة صورتك الخاصة).
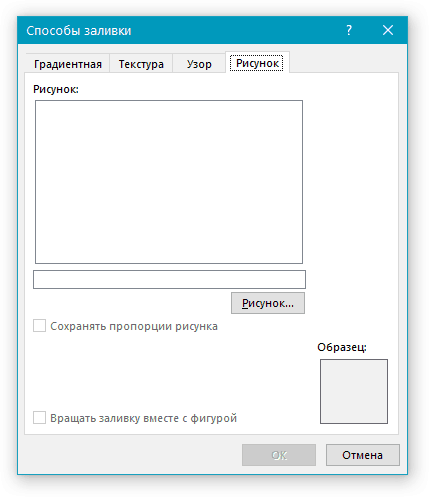
3. ستتغير خلفية الصفحة وفقًا لنوع الملء الذي تختاره.
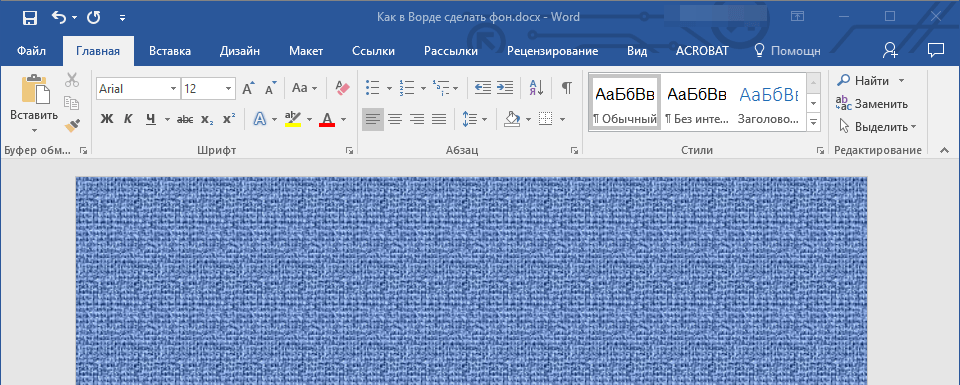
تغيير الخلفية وراء النص
بالإضافة إلى الخلفية التي تملأ كامل مساحة الصفحة أو الصفحات ، يمكنك تغيير لون الخلفية في Word للنص فقط. لهذه الأغراض ، يمكنك استخدام واحدة من أداتين: "لون اختيار النص" أو "Fill" ، والذي يمكن العثور عليه في علامة التبويب "الصفحة الرئيسية" (سابقًا "تخطيط الصفحة" أو "التنسيق" ، اعتمادًا على إصدار البرنامج المستخدم).
في الحالة الأولى ، سيتم ملء النص باللون الذي حددته ، ولكن ستبقى المسافة بين السطور بيضاء ، وستبدأ الخلفية نفسها وتنتهي في نفس مكان النص. في الجزء الثاني ، سيتم تعبئة جزء من النص أو النص بأكمله بكتلة مستطيلة صلبة تغطي المساحة التي يشغلها النص ولكن النهاية / البداية في نهاية / بداية السطر. تعبئة أي من هذه الطرق لا ينطبق على حقول المستند.
1. استخدم الماوس لتحديد جزء من النص الذي تريد تغيير خلفيته. استخدم مفاتيح "CTRL + A" لتحديد النص بالكامل.
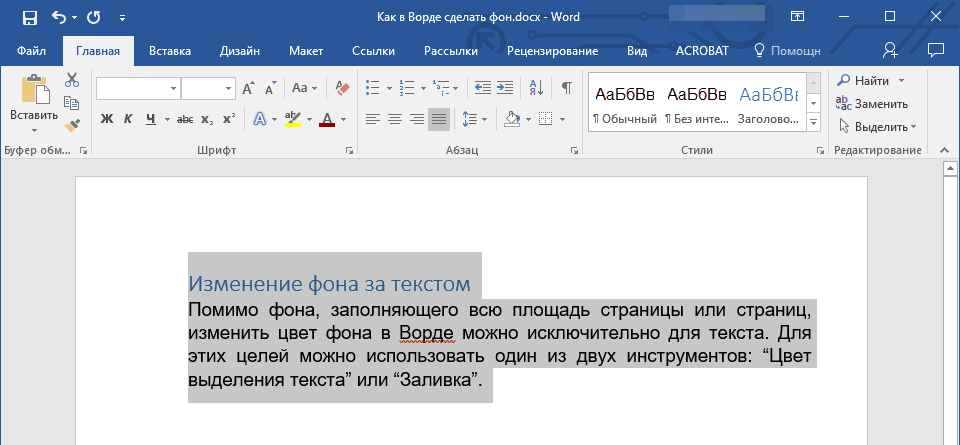
2. قم بأحد الإجراءات التالية:
- انقر فوق الزر "لون اختيار النص" الموجود في مجموعة "الخط" وحدد اللون المناسب ؛
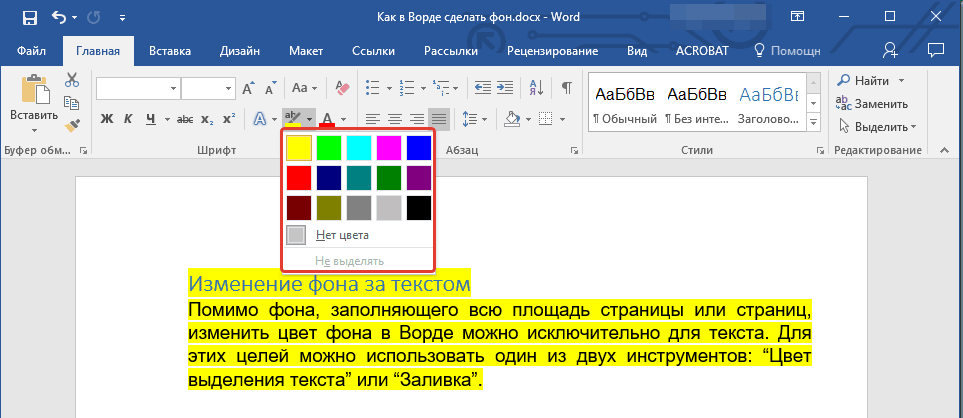
الخلفية في Word هي صورة شفافة ، نص ، رمز ، نقش ، صورة ، إلخ ، موجودة خلف النص. يمكن استخدام الخلفية للأوراق ، والإعلانات ، إلخ. يمكنك استخدام الخلفية لحماية حقوق الطبع والنشر عن طريق كتابة الكلمات الموجودة خلف النص ، على سبيل المثال ، "نموذج" أو وضع عنوان بريد إلكتروني أو شعار الشركة ، إلخ.
الخلفية في Word مختلفة.
يمكنك تغيير لون الصفحة.
يمكنك جعل حدود صفحات مختلفة.
يمكنك إدراج الكلمات "نموذج" ، "مسودة" ، عنوان البريد الإلكتروني. البريد ، الخ
يمكنك إدراج صورة ، صورة ، صورة أخرى.
يمكنك تخصيص الركيزة بنفسك ، كتابة النص الخاص بك ، إلخ.
الخلفية في كلمة تسمى "الركيزة". هذه الميزة موجودة في علامة التبويب "تخطيط الصفحة" في قسم "خلفية الصفحة" في Word 2007. وفي Word 2013 ، هذه الوظائف موجودة في علامة التبويب "تصميم".
يمكن إجراء الخلفية على الصفحة بأكملها ، المستند بالكامل. انقر على زر "الركيزة". في نافذة "الطبقة السفلية المطبوعة" التي تظهر ، ضع علامة بجانب كلمة "صورة" ، إذا كنت بحاجة إلى إدراج صورة أو صورة أو صورة كخلفية ". في النافذة التي تظهر ، اضغط على الزر "تحديد" وحدد الصورة المطلوبة من المجلد. يمكنك تحديد المقياس ، ثم حدد الكلمات "تلطيخ" حتى لا يكون الرسم ساطعًا. انقر فوق "موافق".
إذا كنت بحاجة إلى كتابة خلفية النص في Word ، في مربع الحوار "الركيزة الطباعة" ضع علامة في كلمة "نص". نكتب النص ، ونختار الخط والحجم واللون وترتيب النص ، إلخ. انقر فوق "موافق".
لإزالة الخلفية في Word ، انقر فوق الزر "الركيزة" - "إزالة الركيزة".
حول الركيزة قراءة المقال "المرجعية" تخطيط الصفحة "في Word."
في Word 2013 ، كانت هناك ميزة تسمى "طبقات إضافية من Office.com" لتنزيل طبقات أخرى. يمكنك تغيير لون الصفحة في Word من خلال النقر على زر "لون الصفحة" واختيار اللون أو طريقة التعبئة المطلوبة.
كلمة خلفية واضحة .
هناك مواقف عندما نحتاج إلى لصق النص المنسوخ في صفحة ملونة. تم إدراج النص ، ولكن خلف النص ليس خلفية ملونة ، ولكن خلفية بيضاء. على سبيل المثال كيفية إزالة الخلفية البيضاء خلف النص ، راجع المقالة "مسح تنسيق Word".
لجعل الحدود على صفحة Word بأكملها ، تحتاج إلى النقر فوق زر حدود الصفحة. في الحوار نافذة كلمة 2007 "الحدود والتظليل" مثل هذه العلامات. 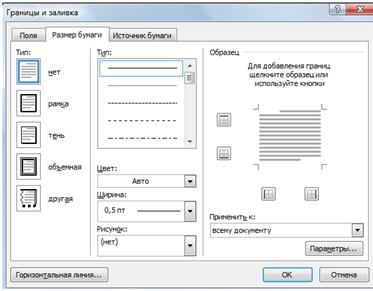 في مربع الحوار Word 2013 "الحدود والتظليل" ، ثلاث علامات تبويب.
في مربع الحوار Word 2013 "الحدود والتظليل" ، ثلاث علامات تبويب.
وظائف الإشارات المرجعية في Word هي نفسها ، فقط اسم مختلف.
كيفية إدراج النص في الإطار .
لا تضع علامة التبويب "الحدود" (في Word 2007 - "الحقول") - الحدود على الصفحة بأكملها ، ولكن في منطقة الجزء المحدد من الورقة. على سبيل المثال ، اختاروا جزءًا من الصفحة ، وقاموا بتعيين هذه الحدود ، واختاروا إطارًا. يمكنك تحديد أي واحد أو أكثر من الحدود المحددة. على سبيل المثال ، فقط الحدود الدنيا أو الجانبية. اخترنا هذا. 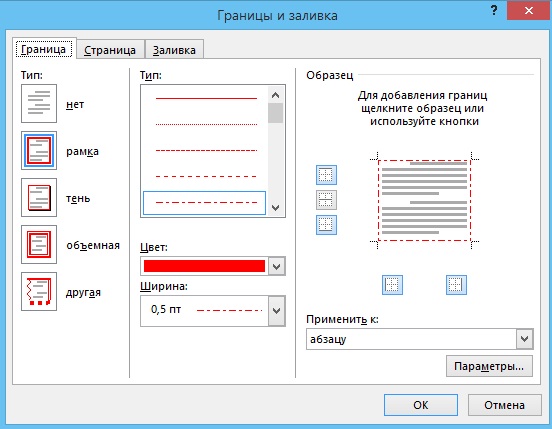 انقر فوق "موافق". اتضح مثل هذا الإطار. هذه ليست طاولة ، لكنها خلفية ، وسوف يحدث ، على سبيل المثال ، مثل هذا. لإزالة هذه الحدود ، تحتاج إلى تحديد مكان بالقرب من هذه الحدود ، ثم في مربع الحوار "الحدود والتعبئة" في علامة التبويب "الحدود" ، انقر فوق الزر "لا". انقر فوق "موافق".
انقر فوق "موافق". اتضح مثل هذا الإطار. هذه ليست طاولة ، لكنها خلفية ، وسوف يحدث ، على سبيل المثال ، مثل هذا. لإزالة هذه الحدود ، تحتاج إلى تحديد مكان بالقرب من هذه الحدود ، ثم في مربع الحوار "الحدود والتعبئة" في علامة التبويب "الحدود" ، انقر فوق الزر "لا". انقر فوق "موافق".
لتعيين الإطار عبر الصفحة ، انتقل إلى مربع الحوار "حدود وملء" إلى علامة التبويب "الصفحة" ("حجم الورق").
هنا يمكنك اختيار نوع الحدود ، عرض الخط ، الصورة التي سيتشكل إطارنا. على سبيل المثال ، قم بإعداد مثل هذا.  اتضح ذلك.
اتضح ذلك. 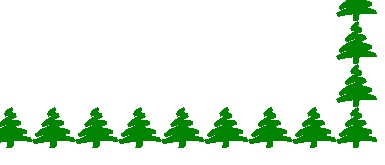 وهنا اختاروا رسمًا بعلامة النجمة والأمواج.
وهنا اختاروا رسمًا بعلامة النجمة والأمواج. 
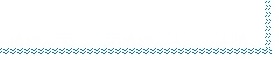
كيفية تغيير لون الصفحة بأكملها ، ناقشنا أعلاه.
وهنا ، في علامة التبويب "تعبئة" ("مصدر الورق") ، يمكنك ملء جزء محدد ومميز من الصفحة. على سبيل المثال
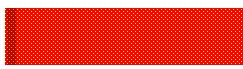 او هكذا
او هكذا 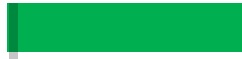
كيفية تطبيق الخلفية ، حدود الصفحة ، لإنشاء علامة تجارية للأحرف ، راجع مقالة "Letterhead. الرؤوس والتذييلات في Word."
لإزالة الخلفية في Word ، كل الحدود ، الطبقات السفلية ، التعبئات ، انتقل إلى نفس الوظائف وحدد "Remove underlay" أو "No" في نفس علامة تبويب مربع الحوار الذي قمت بتثبيت كل هذا عليه. إذا كان لضبط الحدود ، وملء ، جزء محدد من الصفحة ، ثم لإزالتها ، حدد مرة أخرى.
العلامات المائية في كلمة .
هناك نسخة أخرى من الخلفية في Word - إنها علامات مائية. العلامة المائية هي صورة شفافة وشعار ونقوش مصنوعة على الصفحة المطبوعة مع المستند. هذه طريقة جيدة للحماية من النسخ ثم الصقها في مكان آخر ، مع الحفاظ على حقوق الطبع والنشر.
الطريقة الأولى
ضبط الركيزة. يمكنك تخصيص الركيزة الخاصة بك. نظرنا في هذا الخيار أعلاه.
الخيار الثاني.
لإنشاء علامات مائية ، تحتاج إلى تحديد هذه الوظيفة في إعدادات الطابعة.
اضغط على زر "Office" ، واختر وظيفة "Print" ، واضغط على الزر "Print" في النافذة التي تظهر. في قسم "الطابعة" في مربع الحوار ، انقر فوق الزر "خصائص". في النافذة التي تظهر ، انتقل إلى علامة التبويب "تخطيط" وفي قسم "العلامة المائية" ، حدد النافذة المرغوبة. الخروج من جميع النوافذ المفتوحة من خلال النقر على زر "موافق". 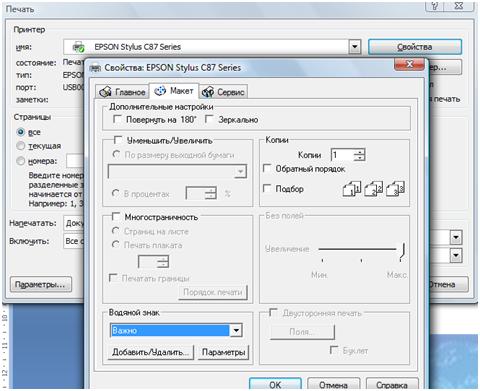 في Word ، يمكنك دمج وظائف مختلفة لتغيير لون الخط والورقة. على سبيل المثال ، جعل ورقة زرقاء و لون ابيض الخط أو على ورقة ملونة تسليط الضوء على اللون والخط وخلفية العبارة. كيفية القيام بذلك ، راجع مقالة "إشارة مرجعية كلمة" الصفحة الرئيسية "."
في Word ، يمكنك دمج وظائف مختلفة لتغيير لون الخط والورقة. على سبيل المثال ، جعل ورقة زرقاء و لون ابيض الخط أو على ورقة ملونة تسليط الضوء على اللون والخط وخلفية العبارة. كيفية القيام بذلك ، راجع مقالة "إشارة مرجعية كلمة" الصفحة الرئيسية "."
في Word ، يمكنك تثبيت صفحة غلاف على الصفحة الأولى من المستند ، وكيفية القيام بذلك ، وكيفية التعامل مع هذه الورقة ، راجع مقالة "صفحة عنوان Word".
كيفية طباعة جدول أو كلمات ذات عمود أو نسخة متطابقة أو تحديد نص أو بلا حدود أو كيفية إعداد الطباعة على الوجهين وما إلى ذلك ، اقرأ المقالة "كيفية الطباعة في Word".
مرة