Can I configure the router without a cable. Is it possible to set up a router without a computer? We configure Tp-Link Wi-Fi router from a tablet or smartphone
- Connect the phone to the router
- Configure the router
- Customize your internet connection
- We configure Wi-Fi
- Change the password to the admin panel
- Preparation: we connect the router
- Getting started configuring the router from the tablet
- Configure the router through the browser on the tablet
- Afterword
Wireless networks are so ingrained in our daily lives that it is already difficult for many to imagine it without Wi-Fi networks. This standard is utilized in almost all devices - from personal computers to video surveillance systems. Now many in the family have their own personal computer, as well as a smartphone, e-book and other gadgets, whose work depends on the Internet. Therefore, Wi-Fi routers or as some of them call routers in our time are available in almost every apartment.
With the development of IT technologies, routers can be configured from any device
Many already know how to set up their Wi-Fi devices, to do this, simply connect them and the computer to the LAN connectors and make the settings, according to the manual, which is almost always included. But what can be done if there is no electronic computer at hand? In this article we will look at how you can configure a router from a phone or tablet, when you don’t have a PC or laptop.
Before you begin to configure the router, you must, of course, turn it on. We connect the power adapter with an electrical outlet and connect the main Internet cable with a WAN router connector, usually it is highlighted in blue.
Next, you need to reset the device to the factory settings. It doesn't matter if you bought a new one in the store or you already used it before, you need to do it, because if it was already connected and configured, then it could have saved the parameters that are unsuitable for your network. To reset the settings, you need to find a small hole in the back of the device, next to which will be the inscription "Reset", inside which there is a button. Take something sharp like needles or pins and press and hold this button for a while. After about 10 seconds, the lights on the router should blink, and it will restart and restore the factory settings.
Connect the phone to the router
If you reset the default settings, there will be no password to your device's Wi-Fi network, it will be publicly available. Go to the settings of your phone, turn on Wi-Fi and in the list of wireless networks find your network. It may have a standard name, which will be the name of the company that manufactured the device, and also this network should have the best signal level. If you doubt that this is exactly the network of your router, then try turning the device off and on, while on the phone your network should disappear from the list and then reappear. Click on "connect", and if you successfully connect to the top of the screen of your gadget, the status of the network will be displayed in the form of an icon indicating that Wi-Fi is active.
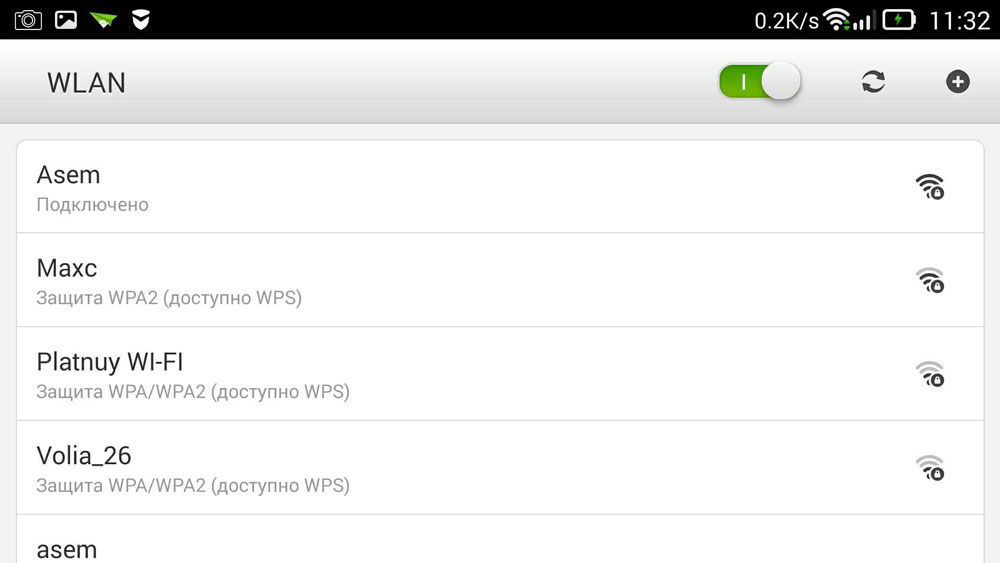
Configure the router
The process of setting up the device through the phone is the same as in the case of the operation of a computer or laptop. To configure, open any web browser installed on your phone, for example, google chrome , and in the address bar, enter the standard for all gadgets address 192.168.0.1 or 192.168.1.1, click on the "Go" button. In the opened window there will be 2 empty fields, where we will need to specify the login and code for access to the admin panel of the router. Since we dropped all the settings on the standard ones, this data will be standard, most often the specified username is admin and the password is admin. If these data do not fit, look at the bottom of the device itself or in the instructions, it should all be written there. When you enter this information, you must go to the router’s web interface itself.
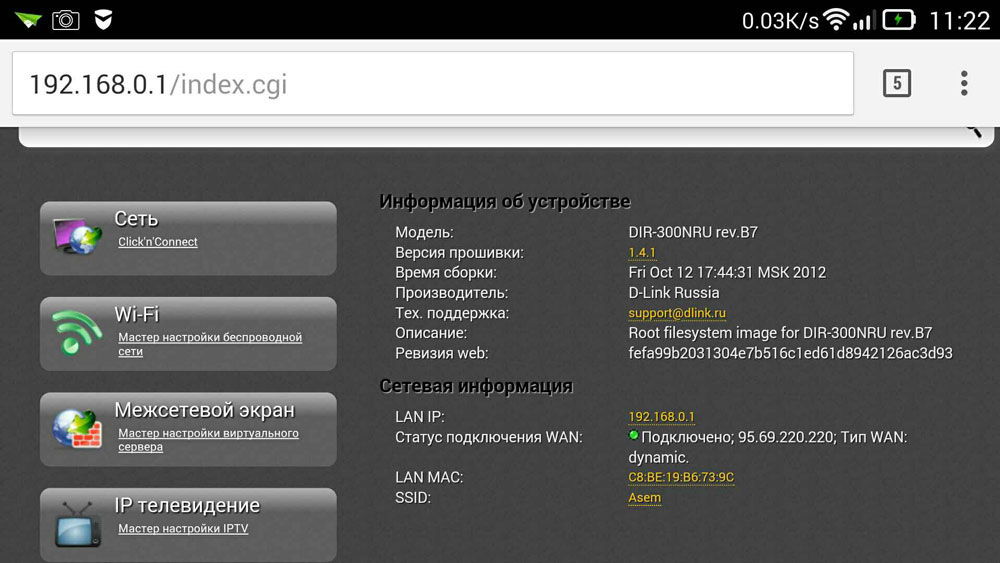
Actually, the configuration of the router itself consists of three steps.
Customize your internet connection
The main step is to specify the parameters of your provider, in the admin panel of the router these settings are most often performed in the WAN tab. Here you need to specify the type of connection to the world wide web (for example, the most commonly used in Russia PPPoE), as well as the user name and password provider. This login pair with password was issued to you when you connect. Try to find your contract, which was issued to you when you connect to the Internet, everything should be written in it. After specifying these settings, save them. You can also try automatic step by step setup device, some devices can do everything on the machine, as well as determine the type of network through which your router connects to the provider. In this case, you will need to specify only your username and password.
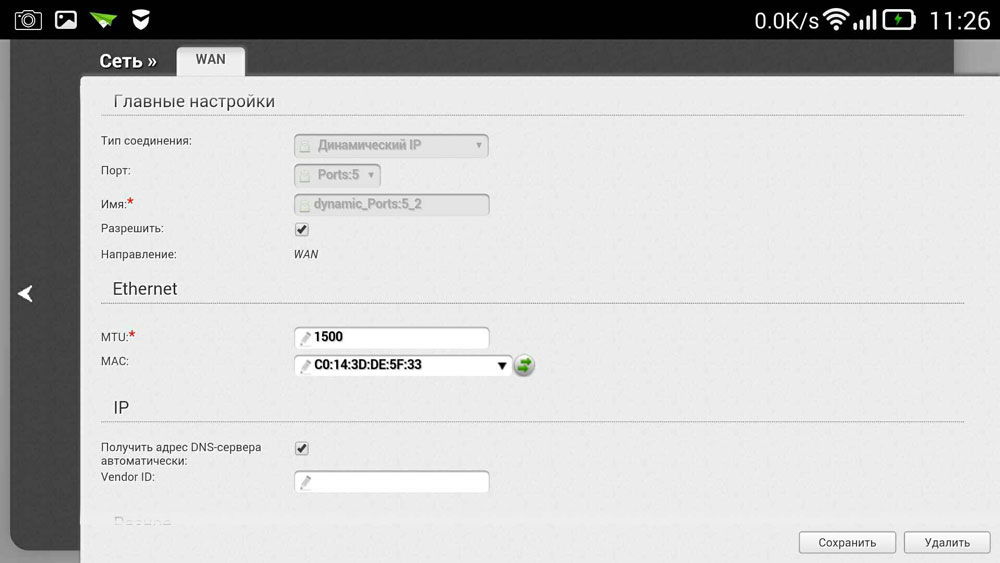
We configure Wi-Fi
If you do not want your wireless network to use strangers , thereby cutting down your internet connection speed, you can configure Wi-Fi by setting a password for it. Then access to the global network through your router will be available only to those to whom you will say this password.
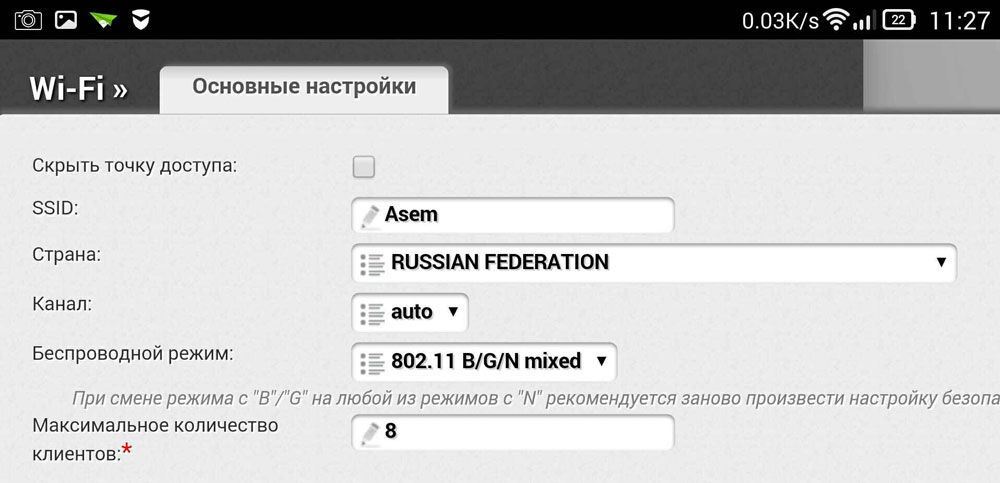
Go to the Wireless admin panel section, and in the Wireless Network Name line specify the name for your wireless network . Specifying the name of the Wi-Fi network, it will be easier to navigate when connecting other devices. Next, go to the Wireless Security tab and specify the security settings. For the security type, select the recommended WPA / WPA2, and in the Password field, enter your access code, which consists of at least eight characters. Do not invent a too complex password, because in the future, you may have to enter it on your other gadgets, and this will create unnecessary difficulties for you to connect.
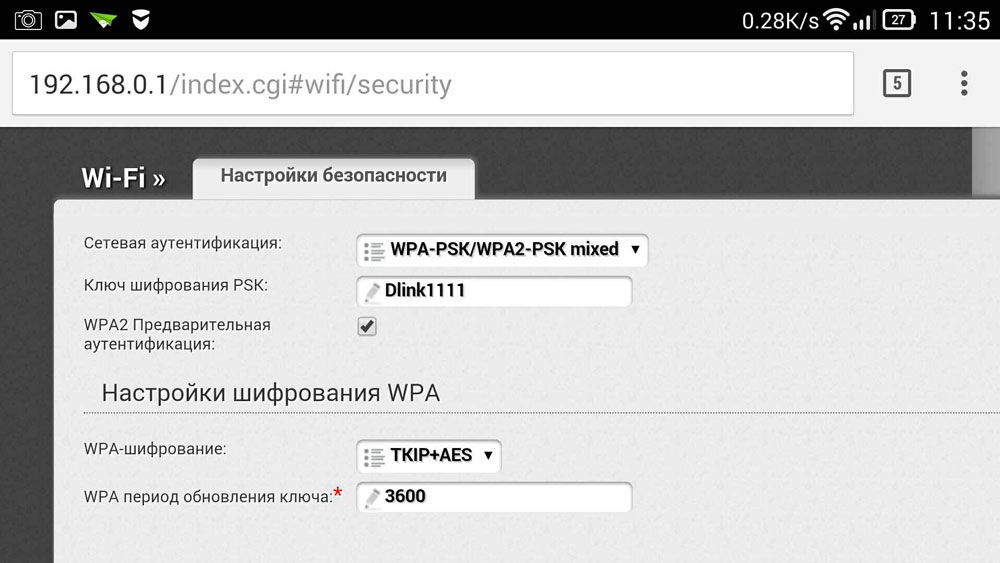
Change the password to the admin panel
So that no one could change your options, even with access to Wi-Fi, you can protect your admin panel by changing the standard login and password pair to your more complex ones. Depending on the manufacturer of the router, these settings can be stored in different tabs, for example, System tools, finding the desired tab, look for the password parameter. Here you need to set your name and password. After the above, the device must be restarted to enable it with new options. After rebooting, open the list of Wi-Fi-networks on your phone and find the name of the network that you specified when setting up, you will also need to enter your new data. If everything is done correctly, the phone will automatically connect to the Internet to check it, you can try to go to any resource on the global network.
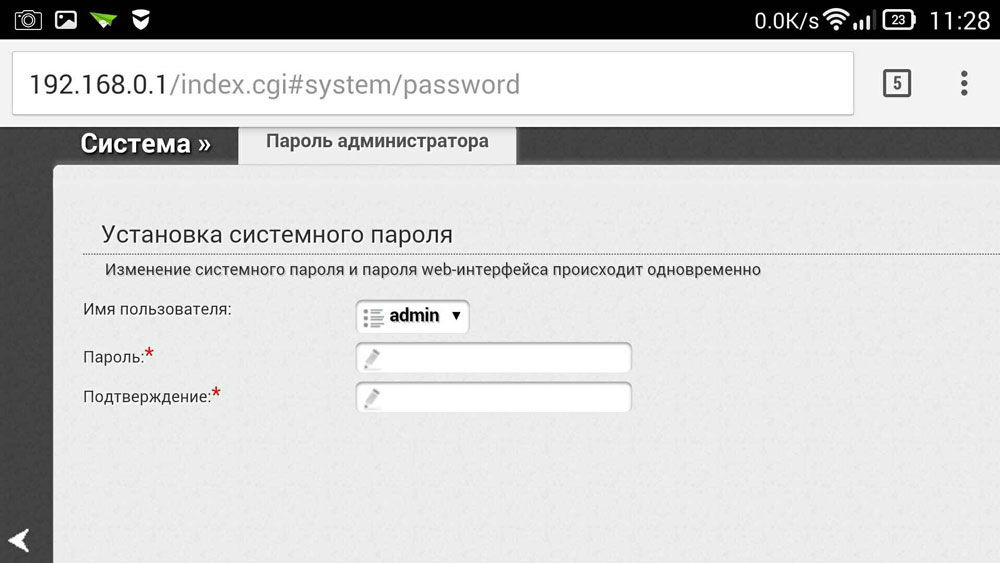
So we learned how you can easily configure the router, even without having at hand a computer or laptop. In general, the setup procedure is almost the same as when using a PC. If you have tried to configure a router from a PC or laptop before, then from a phone it will not make it difficult for you to do so.
For a very long time, I was going to write this instruction, but it still didn’t work. And finally, the long awaited moment has arrived.

In this article, I will tell you, and show everything in detail in the pictures, how to set up Wi-Fi router without a computer. Having only the router and tablet itself. Well, or a smartphone. Moreover, no matter what operating system Your tablet (smartphone) is working. This can be Android, iOS, or Windows phone . Can be customized from iPad, or iPhone.
I was often asked in the comments if it was possible to set up a router with only a phone or a tablet. What to do if the house does not have a computer, laptop, netbook, etc. Yes, and it is not difficult to imagine a case when you do not have a computer, but then there are many mobile devices that can connect to the Internet via Wi-Fi. And you decided to buy a router that would distribute the Internet to your devices.
But, here comes the problem: “How can I set up this router if I do not have a laptop. And there is for example just a tablet. Where is the instruction, and can it be done at all? ”Yes, it is possible. I'll tell you now. Of course, you can borrow a laptop, for example from friends, and set it up according to this instruction. But, it is not necessary.
What do we need?
We need the router itself, and some mobile device that can connect to a wireless network. From which we will carry out the setting. Well, the Internet should be in your house, I think this is clear.
I checked everything and everything works. I will show the whole process using the example of the same Tp-Link WR841N router and ASUS MeMO Pad FHD 10 tablet running on Android. You may also have another device, such as a smartphone. Just on the tablet is much more convenient, due to the larger screen.
As for the router itself, it can be any, not necessarily Tp-Link. If you have such as Asus, D-Link, ZyXEL, etc., then only the control panel will be different. And so, in general, everything will be the same as in this manual.
Preparation: we connect the router
First of all, I advise you to do full reset settings on your router. It does not matter, it is new from the store, or has already worked somewhere, the settings need to be cleared. Perhaps it was already set up, and we don’t need any old settings. Because of them, many problems may arise. Therefore, we look at the article ““, and we do as it says. Made? Great, continue. If something doesn’t work out, just continue, let's hope that there are no settings we don’t need.
We fasten to the antenna router (if they are removable), then we plug in the power cable and plug it in. In the blue WAN connector we connect a network cable, the Internet. Which provider has been in your house (it would be good to be sure that the Internet is working and paid for. And then, during the setup process, problems may arise and you will think that the router or the configuration method is to blame for everything).

Connected, the indicators flashed, everything is fine. If, after switching on to the network, the indicators on the router do not light up, then it is possible that it is turned off with a button, which may be present on the router’s body. Check it out.
Now we take in hand a tablet, smartphone, phone (what you have there), and move on to the next item in our instructions.
Getting started configuring the router from the tablet
By default, Wi-Fi protection is not installed, and your network is open. Now we will connect the tablet to it (in my case, when I continue to write the tablet, I will enter the device from which we are setting up).
Go to the settings network connections (we need to turn on Wi-Fi).
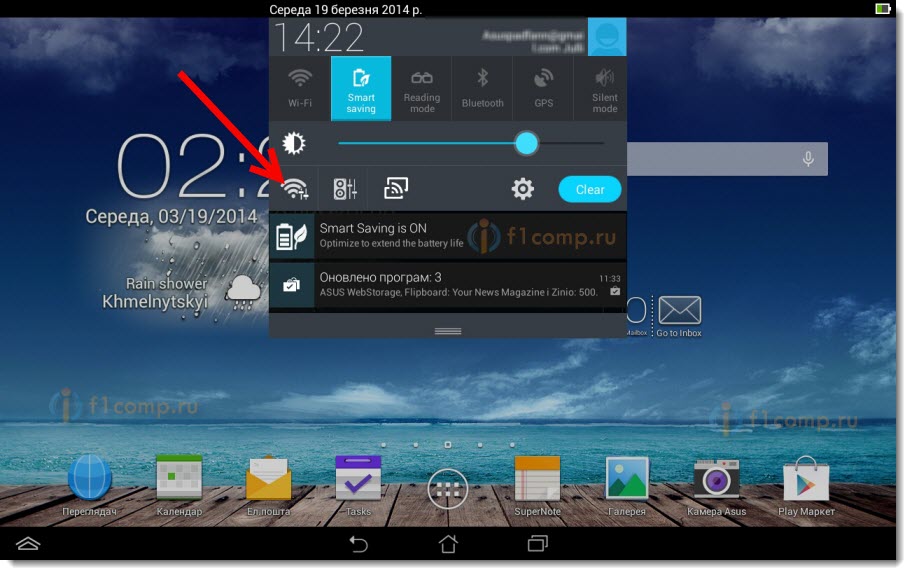
Here, attention! It will have a standard name and will be open. It is important to choose our network. If in doubt, simply turn off your router from the outlet (turn off and turn on Wi-Fi on the device itself), and see if the network disappears. If so, then this is your network, choose it.
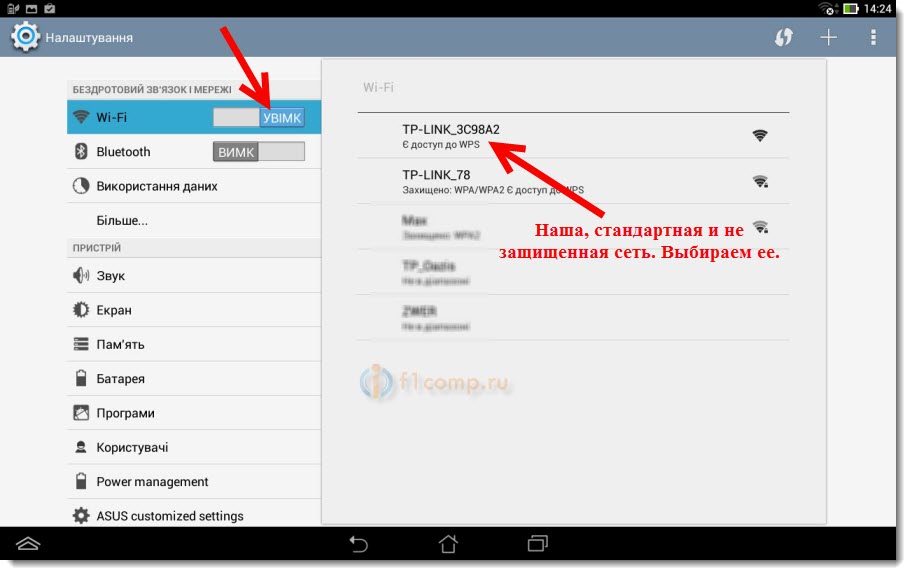
A window will appear. Just click Connect .
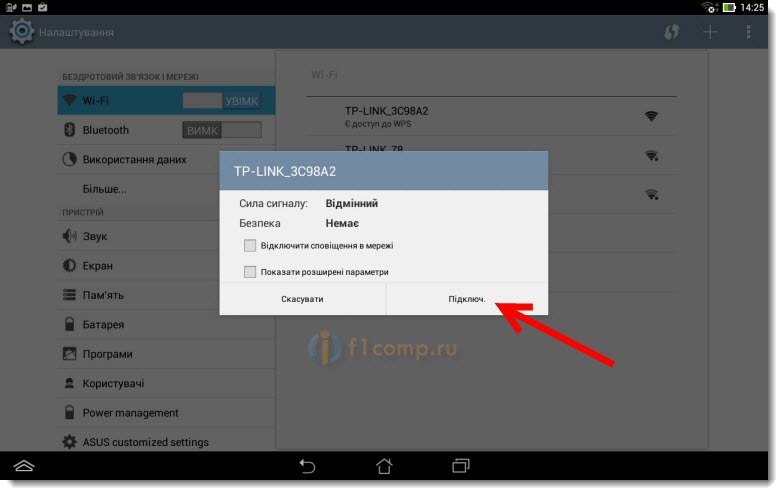
If everything is good, then the status “ Connected ” will appear near the network, and the icon with the network divisions will appear at the top.
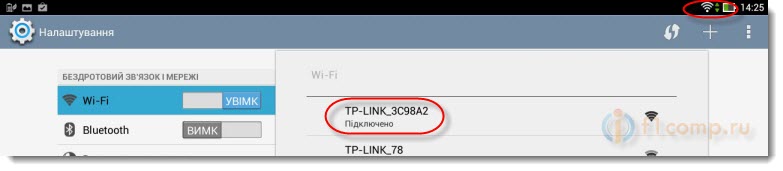
Everything, our tablet is connected to our wireless network. You can proceed to the settings.
Configure the router through the browser on the tablet
These parameters need to be set on the Network - WAN tab. Opposite to the WAN Connection Type we choose the necessary technology. And already on the basis of a certain technology, we set all the necessary parameters: name, login, static IP, or DNS.
Then, when all settings are specified and checked, click the Save button to save the settings.
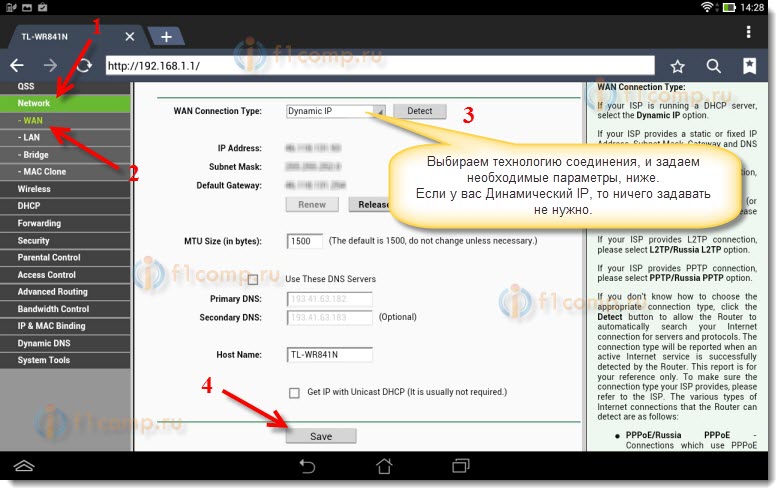
Pay particular attention to the settings I wrote about above. As I said, they are the most important.
Opposite the Wireless Network Name item, we set the name of your Wi-Fi network (write only in English letters, numbers are possible). This name will be displayed on all devices.
Opposite Region , specify the country where you live.
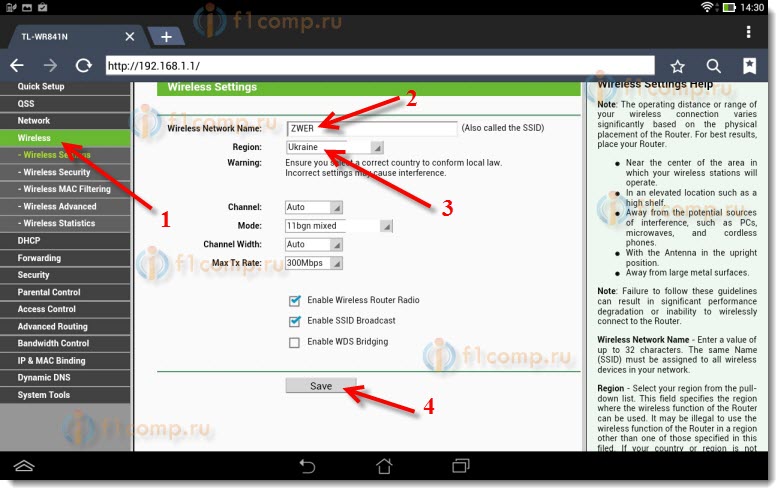
If a window appears, just click Ok .
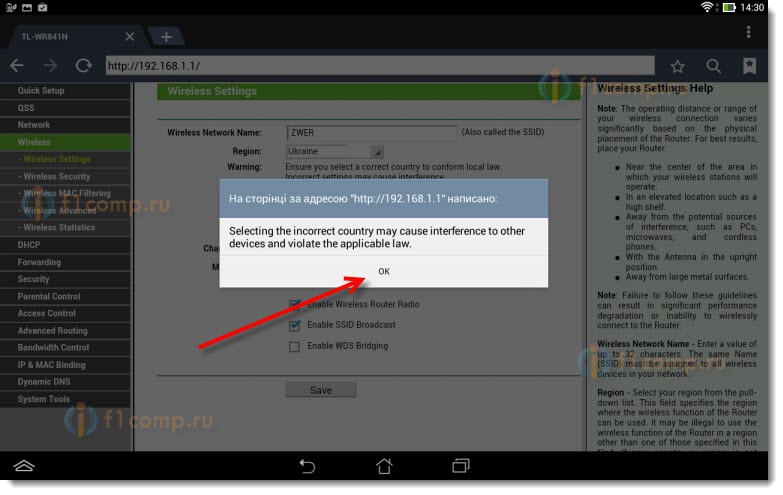
We install protection on a wireless network
Open the item Wireless - Wireless Security .
Choose WPA / WPA2 - Personal (Recommended) .
Opposite PSK Password, create and write down a password. It will be used to connect to your Wi-Fi. Use English letters and numbers. Make a password of at least 8 characters. Keep the register of letters, it matters.
Be sure to write the password on a piece of paper and put it in a safe place so as not to forget. And then, you have to reset all settings and re-configure.
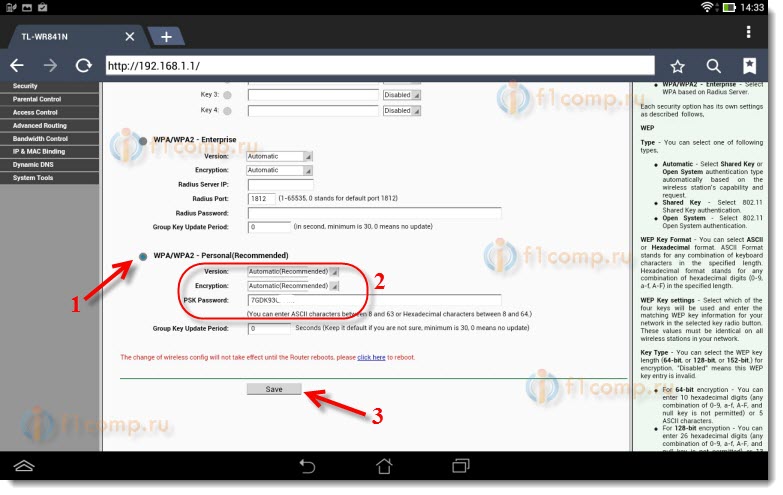
Change password for access to settings
We need to change the standard admin and admin, which are used to enter the settings of the router. That no one but us could get access to the settings.
Click the System Tools - Password tab.
Set a standard username and password. And below, set your new data. I left the username admin, I came up with my password.
This password also write down, that would not forget.
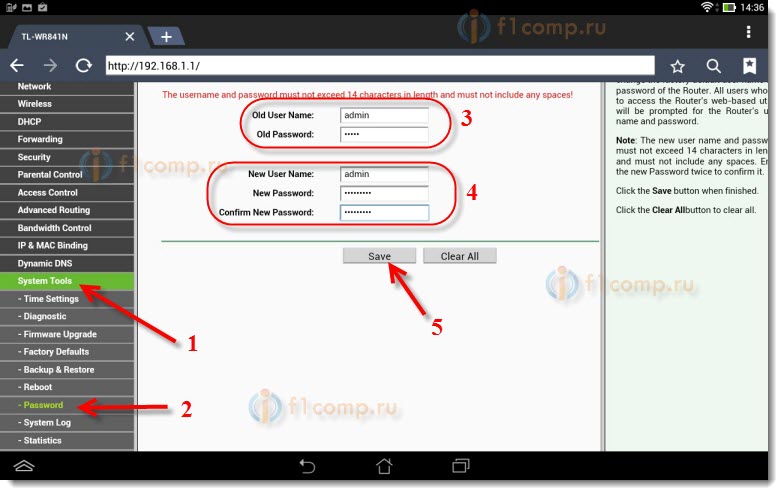
After clicking on the Save button, a window will appear again asking for the login and password. You must specify the new data already (which you indicated above), and click on the Login button.
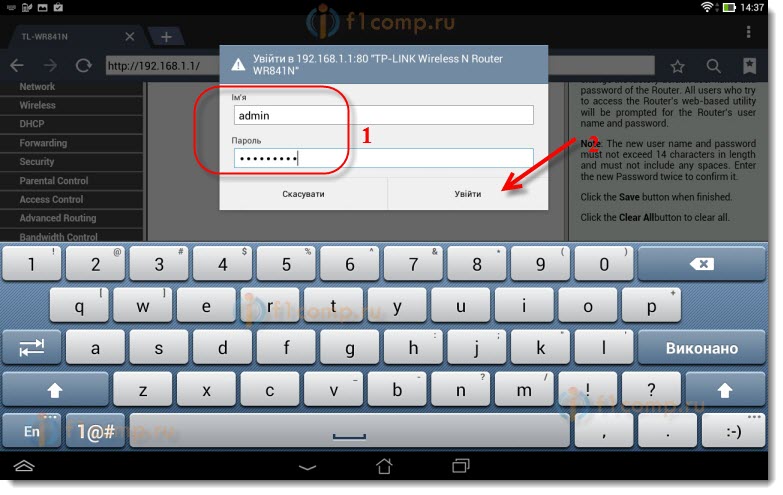
We will again get to the control panel.
May occur for example, or. About this, I also wrote.
Afterword
A huge article turned out, a lot of screenshots, but in a different way - no way. I tried to make the article as clear and simple as possible.
As you can see, you can configure the router without a computer, but simply with mobile phone or tablet. I think that even from the TV can be customized. And this is no big deal. The main thing is to follow the instructions, and check the settings that indicate that later there would be no different problems.
If you have any questions, comments, or suggestions, then I will be happy to hear them in the comments!
But what can be done if there is no electronic computer at hand?Where is the instruction, and can it be done at all?
What do we need?
Made?