Ինչպես կատարել Բառի մեջ նորմալ էջի դիտում: Բոլոր ձեւերը. Ինչպես կատարել լանդշաֆտային էջ Word- ում
- Քայլ 1 Ներդիր էջի համարները
- Քայլ 2 Առաջին էջից հանեք համարը
- Word 2003-ում լանդշաֆտային կողմնորոշման ստեղծում
- Փոխեք կողմնորոշումը Word 2007 փաստաթղթում
- Լանդշաֆտային դիտում Բառի 2010 եւ 2013 թթ
- Ինչպես կատարել լանդշաֆտը միայն մեկ էջ
Տեքստը Բառի խմբագիր - փաթեթի ամենատարածված ծրագիրը Microsoft Office ստեղծել եւ խմբագրել տեքստային փաստաթղթեր , ինչպես նաեւ տարրական սեղանների եւ ալգորիթմների կառուցման համար: Հաճախ Word- ի հետ աշխատելիս դուք պետք է տպեք եւ մշակեք էջերի զգալի քանակ: Խուսափելու համար շփոթության եւ շփոթության կարգի շերտերի, մեծ գաղափար Փաստաթղթում թվայնացում կլինի: Իսկ եթե հանկարծ թուղթը խառնվի, ապա դա թույլ է տալիս հեշտությամբ վերականգնել կարգը եւ կոտրել բոլոր ճիշտ կարգը: Պետք է նշել, որ ոչ բոլոր նրանք, ովքեր զբաղվում են այս ծրագրով, գիտեն, թե ինչպես կարելի է իջեցնել թվայնացումը, չնայած այստեղ դժվարություն չկա:
Վերեւում գործիքակազմ է: Ձախ կողմում կա «Ներդիր» կետ, որտեղ դուք պետք է սեղմեք մկնիկի հետ: Ներդիրում ընտրեք «Էջեր»: Այս գործողությունից հետո մեկ այլ պատուհան կբացվի: «OK» ստեղնով հաստատում եք ընտրված գործողությունը եւ համարակալումը ինքնաբերաբար կհայտնվի բոլոր էջերում: Սա վերաբերում է այն էջերին, որոնք դուք արդեն ստեղծել եք, ինչպես նաեւ այն, ինչ դուք նախատեսում եք ստեղծել ավելի ուշ:
Դրանից հետո դուք կարող եք փոխել կանխադրված կարգավորումները: «Պաշտոն» կետը սահմանում է էջի համարակալման վայրը, թերթի վերեւում կամ ներքեւում: «Հավասարեցում» կետը թվայնացման դիրքն է էջի կենտրոնում, ձախ կամ աջ կողմում:
Որպեսզի գոնե գեղագիտական տեսք չտրեք ձեր փաստաթուղթը, ապա պետք է ջնջեք «Առաջին էջի համարը» տարբերակի վանդակը, այնուհետեւ բոլոր թերթերում, բացի տիտղոսից, թվայնացումը կներկայացվի:
Կրկին կենտրոնի կենտրոնում կա «Ֆորմատ» տարբերակ, որի վրա դուք կարող եք ընտրել այն ֆորմատով, որը ցանկանում եք տեսնել փաստաթղթերի էջերում թվերը: Դա կարող է լինել արաբերեն եւ հռոմեական թվեր: Այս ենթատեքստում դուք կարող եք նաեւ ընտրել էջի համարները, որոնց թվերը պետք է տեղադրվեն փաստաթղթում:
Թվային էջերում հնարավոր է փոխել թվերի չափը եւ ոճը: Դա անել, պարզապես սեղմեք մկնիկը 2 անգամ համարը. Դրանից հետո դուք պետք է ընտրեք համարը եւ ընտրեք տառատեսակը եւ ոճը: Սեղմեք «Փակել» եւ փոփոխությունները ուժի մեջ կմտնեն բոլոր էջերում, ինչպես արդեն ստեղծածների վրա, այնպես էլ նրանց, ովքեր պատրաստվում եք ստեղծել:
Այն դեպքում, երբ դուք փոխում եք ձեր միտքը եւ որոշում եք ջնջել էջի համարակալումը, պետք է նաեւ սեղմել էջի 2 անգամ թվային համարը եւ սեղմել ստեղնաշարի վրա «Ջնջել» կոճակը եւ այնուհետեւ «Փակել», էջի համարները ջնջելու համար:
Քայլ 1 Ներդիր էջի համարները
Ընտրեք «Տեղադրեք» -> «Էջի համարներ» ցանկում ցանկալի համարը:
Դրանից հետո փաստաթղթի բոլոր էջերը թվագրվում են:
Քայլ 2 Առաջին էջից հանեք համարը
Երբեմն պատահում է, որ դուք պետք է կազմաձեւեք տարբեր ստորագրություններ տարբեր էջերի համար:
Օրինակ, դուք պետք է հեռացնեք այն առաջին էջից կամ առաջին երկու թվից, սկսելով թվայնացման երրորդից:
Եթե միայն հիմնական մեկը, ապա դուք պետք է նշեք «Դիզայներ» մենյուի ստորեւ ստորագրության ռեժիմում նշելու «Առաջին էջի հատուկ էջի ստորագիր»:
Հաճախ, MS Word- ում փաստաթղթերի հետ աշխատելիս անհրաժեշտ է դրանք կամ տվյալների փոխանցումը մեկ փաստաթղթում: Հատկապես հաճախ այդ անհրաժեշտությունը ծագում է այն ժամանակ, երբ դուք ստեղծում եք մեծ փաստաթուղթ, կամ ներդնում այլ աղբյուրներից տեքստը, այնտեղ առկա տեղեկատվության կառուցումը:
Այն նաեւ պատահում է, որ դուք պարզապես պետք է փոխանակեք էջերը, պահպանելով բնօրինակ տեքստի ձեւաչափումը եւ փաստաթղթում մնացած բոլոր էջերի դասավորությունը: Մենք նկարագրում ենք, թե ինչպես դա անել ստորեւ:
Ամենապարզ լուծումը իրավիճակում, երբ անհրաժեշտ է փոխել թերթիկները Բառի մեջ Word- ում, առաջին թերթիկը կտրելն է (էջը) եւ տեղադրել այն երկրորդ թերթիկից անմիջապես հետո, որն այնուհետեւ դառնում է առաջինը:
1. Օգտագործելով մկնիկը, ընտրեք առաջին երկու էջերի բովանդակությունը, որը ցանկանում եք փոխանակել:
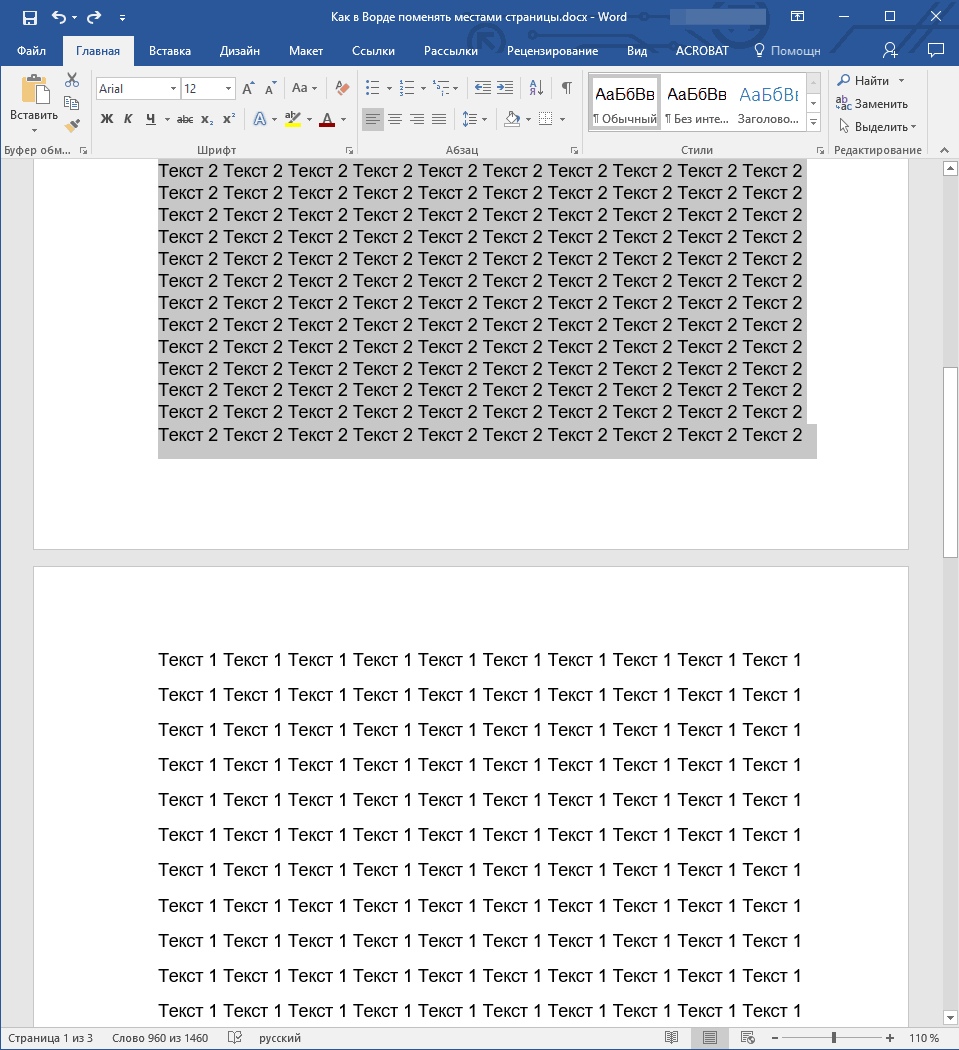
2. Սեղմեք «Ctrl + X» ( «Կտրել» հրամանը):
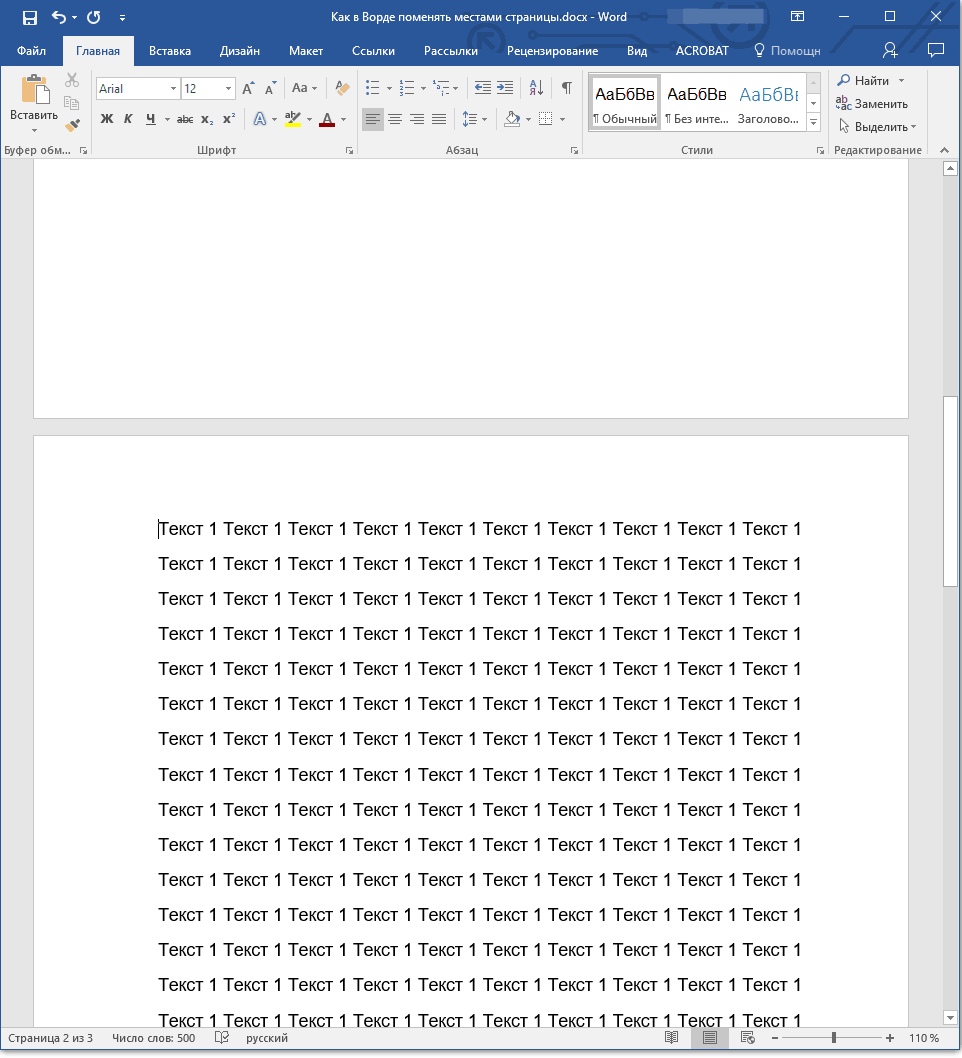
3. Տեղադրեք կուրսորը գծի վրա, անմիջապես երկրորդ էջից հետո (որը պետք է լինի առաջինը):
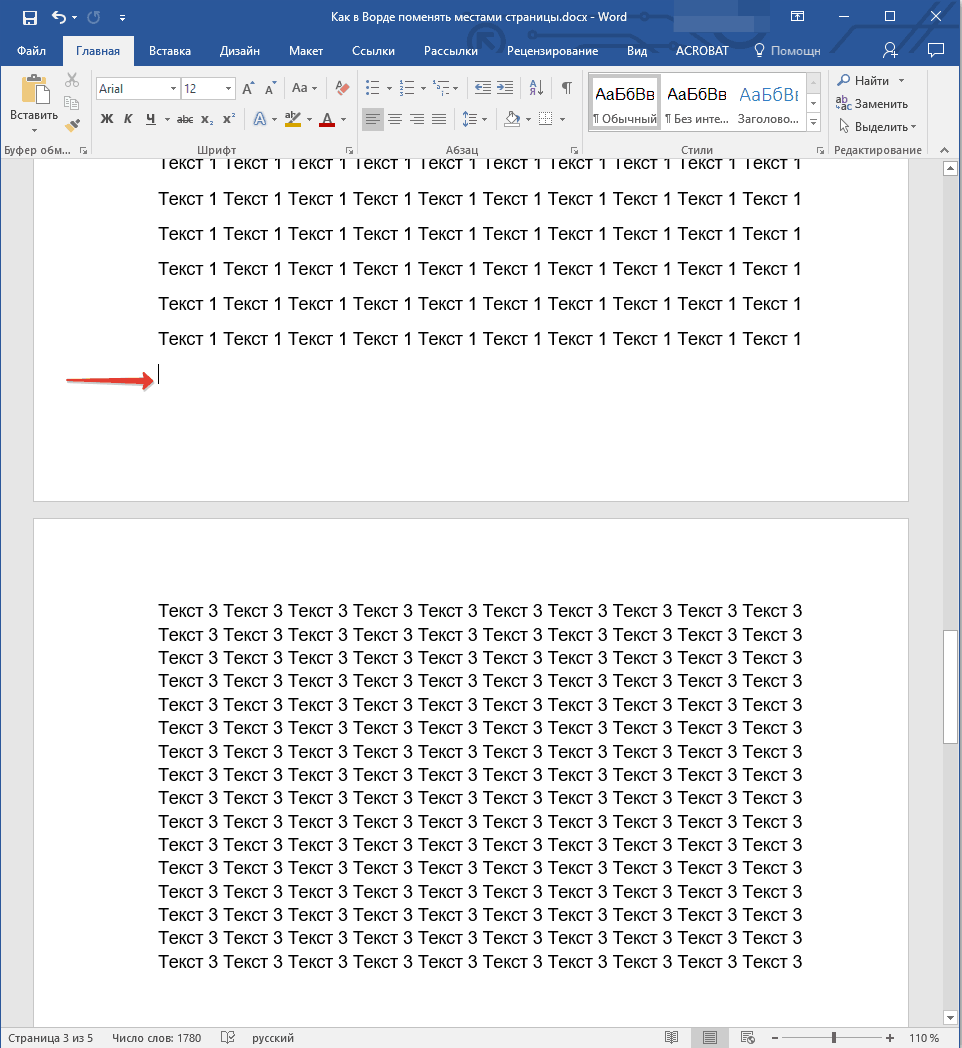
4. Սեղմեք "Ctrl + V" ( "Կպցնել" ):
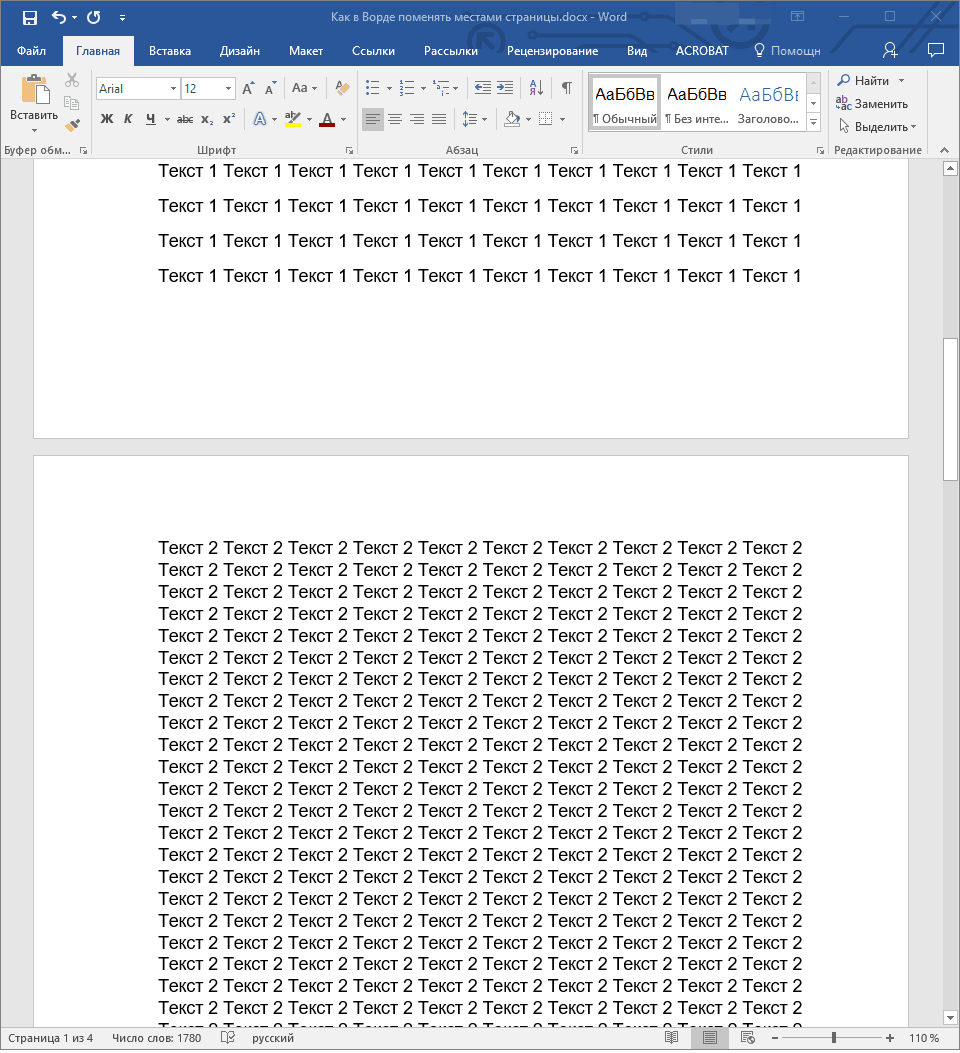
5. Այսպիսով էջերը կփոխարինվեն: Նրանց միջեւ լրացուցիչ գիծ է հայտնվում, դրեք կուրսորը դրա վրա եւ սեղմեք "Ջնջել" կամ "BackSpace" ստեղնը:
Ի դեպ, նույն կերպ, դուք կարող եք ոչ միայն փոխել էջերը, այլեւ տեղափոխել տեքստը մեկ վայրից մեկ այլ փաստաթուղթ, կամ նույնիսկ տեղադրել այն մեկ այլ փաստաթուղթ կամ այլ ծրագիր:
- Խորհուրդ. Եթե տեքստը, որը ցանկանում եք տեղադրել փաստաթղթի այլ վայրում կամ այլ ծրագրում, պետք է մնա իր տեղում, «Կտրել» հրամանով ( «Ctrl + X» ) փոխարեն օգտագործեք «Պատճենել» հրահանգը ( «Ctrl + C» ) այն ընտրելուց հետո : ):
Դա այն է, հիմա դուք ավելին գիտեք Բառի առանձնահատկությունները . Անմիջապես այս հոդվածից դուք սովորել եք, թե ինչպես փոխել էջերը փաստաթղթում: Մաղթում ենք Ձեզ հաջողություն այս առաջադեմ ծրագրի հետագա զարգացումը Microsoft- ից:
Փաստորեն կատարել փաստաթուղթ, դուք պետք է ոչ միայն հասկանալ, թե ինչպես պետք է հարմարեցնել տեքստի տեսքը, այլեւ իմանալ, թե ինչպես դա անել այն բառն: ալբոմի էջը .
Word- ի օգնությամբ Microsoft Office- ի հավաքածուից կարող եք զարդարել ցանկացած տեսակի փաստաթուղթ `կիրառելով տարբեր ոճեր եւ ձեւավորող օբյեկտներ: Շնորհիվ խոսքի պրոցեսոր, դուք կարող եք զգալիորեն խնայել ժամանակի մեծ ֆայլերը եւ տեքստերը խմբագրելու համար:
Word 2003-ում լանդշաֆտային կողմնորոշման ստեղծում
Բառի հին տարբերակում, որոշ էջերի պարամետրերի փոխակերպման գործընթացը զգալիորեն տարբերվում է նոր հրատարակություններից: Ահա թե ինչու դուք պետք է հաշվի առնեք, թե այս դեպքում ինչպես փոխել էջի դիրքորոշումը:
Հետեւեք հրահանգներին `լանդշաֆտային կողմնորոշումը փոխելու համար.
- Նոր փաստաթղթում բացեք ցանկացած էջ եւ ընտրեք ընտրացանկի տարրը, որը կոչվում է «Ֆայլ» գործիքագոտում: Այնուհետեւ բացեք բացվող ցուցակը վանդակը, պարամետրերը փոխելու համար;
- Այս պատուհանում դուք կարող եք ձեռքով հարմարեցնել չափի չափը, որոշել օգտագործվող թղթի չափը: Փոխել դիրքորոշումը, համապատասխան դաշտը գտնել եւ ընտրել լանդշաֆտի մեկը, ինչպես ցույց է տրված վերը նշված նկարում:
Հիշեք: Բառի հին տարբերակում գիրքից դեպի լանդշաֆտի էջի կողմնորոշումը փոխելուց հետո անհրաժեշտ է փոխել նաեւ դաշտերը, քանի որ տեքստը կտեղափոխվի եւ դուրս կգա թերթի ծայրերից:
Փոխեք կողմնորոշումը Word 2007 փաստաթղթում
Այս տարբերակը բառի պրոցեսոր Ward- ն առաջինն է, որը ստանում է նորացված ինտերֆեյս:
Այժմ գործիքագոտի ծրագրի մենյուի տարրերը բաժանվում են տրամաբանական բլոկների. Ձեւավորման համար տեսքը տեքստ, նշագրման փոխարկում, աշխատել աղյուսակների, նկարների եւ այլ ներդիրների հետ:
Խմբի այս տարբերակում կողմնորոշումը փոխելու համար հետեւեք այս հրահանգներին.
- Բացեք ցանկալի Word ֆայլը եւ գործիքի տողում էջի ձեւավորման էջանիշը գտնեք;

- Ընտրեք կողմնորոշման տարր: Մի կաթիլ ցուցակը կհայտնվի: Ընտրեք ցանկալի տեսակը: Կատարելուց հետո այս գործողությունը բոլոր էջերը լանդշաֆտ են լինելու.
Կարող եք նաեւ օգտակար գտնել հետեւյալ հոդվածները.
- Բառեր ստեղծելու եւ ձեւակերպելու Word- ում
Լանդշաֆտային դիտում Բառի 2010 եւ 2013 թթ
Քանի որ Word- ի բոլոր նոր տարբերակը նման ինտերֆեյս ունի, կողմնորոշման փոփոխությունը նույնն է: Ավելի մեծ հստակության համար մենք տալիս ենք Բառի նոր տարբերակներում էջի դիրքորոշումը փոխարինելու օրինակ:
- Բացեք էջի դասավորությունը:
- Ուղղորդման դաշտի բացվող մենյուում ընտրեք լանդշաֆտ:
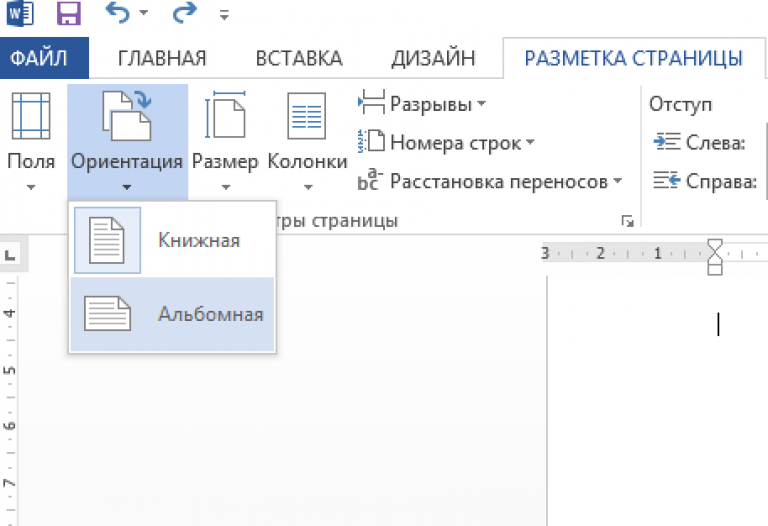
Ինչպես կատարել լանդշաֆտը միայն մեկ էջ
Բառի մեջ նաեւ հնարավոր է փոխել փաստաթղթի միայն մեկ էջի կողմնորոշումը, օրինակ `երկրորդը.
- Բացեք էջի դասավորության ներդիրը.
- Սեղմիր «դաշտերը» եւ հայտնվող պատուհանում ընտրեք մաքսային դաշտերը: Առանձին պատուհան կբացվի.
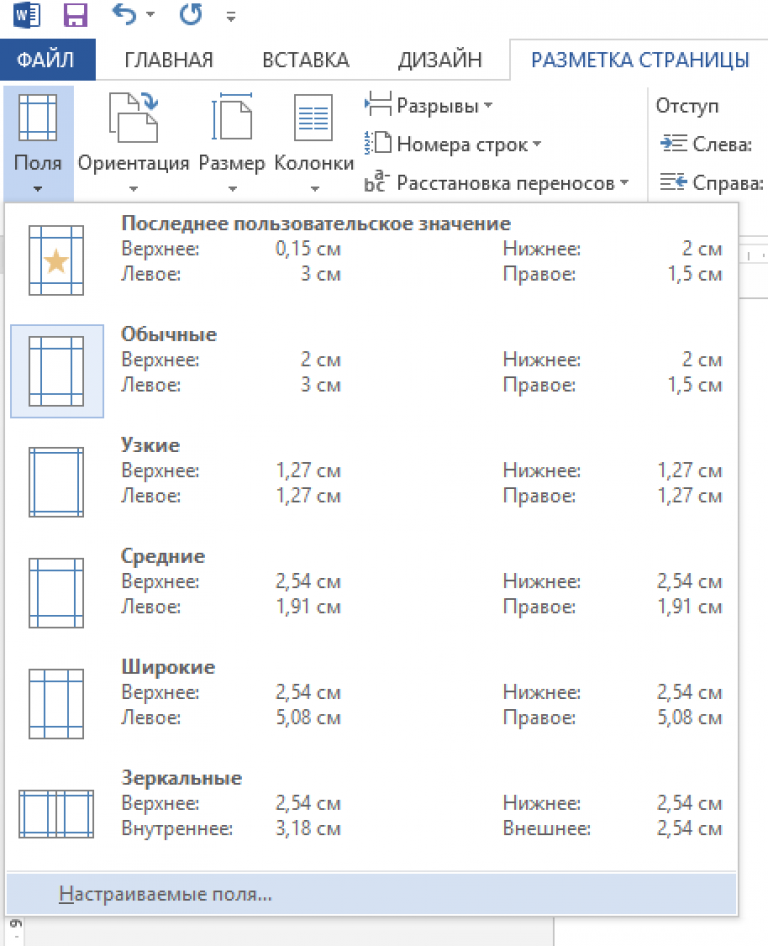
- Ընտրված պատուհանում ընտրեք լանդշաֆտային կողմնորոշում Բ)
- «Դիմում» դաշտում ընտրեք դիմումը մինչեւ ամբողջ փաստաթղթի վերջը: Այսպիսով, դուք կարող եք կատարել լանդշաֆտի մի քանի էջ: Գրքերի տեսքով մի քանի էջեր կազմելու համար ընտրեք անհրաժեշտ թերթերը եւ կատարեք այն քայլերը, որոնք նշված են 1-3-րդ պարբերություններում:
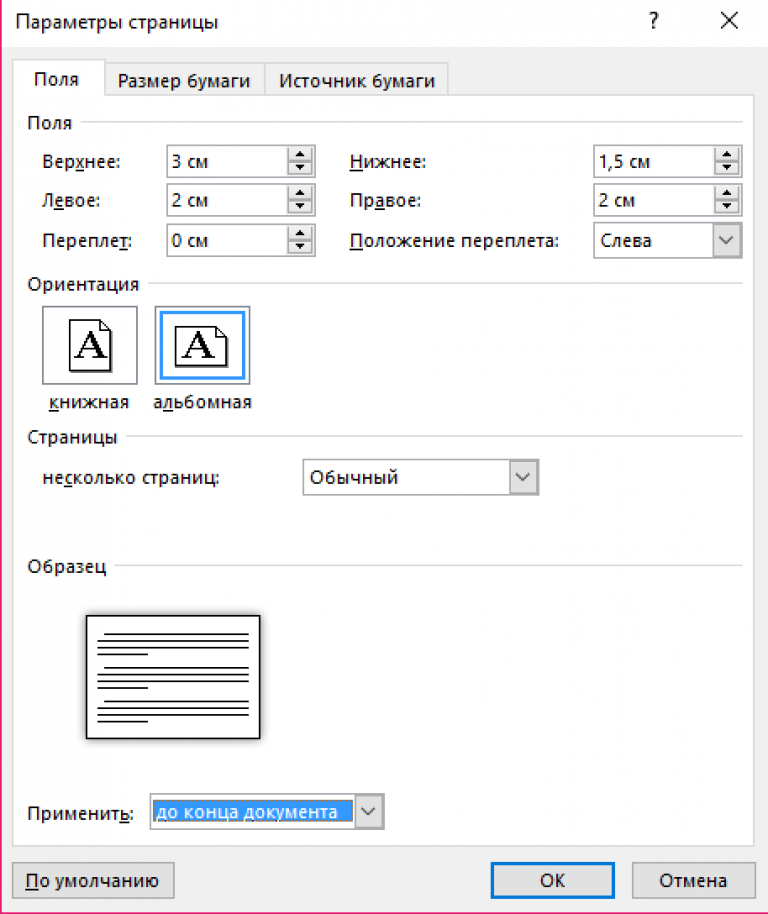
Մեկ թերթիկի կողմնորոշման կարգավորում
Թվարկված էջերը նշան են լավ տոնով եւ միայն բարդ փաստաթղթերի անհրաժեշտությունը: Հետեւաբար ակնհայտ է, որ դա հիմնականը Microsoft Word- ը եւ պարունակում է բազմաթիվ կարգավորումները: «Էջեր» -ին կտտացրեք « Թղթապանակներ » բաժնում `« Ներդիր »էջին անցնելու համար անհրաժեշտ էջերը տեղադրելու համար, ընտրեք այն վայրը, որտեղ ցանկանում եք տեսնել, որոշելով տեսքը: Դրանից հետո նրանք ավտոմատ կերպով կհայտնվեն բոլոր էջերում:
Էջի համարների ստանդարտ տիպերը բաղկացած են հետեւյալ խմբերից.
- Պարզ - թվերը ճիշտ տեղում է դնում;
- Պարզ շարք - պարունակում է լրացուցիչ տարբեր պարզ տարրեր կամ փոփոխում համարները;
- Դիագրամներով ավելացնում է երկրաչափական ձեւը , էջերի համար ավելի պայծառ շեշտադրմամբ.
- Page X- ավելացնում է «Էջ» բառը կամ որեւէ այլ, կախված ծրագրային լեզվից, համարին;
- Y- ի էջը ցույց է տալիս ընթացիկ էջի եւ ընդհանուր թիվը:
Ի դեպ, գումարը տարբեր տեսակներ ցույց տալ ներկա էջի թիվը, երբ ներքեւում ցուցադրվում է շատ ավելի մեծ, քան վերին մասի համար:
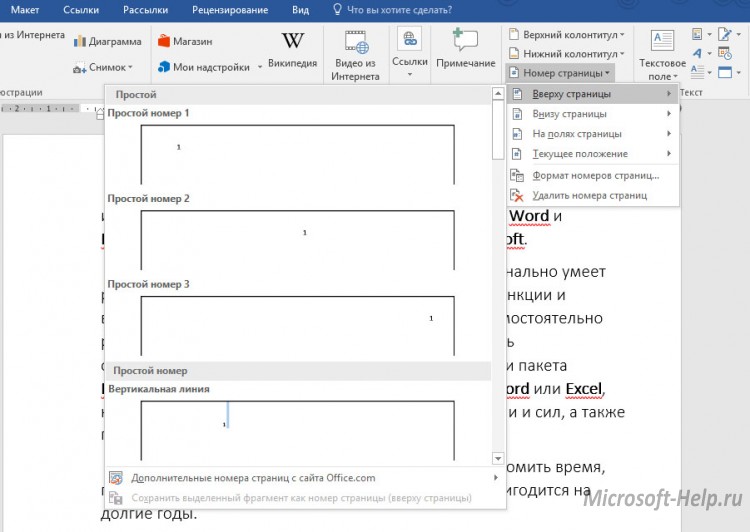
Եթե ցանկանում եք տեսնել էջի կողմը, էջի շերտում, ապա ավելի քիչ պարամետրեր կան: Սա կարող է լինել մի պարզ թվ, որը պատկերված է կամ «Էջ» բառով:
Սեղմելով ընթացիկ դիրքորոշումը, դուք մատչելի կլինեք էջերի տեսքի, ինչպես նաեւ վերեւի եւ ներքեւի տարբեր ընտրանքների համար, բայց միայն այն թիվը կհայտնվի այն տեղում, որտեղ գտնվում է կուրսորը:
Նույն ցուցակի ներքեւում «Էջի համարը » կա « Էջի համարի ձեւաչափ »: Այստեղ դուք կարող եք ընտրել թվերի ձեւաչափը.
- Հռոմեական թվեր;
- Ստանդարտ արաբերեն;
- Լատիներեն տառեր եւ այլն:
Սեղմելով « Ընդգրկել գլուխի համարը », կարող եք լրացուցիչ թվայնացում ստանալ ոչ միայն էջերի համար, այլեւ փաստաթղթի գլուխների (բաժինների) համար, եթե առկա է:
Վերջապես, Շարունակություն ընտրելը թվագրվում է առաջինից մինչեւ վերջին, իսկ Սկսվելուց հետո թույլ կտան ընտրել այն ամբողջ թիվը, որտեղից սկսվում է ամբողջ փաստաթղթի համարակալումը:
Պարզ կոճակը « Ջնջել էջի համարները » կկատարի համապատասխան գործառույթը:
Եթե դուք էջի համարներ ավելացնեք, կբացվի վերնագրի դիզայներ: Այնտեղ կարող եք փոխել դաշտային պարամետրերը, որոնք ազդում են թվերի գտնվելու վայրի վրա:
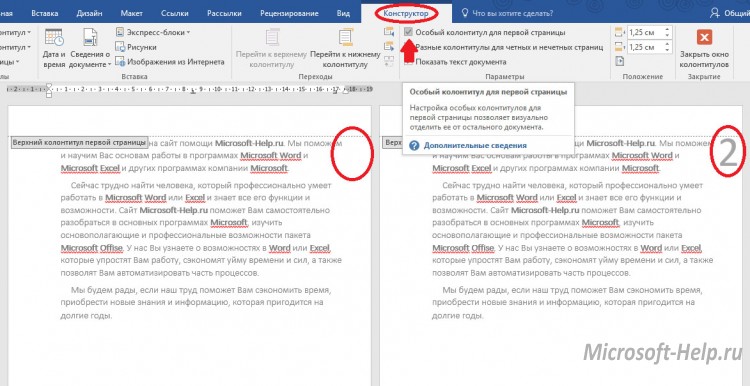
Բաց կառուցվածքում սեղմեք " Հատուկ ստորագիր «առաջին էջի համար », դուք կարող եք թողնել ձեր փաստաթղթի առաջին էջը առանց թվաքանակի, իսկ մնացածը թվագրվում է 2-ից: Նույնը կարելի է անել « Կարգավորումը » էջում, սեղմելով էջի կարգավորումների բաժնի աջ կողմում գտնվող փոքր պատկերակը: Այնուհետեւ « Բաժնետոմսերը եւ ստորագրությունները տարածեք » բաժնում ընտրեք « առաջին էջը »:
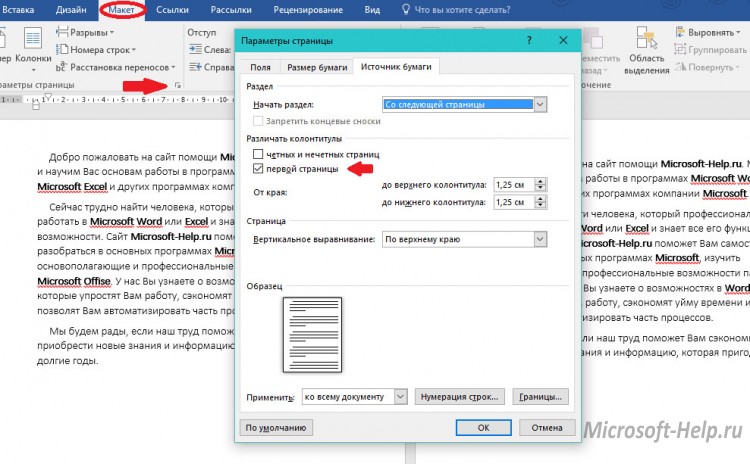
Այս հրահանգը կարեւոր է Word- ի համար, սկսած 2007 թ. Տարբերակով:
Word 2003- ի համար գնացեք « Տեղադրեք » -> «Էջի համարներ », ընտրեք « Պաշտոն » եւ « Հարթեցում », անհրաժեշտության դեպքում, կարգավորումները « Ֆորմատում »: Սեղմեք " OK " եւ արել եք: