Een normale paginaweergave maken in een Word. All ways: Hoe maak je een landschapspagina in Word
- Stap 1 Voeg paginanummers in
- Stap 2 Verwijder het nummer van de eerste pagina
- Landoriëntatie creëren in Word 2003
- Verander de oriëntatie in Word 2007-document
- Landschapsmening in Word 2010 en 2013
- Hoe maak je een landschap slechts één pagina
tekst Woord-editor - het meest voorkomende programma in het pakket Microsoft Office maken en bewerken tekstdocumenten , en ook voor de constructie van de elementaire tabellen en algoritmen. Vaak moet je bij het werken met Word een aanzienlijk aantal pagina's afdrukken en verwerken. Om verwarring en verwarring in de volgorde van de bladen te voorkomen, geweldig idee Er zal een nummering in het document staan. En als het papier plotseling wordt gemengd, kunt u de volgorde eenvoudig herstellen en de juiste volgorde ontbinden. Opgemerkt moet worden dat niet iedereen die zich bezighoudt met dit programma de nummering weet neer te zetten, hoewel hier niets moeilijk is.
Aan de bovenkant is een werkbalk. Aan de linkerkant bevindt zich het "Insert" -item, waar u met de muis moet klikken. Selecteer "Paginanummers" in het submenu. Na deze actie verschijnt er een nieuw venster. Met de "OK" -toets bevestigt u de geselecteerde actie en nummering verschijnt automatisch op alle pagina's. Dit is van toepassing op de pagina's die u al hebt gemaakt en op de pagina's die u later wilt maken.
Hierna kunt u de standaardinstellingen wijzigen. Onderdeel "Positie" bepaalt de locatie van paginanummering, bovenaan of onderaan het blad. Het item "Uitlijning" plaatst de nummeringspositie in het midden van de pagina, links of rechts.
Om uw document geen esthetische uitstraling te geven, moet u het vinkje verwijderen uit het selectievakje naast de optie 'Nummer op de eerste pagina' en vervolgens op alle bladen, behalve de titel, is de nummering aanwezig.
Nogmaals, op de werkbalk dichter bij het midden bevindt zich de optie "Formaat", waarbij u klikt op waarop u kunt kiezen in welk formaat u de getallen op de pagina's van het document wilt zien. Het kunnen Arabische en Romeinse cijfers zijn. In dit submenu kunt u ook paginanummers selecteren waarnaar nummers in het document moeten worden geplaatst.
Op de genummerde pagina's is het mogelijk om de grootte en stijl van nummers te wijzigen. Om dit te doen, klikt u gewoon 2 keer op de muis op het nummer. Hierna moet u het nummer selecteren en het lettertype en de stijl selecteren. Klik op "Sluiten" en de wijzigingen worden van kracht op alle pagina's, zowel op reeds gemaakte pagina's als op de pagina's die u gaat maken.
In het geval dat u van gedachten verandert en besluit de paginanummering te verwijderen, moet u ook tweemaal op het nummer op de pagina klikken en op de knop "Verwijderen" op het toetsenbord drukken en vervolgens op "Sluiten" om de paginanummers te verwijderen.
Stap 1 Voeg paginanummers in
Kies in het menu "Invoegen" -> "Paginanummers" de gewenste nummerlocatie.
Hierna worden alle pagina's van het document genummerd.
Stap 2 Verwijder het nummer van de eerste pagina
Soms gebeurt het dat je moet configureren verschillende voetteksten voor verschillende pagina's.
U moet bijvoorbeeld het nummer van de eerste pagina of van de eerste twee verwijderen, beginnend bij de nummering van de derde.
Als je alleen met de hoofdtekst werkt, moet je de "Speciale voettekst voor de eerste pagina" in het menu "Designer" in de voettekstbewerkingsmodus aanvinken.
Vaak is het bij het werken met documenten in MS Word nodig om deze of gegevens binnen één document over te dragen. Deze behoefte doet zich vooral vaak voor wanneer u zelf een groot document maakt of tekst invoegt uit andere bronnen, terwijl u de beschikbare informatie structureert.
Het komt ook voor dat u alleen pagina's moet omwisselen terwijl u de oorspronkelijke tekstopmaak en de lay-out van alle andere pagina's in het document behoudt. We zullen hieronder beschrijven hoe dit moet.
De eenvoudigste oplossing in een situatie waarin het nodig is om bladen in Word in het Woord te wijzigen, is om het eerste blad (pagina) uit te snijden en dit direct na het tweede blad in te voegen, dat dan het eerste wordt.
1. Selecteer met de muis de inhoud van de eerste van de twee pagina's die u wilt verwisselen.
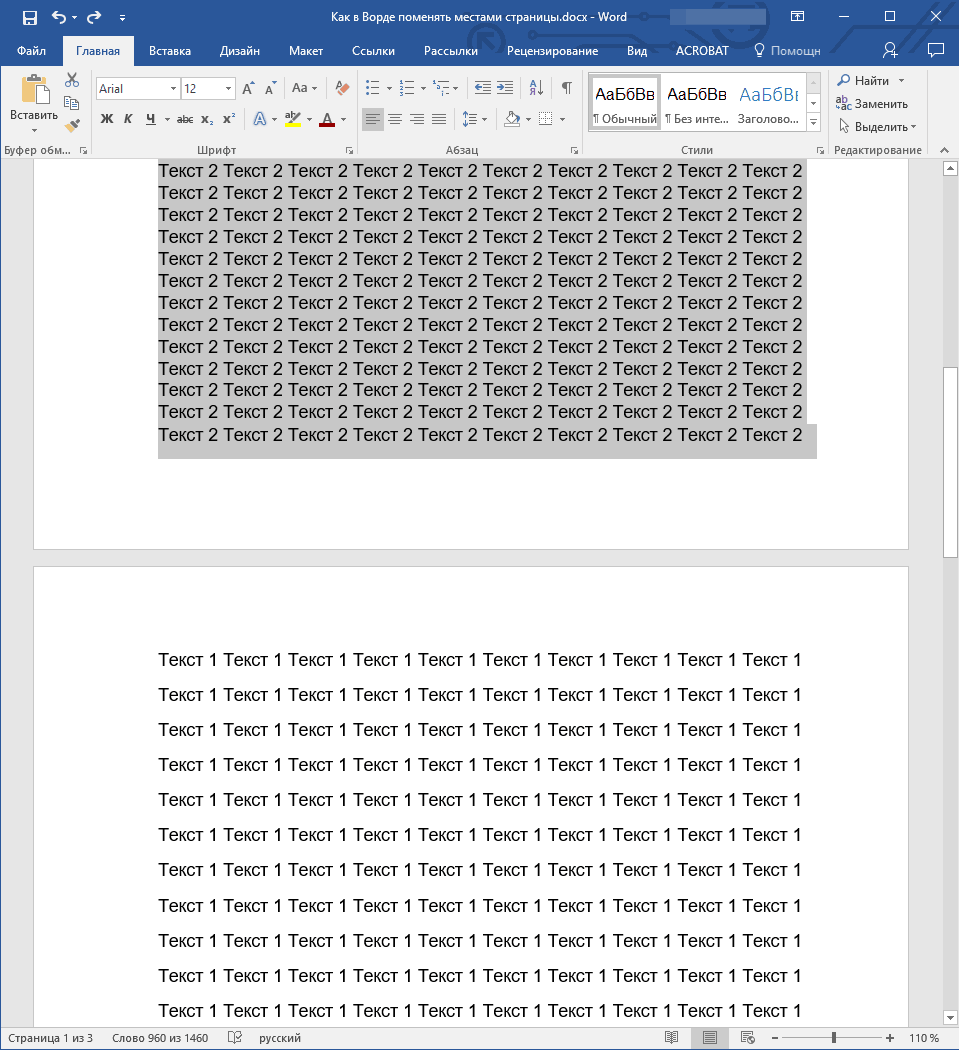
2. Druk op "Ctrl + X" (de opdracht "Knippen" ).
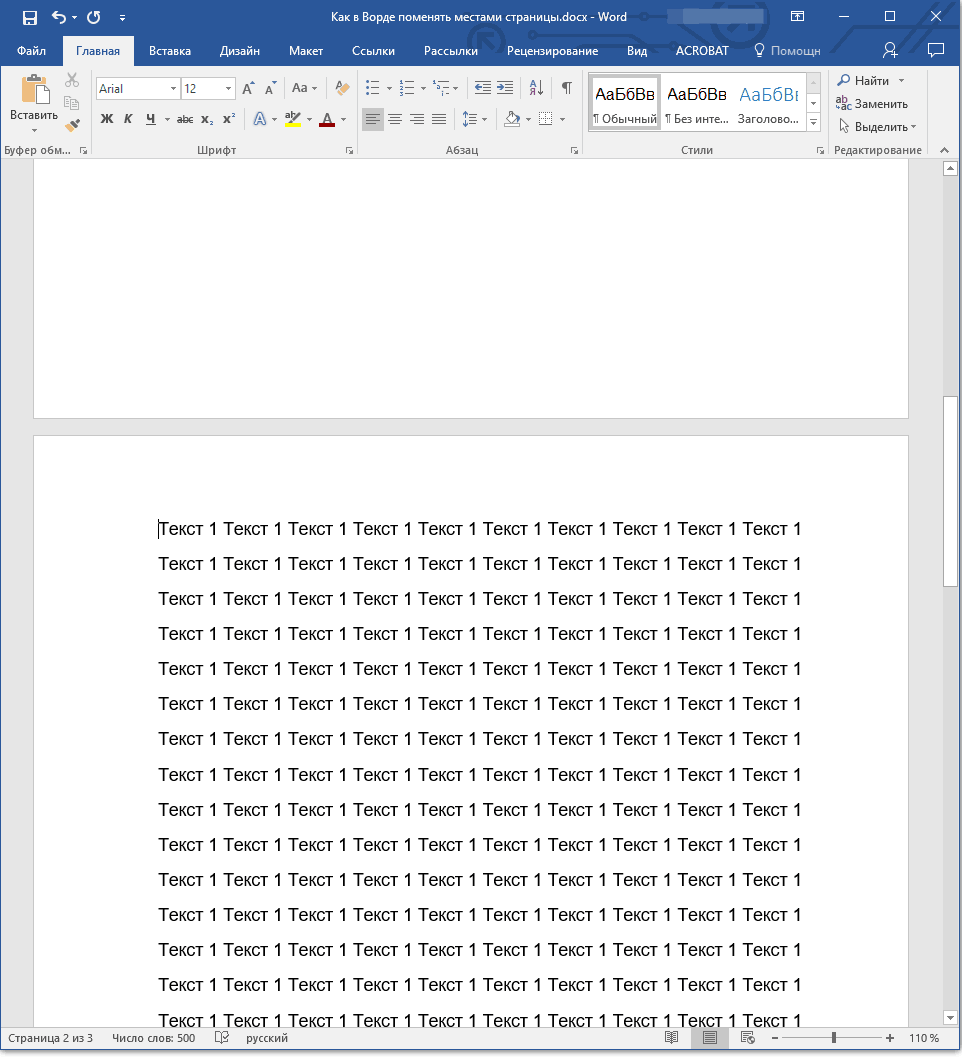
3. Plaats de cursor op de regel direct na de tweede pagina (die de eerste zou moeten zijn).
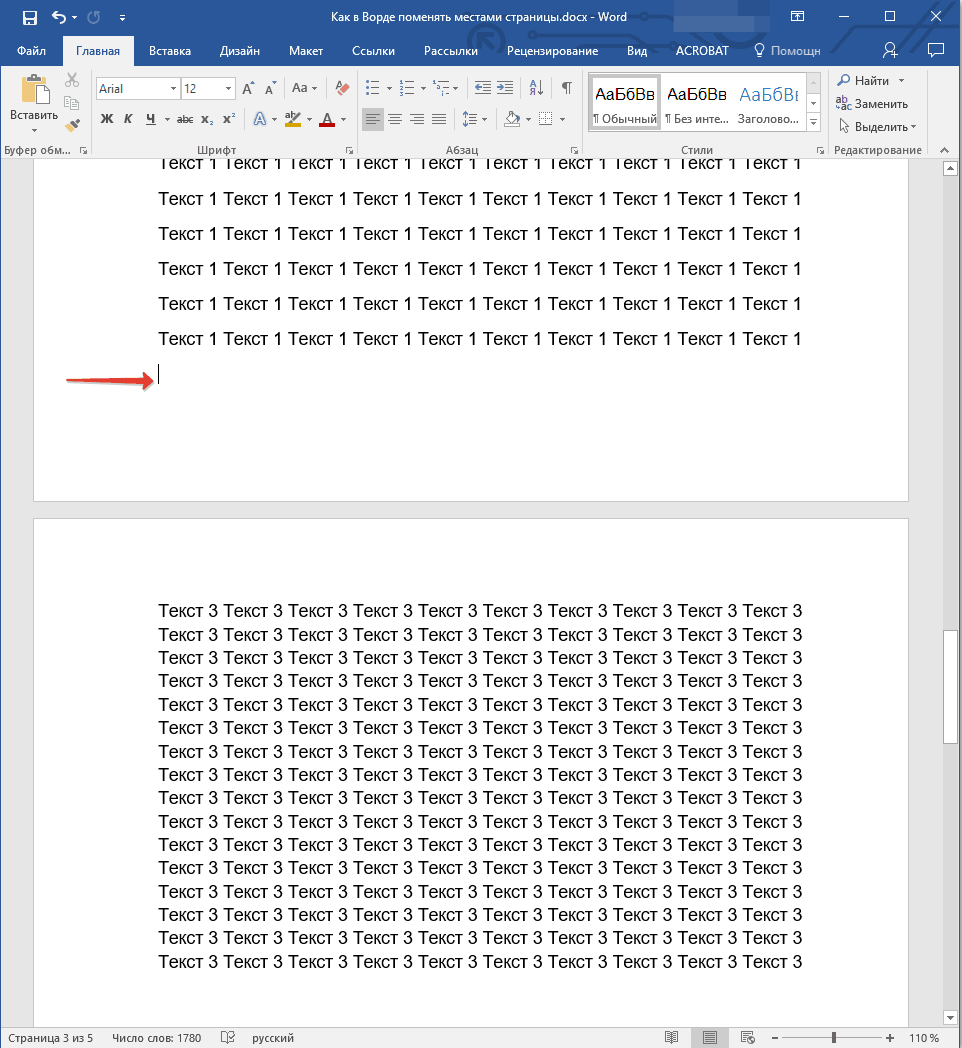
4. Druk op "Ctrl + V" ( "Plakken" ).
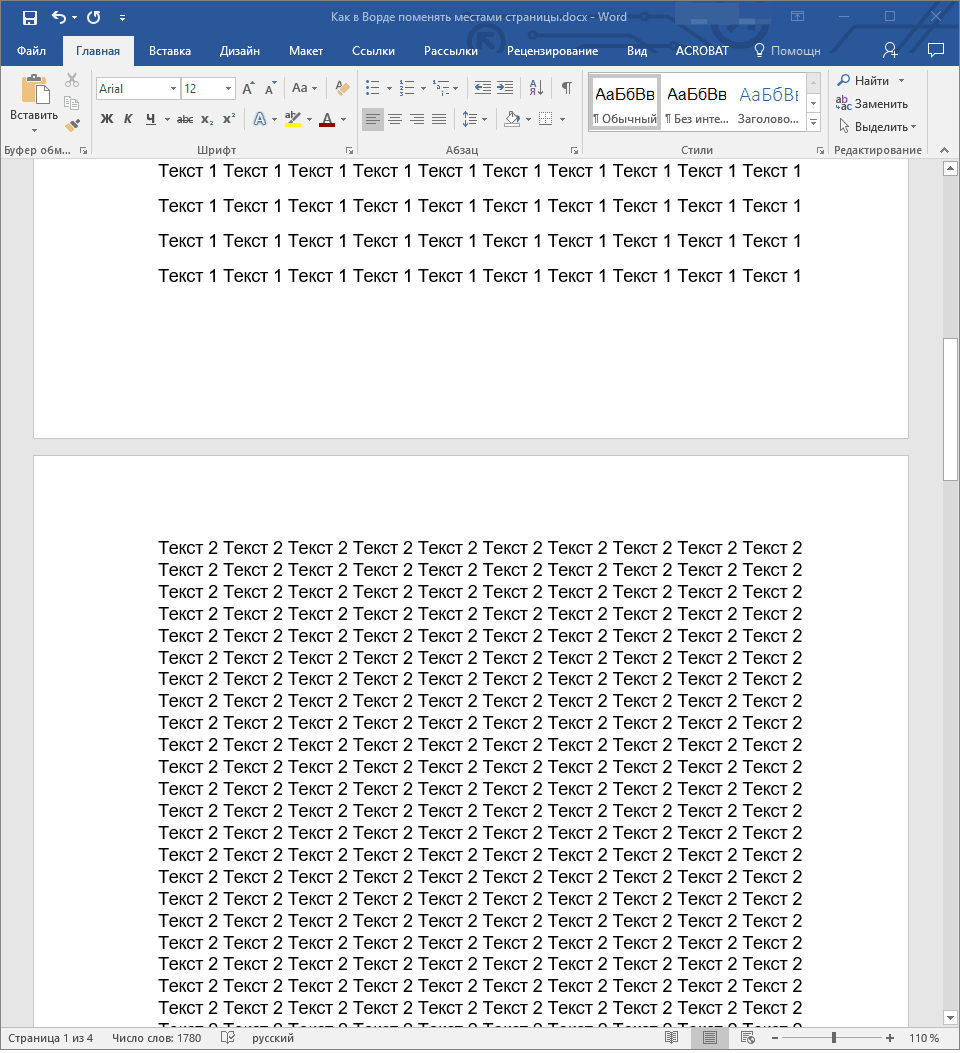
5. Zo zullen de pagina's worden verwisseld. Als er een extra regel tussen hen verschijnt, plaatst u de cursor erop en drukt u op de toets "Delete" of "BackSpace" .
Overigens kunt u op dezelfde manier niet alleen pagina's omwisselen, maar ook tekst verplaatsen van de ene plaats naar een ander document of zelfs invoegen in een ander document of een ander programma.
- Tip: als de tekst die u op een andere plaats van het document of in een ander programma wilt plakken op zijn plaats moet blijven staan, gebruikt u de opdracht "Kopiëren" in plaats van de opdracht "Knippen" ( "Ctrl + X" ) ( "Ctrl + C" ) nadat u deze hebt geselecteerd . ).
Dat is alles, nu weet je er nog meer van Word-functies . Rechtstreeks uit dit artikel hebt u geleerd hoe u pagina's in een document kunt omwisselen. We wensen u veel succes bij de verdere ontwikkeling van dit geavanceerde programma van Microsoft.
Om een document professioneel uit te voeren, moet u niet alleen begrijpen hoe u het uiterlijk van de tekst kunt aanpassen, maar ook hoe u dit in Word kunt doen. albumpagina .
Met behulp van Word uit de Microsoft Office-suite kunt u elk type document verfraaien door er verschillende stijlen en opmaakkenmerken op toe te passen. Dankzij de tekstverwerker kunt u aanzienlijk tijd besparen bij het bewerken van grote bestanden en teksten.
Landoriëntatie creëren in Word 2003
In de oude versie van het Woord verschilt het proces van het wijzigen van enkele paginaparameters aanzienlijk van de nieuwe edities. Daarom zou u in dit geval moeten overwegen hoe u de positie van de pagina kunt wijzigen.
Volg de instructies om de liggende stand te wijzigen:
- Open in het nieuwe document elke pagina en selecteer het menu-item "Bestand" op de werkbalk. Open vervolgens de vervolgkeuzelijst om de parameters te wijzigen;
- In dit venster kunt u de grootte van de marges handmatig aanpassen en het formaat van het gebruikte papier bepalen. Als u de positie wilt wijzigen, zoekt u het overeenkomstige veld en selecteert u de liggende, zoals weergegeven in de bovenstaande afbeelding.
Remember! In de oude versie van het Woord na het veranderen van de oriëntatie van de pagina van het boek naar het landschap, is het noodzakelijk om de velden ook te veranderen, omdat de tekst zal bewegen en voorbij de randen van het blad zal gaan.
Verander de oriëntatie in Word 2007-document
Deze versie tekstverwerker Ward is de eerste die een bijgewerkte gebruikersinterface ontvangt.
Nu zijn de programmamenu-items op de werkbalk verdeeld in logische blokken: voor formatteren verschijning tekst, opmaakconversie, werken met tabellen, afbeeldingen en andere tabbladen.
Volg deze instructies om de richting in deze versie van het Word te wijzigen:
- Open het gewenste Word-bestand en zoek het tabblad opmaak op de werkbalk;

- Selecteer een oriëntatie-item. Er verschijnt een vervolgkeuzelijst. Selecteer het gewenste type. Na het plegen deze actie alle pagina's worden liggend;
Het kan ook nuttig zijn om deze artikelen te lezen:
- Formules maken en invoegen in Word - Doorloop
Landschapsmening in Word 2010 en 2013
Aangezien alle nieuwere versies van Word een vergelijkbare interface hebben, is de wijziging van de oriëntatie hetzelfde. Voor meer duidelijkheid, geven we een voorbeeld van het vervangen van de positie van de pagina in de nieuwe versies van het Woord.
- Open het tabblad voor lay-out;
- Selecteer landscape in het vervolgkeuzemenu van het oriëntatieveld.
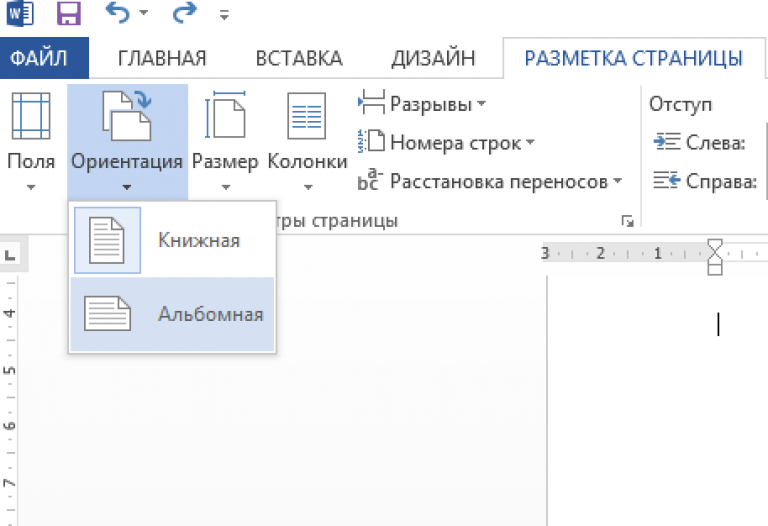
Hoe maak je een landschap slechts één pagina
In Word is het ook mogelijk om de richting van slechts één pagina van het document te wijzigen, bijvoorbeeld de tweede:
- Open het tabblad Pagina-indeling;
- Klik op de "velden" en selecteer aangepaste velden in het venster dat verschijnt. Een apart venster zal openen;
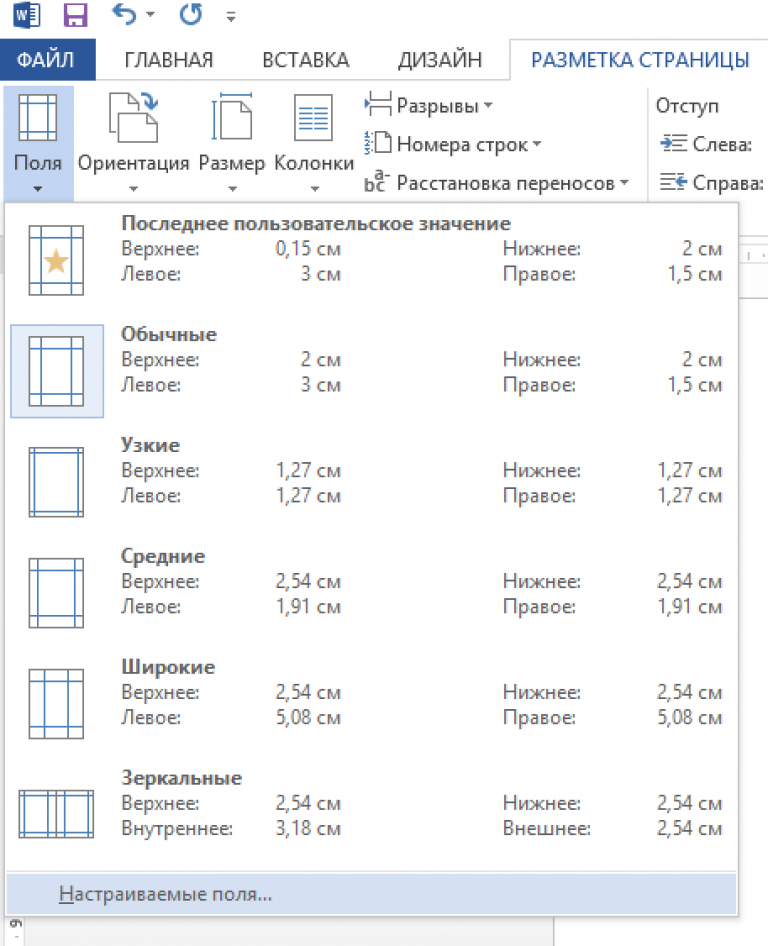
- Selecteer in het venster dat verschijnt landschapsoriëntatie ;
- Selecteer de toepassing in het veld "Toepassen" tot het einde van het hele document. U kunt dus verschillende pagina's landschap maken. Als u nog enkele pagina's wilt maken met een boekweergave, selecteert u de benodigde bladen en voert u de stappen uit die worden vermeld in alinea's 1-3.
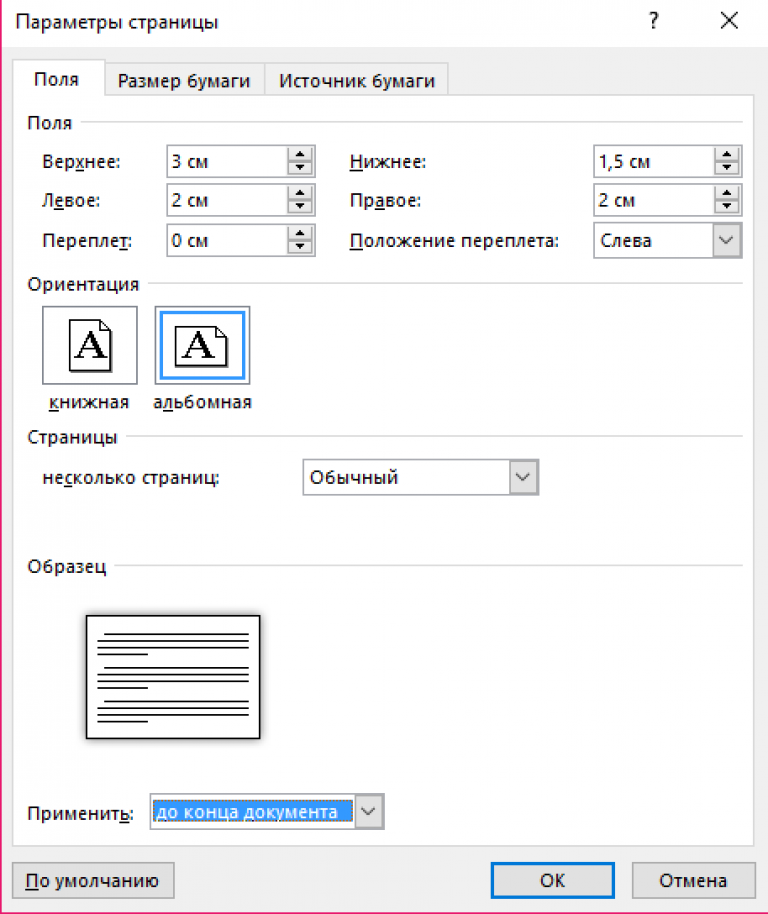
De oriëntatie voor één vel instellen
Genummerde pagina's zijn een teken goede toon en alleen de behoefte aan complexe documenten. Daarom is het duidelijk dat dit de belangrijkste is Microsoft Word en bevat veel instellingen. Om de pagina's neer te zetten, moet je naar het tabblad " Invoegen " gaan, in het gedeelte " Voetteksten ", dat zich in het rechterdeel bevindt, klik je op "Paginanummer", kies je waar je ze wilt zien en bepaal je hoe het eruit ziet. Daarna verschijnen ze automatisch op alle pagina's.
Standaardtypen paginanummers bestaan uit de volgende groepen:
- Simpel - zet het nummer op de juiste plaats;
- Eenvoudig nummer - bevat bovendien verschillende eenvoudige elementen of wijzigt nummers;
- Met cijfers - toevoegingen geometrische vorm , voor een betere nadruk op paginanummers;
- Pagina X - voegt het woord "Pagina" of een ander, afhankelijk van de programmeertaal, toe aan het nummer;
- Pagina X van Y - geeft het nummer van de huidige pagina en het totale aantal aan.
Trouwens, het bedrag verschillende typen toon het nummer van de huidige pagina wanneer deze onderaan wordt weergegeven, is veel groter dan voor het bovenste gedeelte.
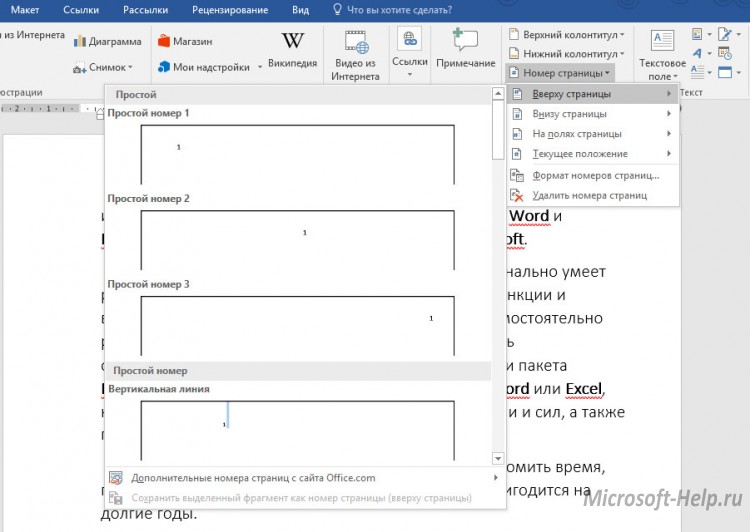
Als u het nummer aan de zijkant wilt zien - in de marge van de pagina, dan zijn er nog minder instellingen. Dit kan een eenvoudig getal zijn, met een cijfer of met het woord "Pagina".
Door op de huidige positie te klikken, bent u beschikbaar voor het hele scala aan opties voor het uiterlijk van de pagina's, maar ook voor de boven- en onderkant, maar alleen het nummer verschijnt direct op de plaats waar de cursor zich nu bevindt.
Onder aan het "paginanummer" van dezelfde lijst staat een item " Paginanummeropmaak ". Daar kunt u het nummerformaat kiezen:
- Romeinse cijfers;
- Standaard Arabisch;
- Latijnse letters, etc.
Door op " Inclusief hoofdstuknummer " te klikken, kunt u extra nummering krijgen, niet alleen voor de pagina's, maar ook voor de hoofdstukken (secties) van het document, indien aanwezig.
Ten slotte wordt het selecteren van Doorgaan genummerd van het begin tot het einde en met Starten kunt u het nummer selecteren waarmee de nummering van het gehele document begint.
Een eenvoudige knop " Paginanummers verwijderen " voert de overeenkomstige functie uit.
Als u paginanummers toevoegt, wordt de koptekenontwerper geopend. Daar kunt u de lokale instellingen wijzigen, die van invloed zijn op de locatie van de nummers.

Klik in het geopende construct op " Speciale voettekst voor de eerste pagina ", kunt u de eerste pagina van uw document zonder een nummer achterlaten en wordt de rest genummerd vanaf nummer 2. Hetzelfde kan worden gedaan op het tabblad" Opmaak "door op het kleine pictogram rechts van het gedeelte met pagina-instellingen te klikken. Kies vervolgens in de sectie " Verspreiden van kop- en voetteksten " " eerste pagina ".
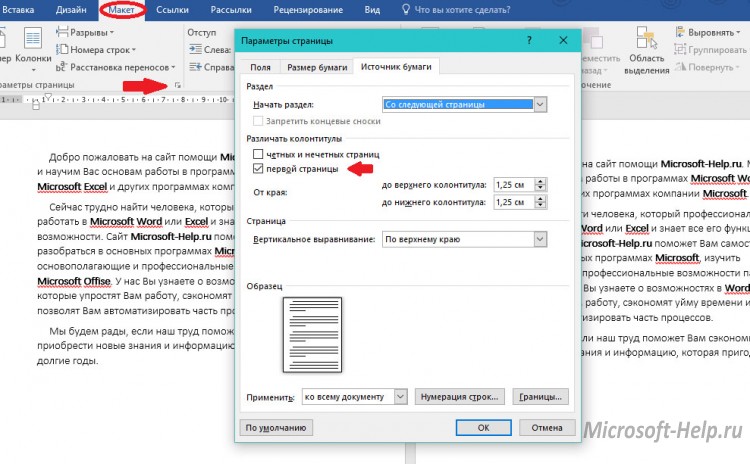
Deze instructie is relevant voor Word, beginnend met versie 2007.
Ga voor Word 2003 naar " Invoegen " -> "Paginanummers", selecteer " Positie " en " Uitlijning ", stel indien nodig de instellingen in bij " Formaat ". Klik op " OK " en u bent klaar.