Hoe een docx "Word" -document op te slaan als een HTML-webpagina
- Hoe het document als een webpagina op te slaan
- Sla het document op als een "filterwebpagina"
- Sla het document op als een "webpagina"
- Sla het document op als een "webpagina in één bestand"
- Hoe geavanceerde webinstellingen te configureren
Lees hoe u een Word- document snel naar een HTML-pagina kunt converteren . Welke online tools of programma's van derden moeten worden gebruikt om een of meer DOCX-bestanden in HTML-indeling op te slaan. Persoonlijke desktops, laptops, tablets, smartphones en andere computerapparaten worden dagelijks door gebruikers gebruikt. Ze zijn onmisbare assistenten voor elk type activiteit van gebruikers: in de uitoefening van hun professionele taken of voor persoonlijk tijdverdrijf en vrije tijd.  inhoud:
inhoud:
- Hoe het document als een webpagina op te slaan.
- Sla het document op als een "filterwebpagina".
- Sla het document op als een "webpagina".
- Sla het document op als een "webpagina in één bestand".
- Hoe geavanceerde webinstellingen te configureren.
Een extra stimulans om de populariteit van pc-apparaten te vergroten, was de ontwikkeling en algemene distributie van het wereldwijde informatienetwerk "Internet" .
Het voornaamste doel van het internet in de eerste fase was om computergebruikers te verenigen in een enkel informatienetwerk voor de uitwisseling van informatie. Het "internet" werd echter voor veel andere doeleinden gebruikt. Bijvoorbeeld: opslaan van persoonlijke gebruikersinformatie; toegang tot wetenschappelijke, literaire en artistieke databases; gebruikers communiceren met elkaar via elektronische communicatie, sociale netwerken, instant messages, audio-opnames en videoclips. Bovendien hebben gebruikers de kans gekregen om extra onderwijs te ontvangen, economische en adviserende activiteiten uit te voeren, toegang te hebben tot nieuws, economische, journalistieke, financiële en andere informatieve sites, en nog veel meer.
Om toegang tot het internet te krijgen, moet u de hulp van speciale software gebruiken - een webbrowser die op een gebruiksvriendelijke manier informatie op internet presenteert. Het ondersteunt verschillende soorten formaten en is beschikbaar op elk type apparaat.
Het proces van het ontwerpen en maken van webpagina's is onlangs veel eenvoudiger geworden. Er zijn veel websites op internet die aanbieden om op basis daarvan webpagina's van hoge kwaliteit te maken. Of gebruik speciale applicaties om webpagina's op een professioneler niveau te ontwikkelen.
Microsoft Corporation heeft het Microsoft Office office-softwarepakket ontwikkeld voor het oplossen van dagelijkse kantoortaken door de gebruiker. Het pakket bevat programma's voor het maken van tekstdocumenten, spreadsheets, presentaties, databases en andere basistypen kantoorbestanden.
Gebruikers zien Microsoft Office mogelijk niet als een hulpmiddel voor het ontwerpen van webpagina's, en dit is de juiste beslissing, omdat dit niet de juiste keuze is. Maar als u een bestaand document hebt gemaakt in Microsoft Word , dat u om welke reden dan ook moet veranderen in een webpagina, heeft de toepassing enkele ingebouwde hulpprogramma's om dit te doen.
Opmerking : als voorbeeld gebruiken we de teksteditor "Microsoft Word 2016" voor dit artikel, maar de mogelijkheid om een document op te slaan als een webpagina (of "HTML" ) is beschikbaar in veel eerdere versies van de "Microsoft Word" -toepassing. Als u een eerdere versie van Microsoft Word gebruikt , ziet u mogelijk niet alle functies die we in dit artikel beschrijven, maar u kunt deze gebruiken als basis voor het opslaan van de webpagina in uw versie. teksteditor .
Hoe het document als een webpagina op te slaan
Open eerst het vereiste document in de teksteditor van Microsoft Word 2016 die u als webpagina wilt opslaan. Klik in het hoofdmenu van de toepassing op het tabblad "Bestand" .
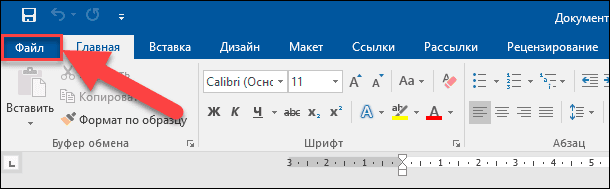
Op de geopende pagina van mogelijke acties in de linkerzijbalk selecteert u de opdracht "Opslaan als" . Klik vervolgens in het middelste deelvenster op de map Bladeren .
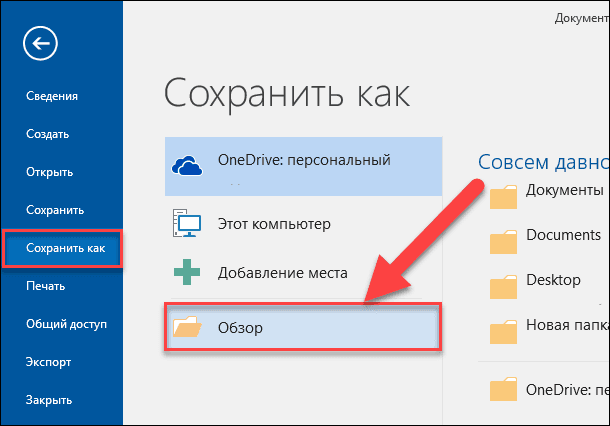
In het venster "Document opslaan" dat wordt geopend , geeft u de locatie op waar u het bestand wilt opslaan. Voer vervolgens een naam in voor uw pagina in het tekstvak "Bestandsnaam" . Standaard is de naam van uw Microsoft Word- document al ingevuld. U kunt de oude naam van het document achterlaten of een nieuw document maken.
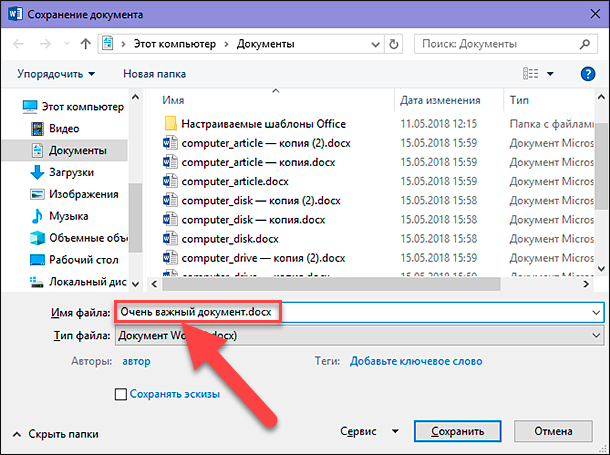
Klik vervolgens op het vervolgkeuzemenu in de cel Bestandstype . In de lijst met mogelijke bestandstypes die verschijnen, vindt u drie opties voor het opslaan van een document als een webpagina: "Een webpagina staat in één bestand (* .mht; * .mhtml)" ; "Webpagina (* .htm; * .html)" ; en "Webpagina met filter (* .htm; * .html)" .
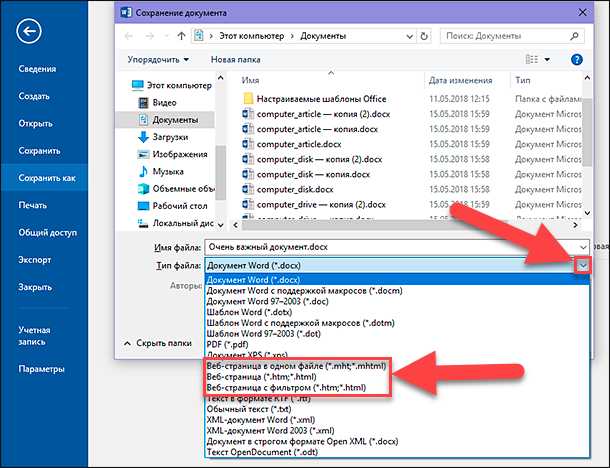
Al deze parameters zetten uw document om naar "HTML" (Hypertext Markup Language), de standaard voor het weergeven van tekst op een webpagina. Elk van deze bestandstypen maakt echter een iets ander soort "HTML-bestand" . Welke u moet gebruiken, is afhankelijk van uw online publicatie-instellingen en of u van plan bent om het bestand vervolgens terug te zetten naar een Microsoft Word- document.
Laten we nu elk van deze drie opties bekijken.
Sla het document op als een "filterwebpagina"
In de meeste gevallen is de optie Filter Web Page de beste manier om een Microsoft Word- document als een webpagina op te slaan. Het behoudt het formaat en de inhoud van uw document, maar verwijdert veel extra "HTML-code" -elementen die u eenvoudig niet nodig heeft, waardoor u een klein bestand als resultaat kunt opslaan. Bij de uitvoer krijgt u het bestand met de schoonste code, die de snelste laadtijd van uw webpagina van de opties heeft. Dit type bestandsopslag verwijdert echter opmaakelementen specifiek voor Microsoft Word uit het definitieve document. Daarom moet u deze optie kiezen om de webpagina alleen op te slaan als u in de toekomst niet van plan bent om een dergelijke pagina weer in een Microsoft Word- document om te zetten. In alle eerlijkheid moet worden opgemerkt dat een dergelijke behoefte zeer zelden voorkomt.
Selecteer in het venster "Document opslaan" in de vervolgkeuzelijst " Bestandstype" de optie "Webpagina filteren (*. Htm; * .html)" .
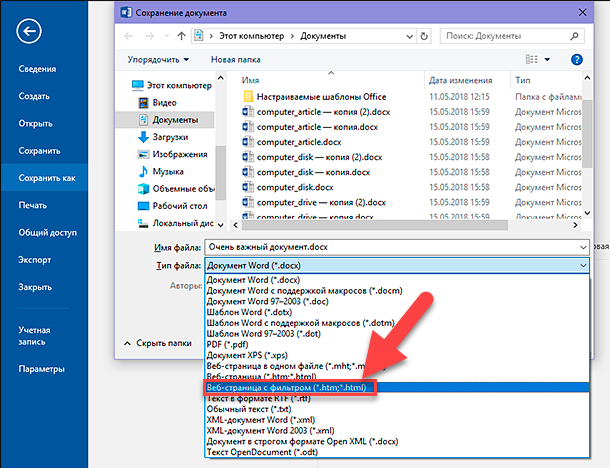
Klik vervolgens op de knop Bewerken , net onder de kopcel .
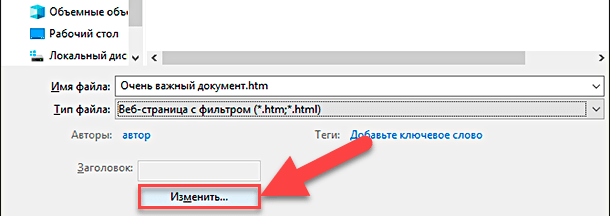
Voer in het venster "Voer tekst in" de naam van uw webpagina in die in de titelbalk van uw webbrowser wordt weergegeven en klik op de knop "OK" of druk op de toets "Enter" op uw toetsenbord.
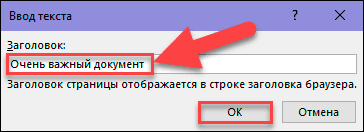
Klik vervolgens in het venster "Document opslaan" op de knop "Opslaan" . Er verschijnt een venster dat u waarschuwt als u zeker weet dat u het document naar een "HTML-bestand" wilt converteren, omdat wanneer u opslaat, speciale tags en functies die specifiek zijn voor Microsoft Office worden verwijderd. Bevestig uw keuze door op de knop "Ja" te klikken.
Nu heb je een webpagina opgeslagen op de door jou gekozen locatie. U kunt het openen in uw webbrowser om de juistheid van de weergave te controleren of om naar uw website te downloaden. "Microsoft Word" slaat standaard het "HTML-bestand" op in de opgegeven map en alle afbeeldingen in het document in een aparte submap met de naam van de webpagina. Daarom moet u samen met de webpagina en deze map met afbeeldingen uploaden naar uw website.
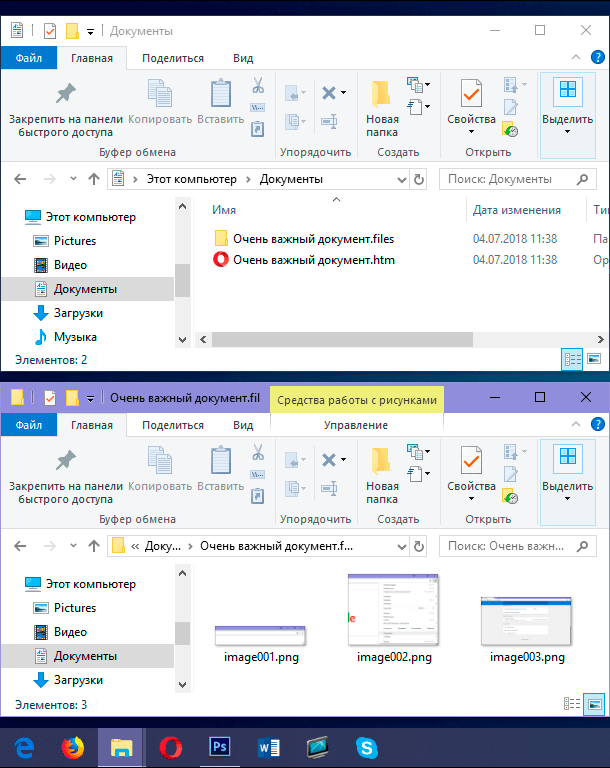
Zoals we later zullen vertellen, kunt u de standaard documentinstellingen wijzigen in het venster met geavanceerde instellingen.
Sla het document op als een "webpagina"
De optie "Webpagina" in het vervolgkeuzemenu "Bestandstype" in het venster "Document opslaan" werkt iets anders. Net als de eerst beschreven optie "Webpagina met filter" , wordt de webpagina gemaakt als een "HTML-bestand" en worden alle afbeeldingen van het document opgeslagen in een afzonderlijke submap. Met de optie "Webpagina" worden echter aanzienlijk meer Microsoft Word- indelingen en aanvullende informatie over het document opgeslagen dan de vorige versie.

En, natuurlijk, omdat deze optie veel meer mogelijke informatie opslaat, dientengevolge, zal het laatste bestand groter zijn dan met de eerste opslagoptie "Webpagina met filter" .
U moet het uiteindelijke webdocument een klein beetje testen om te zien of het de specifieke typen Microsoft Word- opmaak opslaat die u echt nodig hebt op uw webpagina. Maar meestal is dit een goed compromis tussen de kenmerken van de tekst van een webpagina en de grootte ervan.
Sla het document op als een "webpagina in één bestand"
De optie "Webpagina in één bestand" slaat alle mogelijke opmaakgegevens op (als een "webpagina" -optie) en documenteigenschappen, maar in plaats van het opslaan van afbeeldingen in een afzonderlijke map, slaat het al uw afbeeldingen en de pagina zelf op als onderdeel van het "MHTML-bestand" .

Deze optie om webpagina's op te slaan kan handig zijn voor documenten die afzonderlijke begeleidende bestanden kunnen bevatten, maar het slaat een bestand op dat veel groter is. Soms ligt de uiteindelijke bestandsgrootte in de buurt van de combinatie van paginaformaat en gerelateerde bestanden (bijvoorbeeld afbeeldingen). Maar soms kan het laatste bestand zelfs nog meer blijken, afhankelijk van de toegepaste parameters (bijna 10 keer meer dan bij gebruik van de optie "Webpagina met een filter" ).
Dit is echt niet de beste optie als u van plan bent om de pagina een deel van de website te maken, omdat u hierdoor geen snel laden van webpagina's krijgt. Maar het kan onder bepaalde omstandigheden nuttig zijn - bijvoorbeeld wanneer u een document wilt delen met iemand die geen andere manier heeft om een Microsoft Word- document te lezen.
Opmerking : als u een eigen blog hebt, kunt u het "Microsoft Word" -document rechtstreeks naar uw blog publiceren met behulp van de functie voor delen. Het aantal bijbehorende gegevens is minimaal, terwijl het laatste document de stijlen gebruikt die zijn ingesteld in de bloginstellingen. Het publiceren van een document in een blog verschilt van de methoden die in dit artikel worden beschreven, dus we zullen er niet in detail op ingaan.
Hoe geavanceerde webinstellingen te configureren
Microsoft Word biedt ook een aantal handige opties die u kunt gebruiken om documenten aan te passen bij het opslaan als webpagina's.
Om toegang tot deze instellingen te krijgen , opent u in het venster "Document opslaan " de vervolgkeuzelijst "Service" onder aan het venster naast de knop "Opslaan" en selecteert u vervolgens het gedeelte "Webdocumentopties" in het pop-upmenu.
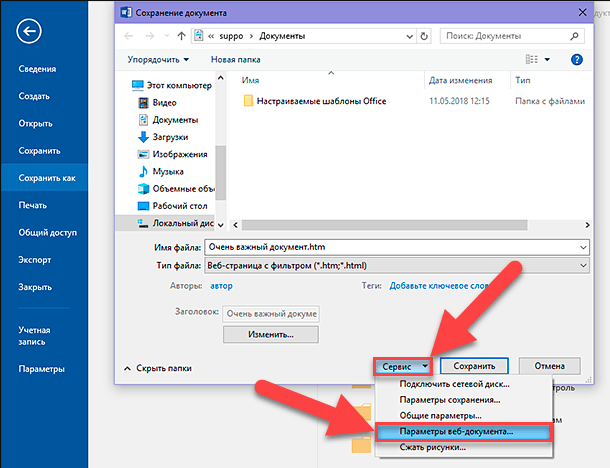
Het instellingenvenster van het webdocument bevat vijf tabbladen die u kunt gebruiken om verschillende kenmerken in te stellen die de instellingen definiëren voor het opslaan van webpagina's.
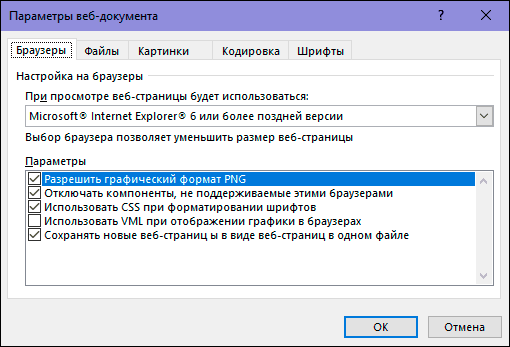
De typen functies die u op deze tabbladen kunt aanpassen, zijn:
Tabblad Browser : op dit tabblad kunt u de doelbrowser om compatibiliteitsredenen selecteren (hoewel dit vandaag niet echt belangrijk is), "PNG" als een grafische indeling toestaan, vertrouwen op "CSS" voor het opmaken van lettertypen en biedt verschillende andere kleine opties .
Tabblad Bestanden : de belangrijkste optie op dit tabblad is om de namen en de manier waarop de bestanden worden geplaatst te beheren. Als u bijvoorbeeld het selectievakje "Map maken voor hulpbestanden" uitschakelt , worden alle gerelateerde bestanden opgeslagen in dezelfde map als de webpagina. Daarnaast worden opties voor het instellen van het gebruik van lange bestandsnamen gepresenteerd en wordt de mogelijkheid toegevoegd om Microsoft Word- koppelingen bij te werken wanneer een document wordt opgeslagen.
Tabblad Afbeeldingen : Dit tabblad wordt gebruikt om de schermgrootte en dichtheid (pixels per inch) voor de doelbrowser te regelen. Afbeeldingen en tekst kunnen variëren, afhankelijk van de resolutie waarmee ze worden bekeken. De standaardresolutiewaarden zijn voldoende, omdat u Microsoft Word niet gaat gebruiken om complexe websites te maken. Maar als u uw webpagina opent en alle tekst op een vreemde manier rond de afbeeldingen wordt geplaatst, kunt u deze op dit tabblad aanpassen.
Tabblad Codering : op dit tabblad kunt u de taal wijzigen waarin het document wordt opgeslagen en de codering van de standaardwebpagina instellen.
Tabblad Lettertypen : op dit tabblad kunt u de tekenset en het lettertype opgeven die op de pagina worden gebruikt. De juiste oplossing zou zijn om één universeel lettertype te specificeren, omdat u niet weet welke van de webbrowsers uw lezers zullen gebruiken. Maar het veranderen van tekensets voor lezers in verschillende talen kan een handige functie zijn.
Het is ook belangrijk om te onthouden dat deze parameters zijn gebaseerd op uw document. Stel deze parameters in het document in en hij onthoudt alle ingevoerde instellingen. Andere documenten waarmee u gaat werken, blijven echter de standaardinstellingen gebruiken.
In dit artikel toonden we een manier om een document opgeslagen in de toepassing "Microsoft Word" op te slaan, in de vorm van een webpagina met verschillende parameters. U gebruikt het misschien niet vaak, maar u moet op de hoogte zijn van deze mogelijkheid van Microsoft Word om het indien nodig te gebruiken.