Programma's die een momentopname van de video benadrukken. Hoe maak je een foto van een video
- Hoe maak je een foto van video met VLC Player
- Hoe maak je een foto van een video met behulp van Media Player Classic
- Hoe een videoframe op te slaan in het programma GOMPlayer
- Hoe een frame op te slaan van een video in KMPlayer
- screenshot
- Bekijk in speler
- VLC Media Player
- Klassieke mediaspeler
- Youtube
- Windows-hulpprogramma's
- KMPlayer
- Lichte legering
- Virtuele kopie
- Klassieke mediaspeler
- Filmmaker
- De gemakkelijkste manier om een foto te krijgen
- Frames uit een video met een videospeler extraheren
- Hoe een foto te nemen in Sony Vegas
Niet zelden tijdens het bekijken van een video is het nodig om een frame uit de video op te slaan, of anders zeggen ze om een foto uit de video te maken. In dit artikel zullen we bespreken hoe dit wordt gedaan met behulp van het voorbeeld van vier populaire.
Hoe maak je een foto van video met VLC Player
VLC-speler - een van de meest populaire videospelers op dit moment. VLC Player heeft zijn populariteit verdiend dankzij de eenvoudige interface en ondersteuning van alle noodzakelijke functies. Een van deze functies is het maken van foto's uit de video. Om een foto te maken van een video met VLC-speler u moet het vervolgkeuzemenu "Video" openen en "Snapshot" selecteren.
Daarna slaat het programma het huidige frame op als een afzonderlijke foto. Gemakshalve kunt u de video pauzeren en vervolgens deze functie gebruiken. Alle opgeslagen frames bevinden zich in de map C: \ Users \ Gebruikersnaam \ Pictures. Je kunt ze ook vinden in de bibliotheek "Afbeeldingen".
Hoe maak je een foto van een video met behulp van Media Player Classic
Mediaspeler Classic is nog een andere populaire video speler. Als je het gebruikt, dan moet je om een foto van de video te maken het vervolgkeuzemenu "Bestand" openen en het item "Afbeelding opslaan" selecteren.
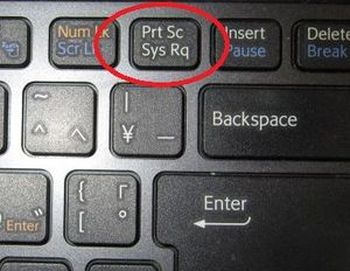
Hierna verschijnt een venster waarin u de map moet opgeven voor het opslaan van dit frame. Het moet ook worden opgemerkt dat in Media Speler klassieker U kunt frames opslaan met de toetscombinatie ALT + I, zonder het menu Bestand te openen.
Naast het opslaan van een enkel frame, kunt u in Media Player Classic frames uit de video maken. Open hiervoor het menu "Bestand" en selecteer "Save Thumbnails".
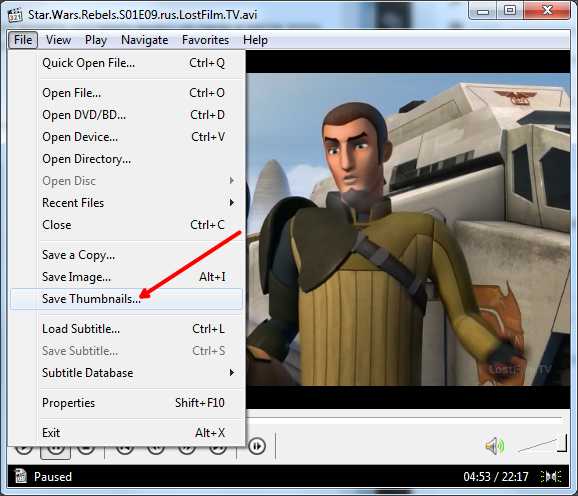
Het resultaat is een afbeelding zoals in de schermafbeelding (hieronder).
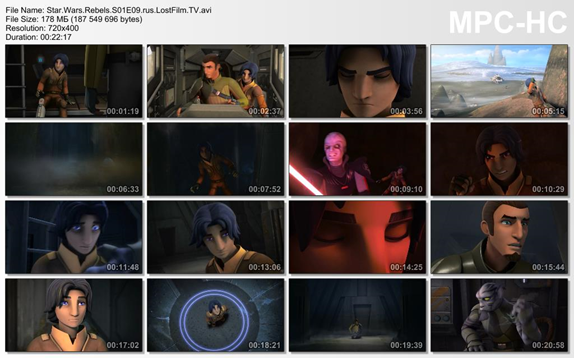
Op deze foto wordt de naam van het videobestand weergegeven, de grootte, duur en resolutie. Onder deze informatie snijden frames uit de video met de weergave van tijd.
Hoe een videoframe op te slaan in het programma GOMPlayer
Als u de mediaspeler van GOMPlayer gebruikt en vervolgens een foto uit de video wilt opslaan, moet u met de rechtermuisknop op de video zelf klikken en het item "Video - het huidige frame opslaan" in het menu dat verschijnt selecteren. Ook hiervoor kunt u de toetsencombinatie CTRL + E gebruiken.
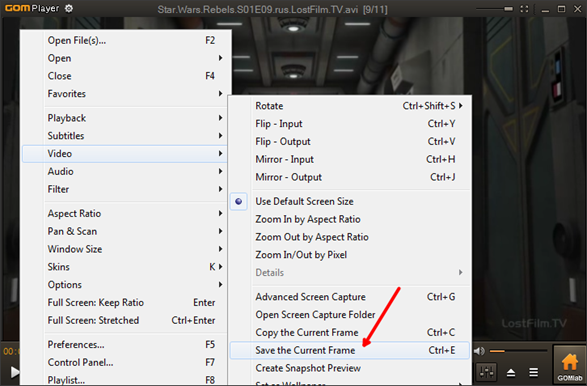
Evenals in Media Player Classic, kunt u in het GOMPlayer-programma video uit frames knippen. Gebruik hiervoor de functie "Video - Snapshot maken".
Hoe een frame op te slaan van een video in KMPlayer
Als u KMPlayer gebruikt om de video te bekijken, moet u met de rechtermuisknop op de video klikken om een frame uit de video op te slaan en het menu "Capture - Capture the source frame" te openen. Hierna verschijnt een venster op het scherm waarin u het resulterende frame gewoon in een willekeurige map moet opslaan.
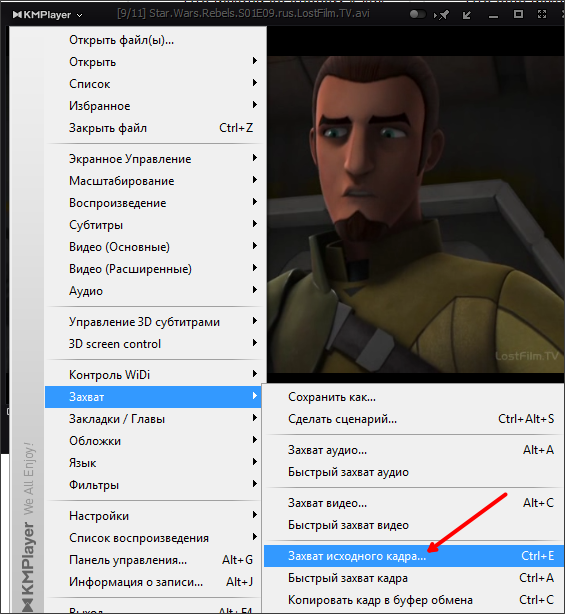
Ook in KMPlayer is er een functie genaamd "Frame-extractie", deze kan worden gestart met behulp van het menu "Capture" of met de CTRL + G-toetscombinatie. Nadat u deze functie hebt gestart, verschijnt er een klein venster op het scherm waarin u kunt configureren automatisch opslaan frames. U kunt bijvoorbeeld configureren om elk honderdste frame of één frame per seconde op te slaan.
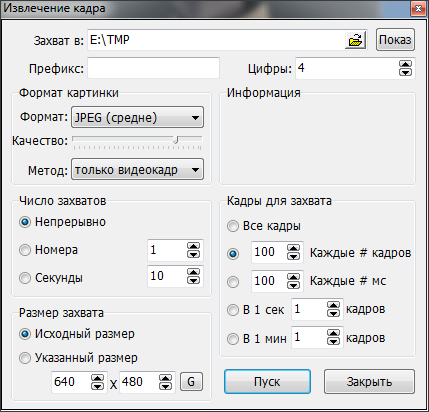
Nadat u de gewenste instellingen in het venster "Frame Extraction" hebt geselecteerd, start u het afspelen van de video en klikt u op de knop "Start". Hierna start het programma met het opslaan van frames in de opgegeven map.

Goede dag voor al mijn lieve vrienden en lezers. Het is geen geheim dat ik nu ben. Dus daar moet je de hoofd (hoofd) afbeelding op je berichten zetten. En als dit een video is, moet het voorbeeld worden ingesteld als een frame van deze video. Ik moet vaak screenshots van een video maken (niet alleen in het kader van het project), en ik dacht dat een dergelijke functie voor velen nuttig zou kunnen zijn.
Ik heb voor jou enkele van de beste manieren verzameld om een frame uit een video te knippen, zodat je dit frame in de toekomst voor elk doel kunt gebruiken. Vind je het leuk? Laten we dan beginnen!
screenshot
En tussen haakjes, als je een foto van een fragment van een video wilt maken, raad ik je aan een programma van derden te gebruiken in plaats van in verf te plakken. Je kunt elk willekeurig programma gebruiken, bijvoorbeeld Lightshot of Joxi. Over Lightshot kan in hetzelfde artikel lezen. U hoeft alleen het gewenste gebied te selecteren en op te slaan.
Bekijk in speler
Het maken van screenshots is een universeel thema, en voor velen lijkt deze procedure somber en ongemakkelijk. Daarom, als je video's (films) via spelers op een computer bekijkt, zal ik je ook laten zien hoe je onze doelen kunt bereiken en het frame isoleren. Ik zal deze actie bijvoorbeeld laten zien op de twee populairste videospelers.
VLC Media Player
Heel veel goede speler , die relatief recent onze populariteit heeft gewonnen. Binnenin is zijn eigen snapshot-functie.
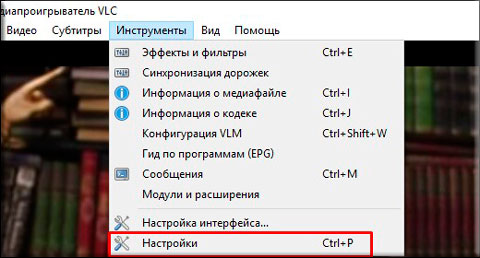
Everything. Hierna kun je naar de map gaan die je hebt opgegeven in de instellingen en genieten van de foto die je hebt gemaakt met de video. Gewoon? Eenvoudiger nergens)
Klassieke mediaspeler
Ik weet dat veel mensen Media Player Classic gebruiken. Sterker nog, dit is een hele gave speler en het komt meestal met het K-Lite Codec Pack (maar in het algemeen wordt het apart gedownload). Ach ja. Laten we maar beter naar de lekkerste gaan.
Het is niet nodig mappen aan te maken, omdat screenshots in feite worden opgeslagen, d.w.z. U kiest zelf het pad bij het opslaan.
Om dit te doen, voert u de film op de Claccic-mediaspeler uit en selecteert u het menu "Bestand" - "Afbeelding opslaan". Nog sneller zal de combinatie van ALT + I gebruiken. Everything. En geen onnodige bewegingen. Foto is klaar.
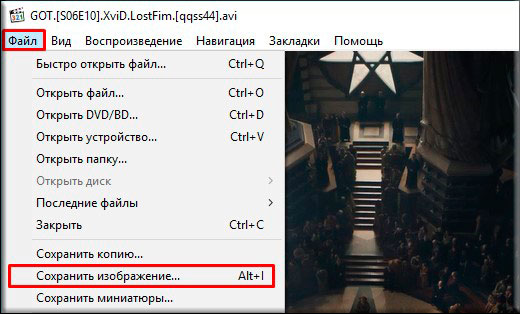
Youtube
Nou, sinds ik begon te praten over mijn studies aan de meester van sociale projecten, zal ik je vertellen hoe je snel screenshots kunt maken op YouTube via Google Chrome.
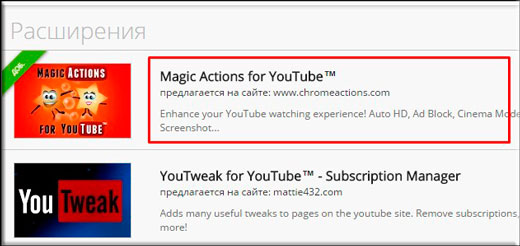
Nou ja, bijna alles. Zie hoeveel verschillende manieren, en dat is niet alles. Dus ik denk dat je hiermee nu geen problemen hoeft te hebben.
Nou, dat is eigenlijk alles wat ik je in mijn artikel van vandaag wilde vertellen. Als je het artikel leuk vond, meld je dan aan voor mijn blogupdates, zodat je altijd op de hoogte bent van de meest interessante. En natuurlijk ben ik altijd weer op je aan het wachten op de pagina's van mijn site. Veel succes met je. Tot ziens!
Met vriendelijke groet, Dmitry Kostin.
Hoe maak je een foto van een video?
Na het bekijken van een interessante film, is er soms een verlangen om te maken mooie foto met de deelname van de protagonist. Maar op internet is het erg moeilijk om een geschikte foto te vinden, maar je kunt het zelf maken. In het artikel wordt beschreven hoe u een foto maakt van een video met behulp van standaard Windows-hulpprogramma's of videospelers met een functie voor het vastleggen van frames.
Windows-hulpprogramma's
De eenvoudigste manier is om de Windows-hulpprogramma's te gebruiken. Om een foto te maken, moet je: 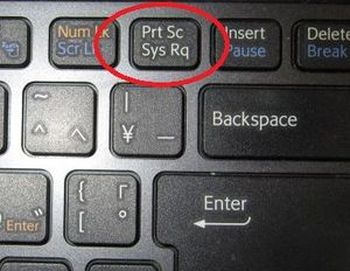
- Start de video en klik op de pauze op de juiste plaats.
- Druk vervolgens op de toetsen Alt en Prt Sc (deze toets bevindt zich in de bovenste rij van het toetsenbord). Zo wordt de foto op het scherm genomen.
- Daarna moet je Paint openen en een afbeelding invoegen (Ctrl + V).
Het Paint-programma bevindt zich in het menu Start - Alle programma's - Standaard.
KMPlayer
Als u films wilt kijken die u gebruikt programma KMPlayer dan is het geweldig voor het opslaan van frames:
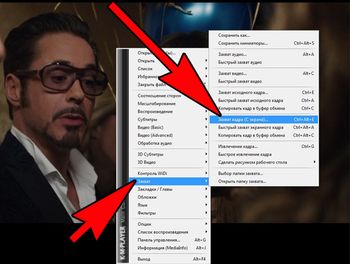
Selecteer het "Leg het bronframe vast" om een foto te maken. Daarna wordt de map Capture geopend, waarin de afbeelding wordt opgeslagen. Als u de afbeelding wilt bekijken, gaat u naar de map C: \ Program Files \ The KMPlayer \ Capture.
Als u "Snelle opname van het bronkader" kiest, vallen de foto's onmiddellijk in deze map.
Lichte legering
Met dit programma kun je ook screenshots maken:
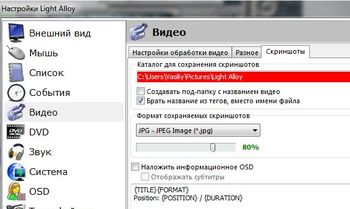
Opgemerkt moet worden dat u in de programma-instellingen uw eigen manier kunt opgeven om afbeeldingen op te slaan.
Virtuele kopie
Met Virtual Dub kunt u specifieke momenten opslaan als een afzonderlijk bestand:
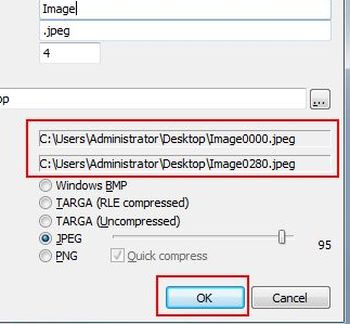
Klassieke mediaspeler
Nog een eenvoudige manier om snapshots van een video op te slaan: 
- Als u dit programma niet hebt, kunt u het downloaden van softportal.com.
- Installeer het programma en open de video erin.
- Op het benodigde frame pauzeert u de opname, gaat u naar het menu "Bestand" en selecteert u "Afbeelding opslaan" of drukt u op de toetscombinatie Alt + I.
- Kies het pad voor het opslaan van de frame-indeling en bedenk de naam van het bestand.
- Klik daarna op opslaan en ons frame bevindt zich in de juiste map.
Filmmaker
Met deze editor kun je niet alleen de video aanpassen, maar ook foto's ervan opslaan:
- Voer het programma uit (als het niet is geïnstalleerd, download het dan van windows-movie-maker.ru).
- Open de video en vertaal de cursor naar het voor jou interessante fragment.
- Klik op "Momentopname opslaan" (deze knop bevindt zich op het onderste paneel).
- In het venster dat wordt geopend, geeft u het pad op om de afbeeldingen op te slaan, de naam en klikt u op "Opslaan".
Meer manieren om foto's van videobestanden op te slaan, is te vinden in het artikel.
Hallo vrienden! Ik verwelkom jullie allemaal graag op de blogsite. In dit artikel leert u hoe u op de gemakkelijkste manier een foto kunt maken van uw favoriete video of film.
Sommigen van jullie hebben sowieso je favoriete video's, waarvan sommige frames als foto willen opslaan. Het probleem is eenvoudig opgelost. Niet alle beginnende gebruikers hebben echter een duidelijk idee hoe dit het beste kan worden gedaan. Laten we deze kloof dichten.
Zoals jullie allemaal, ik hoop dat elke video een reeks stilstaande beelden (frames) is, afgewisseld met een bepaalde snelheid. Tegelijkertijd creëert het scherm het effect van bewegende objecten. Hoe hoger de frequentie van het wijzigen van afbeeldingen, hoe vloeiender en natuurlijker de bewegingen die u op het scherm ziet.
Genoeg om een video te maken goede kwaliteit een frequentie van 30 frames per seconde wordt gebruikt, hoewel professionele videocamera's op een veel hogere frequentie kunnen opnemen. In het artikel van vandaag zullen we uitzoeken hoe we een van deze frames uit de video kunnen extraheren en opslaan als een foto.
De gemakkelijkste manier om een foto te krijgen
De volgorde van acties bij het uitpakken van een afbeelding uit een videobestand moet als volgt zijn:
1.Run de gewenste video in de standaard Windows-speler media
2. Stop met zoeken op de juiste plaats door op de knop "Pauze" te klikken.
3. Maak een screenshot (snapshot) van het beeldscherm met behulp van de Prt Scr- knop .
4. Start de grafische editor van Paint en plak de inhoud van het klembord erin.
5. Bewerk de resulterende afbeelding (sluit alle onnodige tekst af, plak de benodigde tekst, enz.). Sla de afbeelding op in de gewenste indeling in de geselecteerde map en geniet van de foto die u hebt gemaakt. Om een eerder opgeslagen afbeelding te bewerken, kunt u bijvoorbeeld andere middelen gebruiken.
Let op. Om het gewenste frame in de standaard Windows Media Player op te slaan, is het niet nodig om te stoppen met het bekijken van de video. U kunt eenvoudig op de Prt Scr- knop op de gewenste locatie drukken. In dit geval bevindt het geselecteerde frame zich ook op het klembord.
Veel gemakkelijker om de betreffende handeling uit te voeren, is de speler, die de mogelijkheid biedt om stilstaande beelden op te slaan. In zo'n programma hoef je geen screenshot van het scherm te maken met de betrokkenheid van een grafische editor - het zal alles zelf doen.
Overweeg het proces van het verkrijgen van foto's van een video met behulp van een van de video-spelers met deze mogelijkheid.
Frames uit een video met een videospeler extraheren
Er zijn veel programma's (videospelers) die foto's van video kunnen maken. Een van de meest bekende videospelers met een dergelijke functie is Media Player Classic - Thuisbioscoop (MPC-HC) , die kan worden gedownload.
Ik zal het apparaat van de speler niet in detail uitleggen, maar ik zal je vertellen hoe je het kunt gebruiken om een stilstaand beeld van de video op te slaan.
venster lopend programma MPC-HC ziet er zo uit.
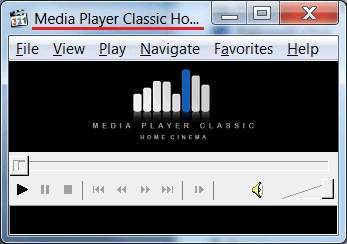 Zoek eerst het gewenste videobestand en schakel het in. Open hiervoor het menu "Bestand" en selecteer het item "Bestand openen ...".
Zoek eerst het gewenste videobestand en schakel het in. Open hiervoor het menu "Bestand" en selecteer het item "Bestand openen ...".
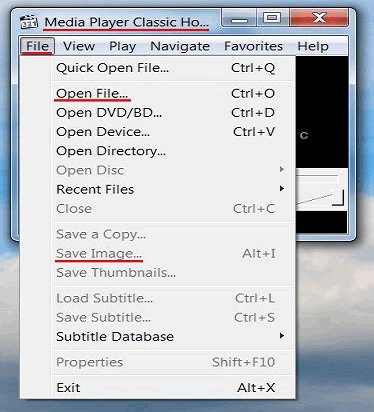 Klik in het venster "Openen" op de knop "Bladeren ...".
Klik in het venster "Openen" op de knop "Bladeren ...".
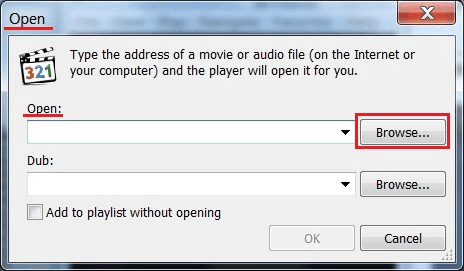 Zoek een video en klik op de knop "Openen". Klik op "OK".
Zoek een video en klik op de knop "Openen". Klik op "OK".
Blader door de video naar het gewenste frame en klik op de knop "Pauze".
Open het menu "Bestand" en selecteer "Afbeelding opslaan". Nadat u een plaats hebt gekozen om uw stilzetframe op te slaan, klikt u op de knop "Openen" en vervolgens op "Opslaan". U kunt allemaal de map openen die u hebt opgegeven en ervoor zorgen dat de foto die u hebt gemaakt, daar is.
Een ander prettig moment bij het gebruik van deze speler is de mogelijkheid om stap voor stap (frame-voor-frame) videoweergave te spelen.
Als u naar de framemodus wilt gaan, klikt u bij het naderen van het gewenste fragment van het videobestand op de knop "Step" onder de schuifbalk.
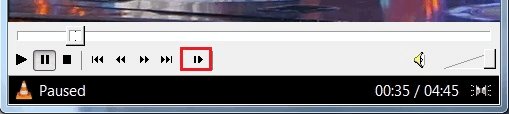 Nu kunt u door op de opgegeven knop te drukken alle frames één voor één bekijken en de meest geschikte selecteren om op te slaan.
Nu kunt u door op de opgegeven knop te drukken alle frames één voor één bekijken en de meest geschikte selecteren om op te slaan.
Hier is zo'n geweldige speler.
Nog een geweldige speler videobestanden die foto's kunnen opslaan is VLC Media Speler . Het is niet nodig om iets met dit programma uit te leggen, omdat het volledig Russified is en zeer eenvoudige instellingen heeft.
Dat is het voor vandaag. Nu weet je hoe je een foto neemt van een video. Bedankt voor je aandacht. Veel succes!
Een stilstaand beeld is een statisch frame dat nog een tijdje op het scherm blijft hangen. Dit gebeurt eigenlijk heel eenvoudig, daarom leert deze les voor videobewerking in Sony Vegas je om het zonder extra moeite te doen.
Hoe een foto te nemen in Sony Vegas
1. Start de video-editor en breng de video over waarin u een stilstaand beeld op de tijdlijn wilt maken. Eerst moet je een preview instellen. Zoek boven aan het venster Videovoorbeeld de vervolgkeuzelijst Voorbeeldkwaliteit, waar u kiest voor Beste -> Volledig formaat.
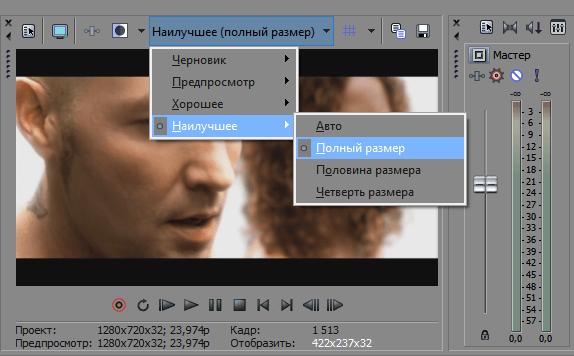
2. Verplaats vervolgens op de tijdlijn de schuifregelaar naar het kader dat u statisch wilt maken en klik vervolgens in het voorbeeldvenster op de knop in de vorm van een diskette. Dus maak een foto en sla het frame op in * .jpg-indeling.
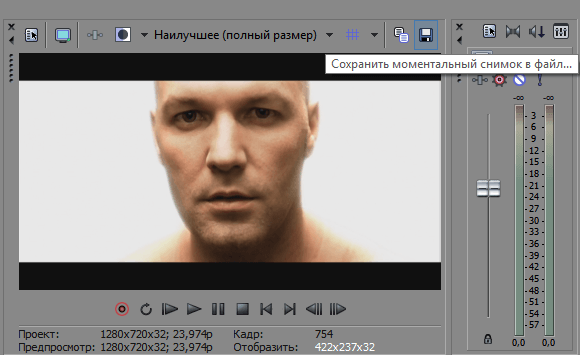
3. Selecteer waar het bestand moet worden opgeslagen. Nu is ons frame te vinden op het tabblad "Alle mediabestanden".
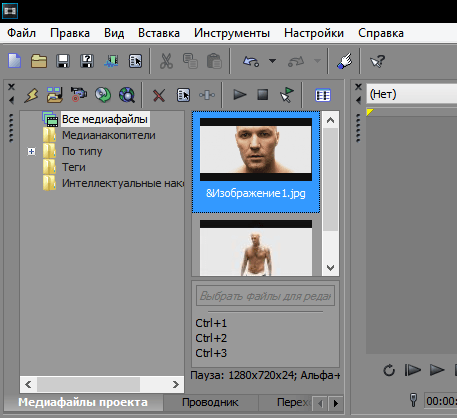
4. Nu kunt u de video in twee delen knippen met behulp van de "S" -toets op de plaats waar we het frame hebben genomen en de opgeslagen afbeelding daar invoegen. Dus, met de hulp van eenvoudige acties, kregen we het effect van "freeze frame".
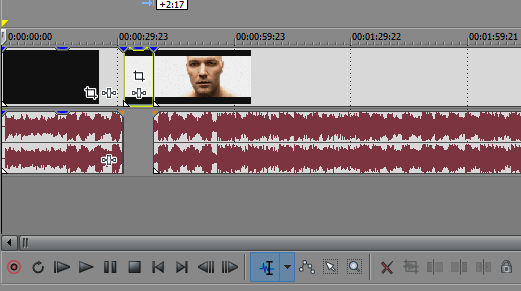
Dat is alles! Zoals je kunt zien, is het maken van een snapshot-effect in Sony Vegas vrij eenvoudig. Je kunt de fantasie inschakelen en mooi creëren interessante video's met dit effect.
Vind je het leuk?Gewoon?
Hoe maak je een foto van een video?