Adb-program. Installer og konfigurer systemet. instruksjon
Så godt som enhver eier av en Android- enhet som bestemte seg for å forbedre kjæledyret sitt ved å erstatte firmware eller kjernen til operativsystemet, står overfor adb- programmet.
For de fleste nybegynnere blir dette programmet et uoverkommelig hinder, og i dag vil vi fortelle deg hvordan du installerer og begynner å jobbe med denne fantastiske applikasjonen som vil hjelpe deg, for eksempel å få rotrettigheter på enheten din, blinke en ny versjon av Android eller til og med gjenopprette telefonen eller nettbrettet til starttilstand etter mislykket intervensjon i systemet.
Så hva er ADB, elsket av alle modders og hackere, hvor kan jeg få det, og hvorfor trenger vi det?
Hva er ADB .
Forkortelsen ADB står for Android Debug Bridge (Android debug bridge). ADB er en del av Android SDK , som kan lastes ned herfra .
Siden Android- operativsystemet er en type Linux , er det ofte nødvendig å jobbe gjennom kommandolinjen for å konfigurere det. Selvfølgelig er det programmer - terminalemulatorer som lar deg utføre kommandoer direkte på enheten, men for det første på den lille skjermen på telefonen er det upraktisk å gjøre det, og for det andre er tilgang til enheten noen ganger nødvendig via en datamaskin, og i disse og mange andre tilfeller er programmet adb er ganske enkelt uerstattelig. Adb- programmet oppretter en forbindelse mellom en enhet og en datamaskin og lar deg utføre forskjellige manipulasjoner med Android- systemet direkte på datamaskinen din.
Slik installerer du ADB.
Først av alt, anbefaler vi at du laster ned den nyeste versjonen av Android SDK , når du skriver denne guiden, er r11- versjonen tilgjengelig, ved å bruke eksemplet til alle ytterligere beskrivelser, og i tidligere versjoner kan plasseringen av de nødvendige programmene etter installering av SDK avvike fra det som er beskrevet her.
1. Last ned Android SDK , den kan bli funnet på lenken som er indikert tidligere. Det er flere varianter av SDK , for Microsoft Windows, Mac OS og Linux .
Vi trenger en versjon for Microsoft Windows . Og her er det to alternativer - last ned installasjonsprogrammet eller zip-arkivet fra Android SDK. Vi trenger ikke installasjonsprogrammet, spesielt siden det ikke tillater installering av SDK i Windows 7 , og derfor laster vi ned zip-arkivet.
Arkivet inneholder mappen android-sdk-windows , som inneholder SDK-en selv. Pakk den ut på datamaskinen din. I vårt eksempel plasserte vi mappen i roten til stasjon C. Hvis du gjør det samme, vil vi ha følgende bane til SDK : C: \ android-sdk-windows
I tidligere versjoner av SDK var adb- programmet vi trengte plassert i denne mappen i verktøymappen, men det ble senere flyttet av utviklere til plattformverktøy- mappen.
Imidlertid, hvis du går inn i denne mappen, vil du ikke finne adb- programmet inni den, så fortsett til neste trinn i installasjonen.
2. Installer SDK-plattformverktøyene .
Vi sørger for at datamaskinen vår er koblet til Internett og kjører SDK Manager- programmet i android-sdk-windows- mappen. Etter å ha startet programmet vil følgende vindu vises:
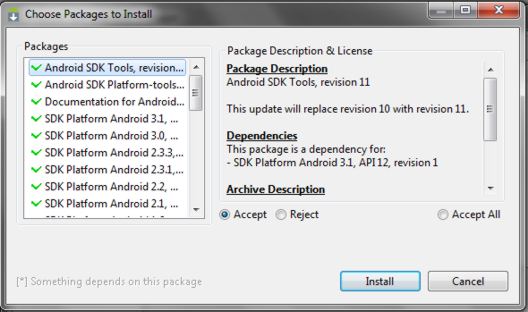
Vi må laste ned og installere Android SDK-plattformverktøyene og Android SDK-verktøyene .
Bruk et dobbeltklikk på et element eller klikk på " Godta " og " Avvis " og merk disse to elementene i listen og fjern merket for alle andre elementer, som vist på skjermdumpen over. Klikk deretter på " Installer " og vent til de nødvendige komponentene er lastet ned og installert.
Nå har vi adb installert på datamaskinen vår, men for å jobbe med vår telefon eller nettbrett vil det være nødvendig å installere driveren deres, og for ytterligere bekvemmelighet med programmet, ville det være fint å angi banen til den og andre komponenter i Windows-systemet.
3. Hvis vi går til mappen C: \ android-sdk-windows \ platform-tools \, kan vi nå finne adb- programmet der.
Etter det må vi redigere systemvariabelen PATH slik at hver gang du starter programmet og legger inn kommandoer ikke skriver inn banen til programmet, som ser slik ut:
C: \ android-sdk-windows \ platform-tools \ adb
Hvis du aldri har redigert systemvariabler, oppretter du et systemgjenopprettingspunkt slik at du senere kan gjenopprette det til sin opprinnelige tilstand.
- Hvis du har Windows 7 installert, høyreklikker du på snarveien “ Computer ”, velger “ egenskaper ” og velger “ Advanced system settings ” i det åpnede vinduet.
- Hvis du har Windows XP , høyreklikker du på " Min datamaskin " og deretter på " Egenskaper "
I det neste vinduet, i kategorien Avansert , klikker du på Miljøvariabler- knappen. I listen over " Systemvariabler " velger du variabelen " banen " og klikker på knappen " Endre ... "
Variabelen redigeringsvindu åpnes, og i delen " variabel variabel " helt på slutten av linjen, legger du til semikolon banen til verktøymappen og plattformverktøymappen :
; c: \ android-sdk-windows \ tools; c: \ android-sdk-windows \ platform-tools;
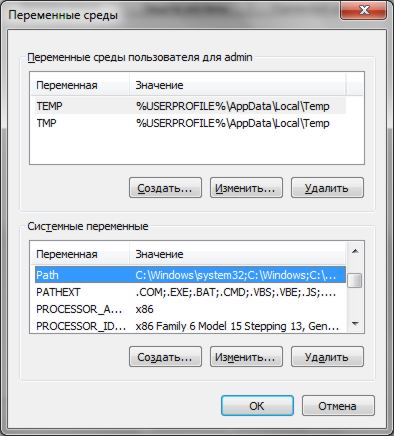
( hvis det ikke var noen semikolon på slutten av linjen, legg den til - hver bane i denne linjen skal skilles fra den andre med et semikolon )
Hvis du installerte Android SDK i en annen mappe, skriver du på slutten av linjen banen til verktøyene og plattformverktøymappene .
Klikk " OK " for å lagre endringene. Etter at for at endringene skal tre i kraft, må du starte datamaskinen på nytt.
Installere enhetsdrivere.
Noen enheter, for eksempel Samsung- telefoner og nettbrett, har sin egen synkroniseringsprogramvare med en datamaskin, og hvis du har den installert på datamaskinen din, er enhetsdriveren allerede installert på systemet ditt.
Men for enheter som Nexus One , som kommer uten tilleggsprogrammer og drivere, må drivere være installert for å fungere med Android SDK .
For å gjøre dette, gå til mappen der vi installerte SDK og kjør SDK Manager .
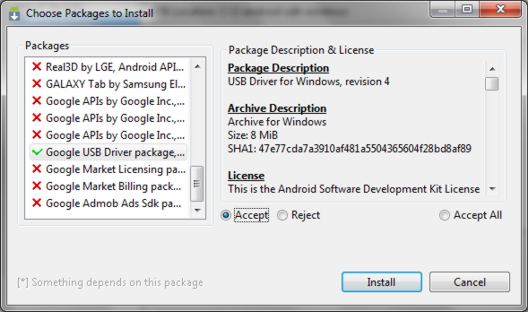
På samme måte som vi installerte Android SDK-plattformverktøyene og Android SDK-verktøyene , finner vi og velger “ Google Usb Driver-pakken ” fra listen. Klikk på " Installer " og vent mens programmet laster ned driverne. Drivere for 32 og 64 bit Windows blir lastet ned til følgende mappe:
C: \ 1 \ android-sdk-windows \ statister \ google \ usb_driver
Nå kan du installere drivere for enheten din. For å gjøre dette, velg " Programmer " -elementet (Programmer) i innstillingsmenyen på telefonen eller nettbrettet, og slå på "USB-feilsøking".
Vi kobler enheten vår til datamaskinen. Datamaskinen vil oppdage ny maskinvare og tilby å installere drivere. Installer drivere fra mappen der de ble lastet ned tidligere.
Etter å ha installert driverne i enhetsbehandleren, vises en ny enhet " ADB Interface ", og vi kan bekrefte dette ved å åpne det ved å høyreklikke på ikonet " Computer " -> " Properties " -> " Device Manager "
I tillegg kan du prøve å installere på datamaskinen din universell adb-driver .
Slik kjører du ADB
Den beste måten å jobbe med adb- programmet er gjennom Windows- kommandolinjen. For å ringe kommandolinjen på en datamaskin med Windows XP , klikker du på " Start " og skriver inn cmd i inntastingsfeltet " Kjør " og trykker "Enter".
Klikk på " Start " på en datamaskin med Windows 7 og skriv inn cmd i inntastingsfeltet "Finn programmer og filer" og trykk "Enter".
Et kommandolinjevindu åpnes, og for for eksempel å se hvilke enheter vi har koblet til datamaskinen, skriver vi inn kommandoen
adb-enheter .
Adb- programmet vil vise en liste over enheter som for øyeblikket er koblet til datamaskinen.
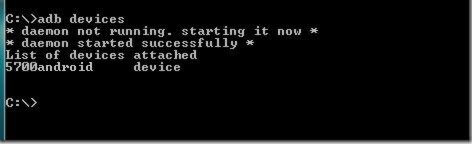
Slik kobler du via Wifi til Android-enhet for å jobbe med adb - les adb over wifi ved bruk av adbW Wireless. Instruksjoner.
Hvordan du jobber med Adb ved hjelp av et grafisk grensesnitt, les: QtADB - en enkel måte å koble et nettbrett eller smarttelefon til en datamaskin via ADB