Contul oaspeților Windows 10, cum se configurează?
- Contul Windows Guest
- OPȚIUNEA 1: Utilizați linia de comandă pentru a crea un cont de client în "Windows 10"
- OPȚIUNEA 2: Adăugați un cont de oaspeți în "Windows 10" prin "Utilizatori și grupuri locale"
Citiți cum să adăugați un cont de oaspeți în Windows 10 , cum să configurați corect și să creați restricții . Windows 10 nu mai oferă un cont de oaspeți pentru partajarea computerului dvs. personal, dar puteți crea un cont limitat pentru a emula această funcție.  Cuprins:
Cuprins:
- Contul oaspeților în Windows.
- Cum se creează restricții pentru contul de oaspeți:
Contul Windows Guest
Dezvoltatorii sistemului de operare Windows au încercat să-și extindă capabilitățile și să-i unifice pentru utilizarea pe diferite tipuri de dispozitive. Versiunile anterioare ale "Windows" i-au permis să fie utilizate pentru partajarea de către mai mulți utilizatori pe un singur computer personal sau laptop. Acest lucru a fost realizat prin crearea unui cont de utilizator pentru oaspeți.
Pot exista situații diferite atunci când aveți nevoie de acces rapid la un computer, iar această posibilitate vă permite să extindeți nivelul utilizării calculatorului personal. Conceptul de cont de clienți oferă o oportunitate temporară locală unui utilizator terță să utilizeze computerul personal pentru a efectua un set limitat de acțiuni, cum ar fi accesarea Internetului, lansarea anumitor aplicații, crearea și editarea documentelor etc.
Cu toate acestea, capacitatea de a efectua anumite acțiuni pe computerul dvs. personal nu a permis utilizatorului care a făcut login la contul de invitat să acceseze fișierele și folderele personale ( "Documente" , "Muzică" , "Imagini" etc.) pentru a instala sau șterge aplicații sau programe, să instalați sau să actualizați driverele și echipamentele suplimentare, să modificați setările prestabilite ale sistemului, să deschideți aplicații din magazinul Microsoft etc. Cu alte cuvinte, utilizatorul, în timp ce lucra la calculatorul dvs. sub un cont de oaspeți, nu avea acces la instrumentele de gestionare a calculatorului personal și la setările de sistem "Windows" ca întreg. Astfel, sistemul dvs. a fost complet sigur. Din păcate, după lansarea sistemului de operare "Windows 10" , capacitatea de a crea un cont de oaspeți a dispărut.
Puteți să o activați în mai multe moduri, dar contul de oaspeți nu este afișat pentru utilizare. De fapt, chiar dacă reușiți să activați un astfel de cont, este posibil să nu apară nici chiar în ecranul de conectare.
Cu toate acestea, elementele necesare pentru a crea un cont de clienți sunt încă prezente în sistemul de operare Windows 10 , ceea ce vă permite să vă creați contul dvs. limitat, astfel încât oaspeții să îl poată utiliza pe computer. E nevoie doar de puțin din timpul tău.
În acest ghid, vom arăta două opțiuni pentru crearea unui cont de utilizator limitat pentru clienți pe computerul dvs. personal.
OPȚIUNEA 1: Utilizați linia de comandă pentru a crea un cont de client în "Windows 10"
După cum sugerează și numele, în prima versiune vom folosi caracteristicile liniei de comandă. Această opțiune este universală și potrivită pentru orice versiune a sistemului de operare "Windows 10" . Fereastra de comandă poate fi apelată în mai multe moduri. Cu toate acestea, trebuie să deschideți o aplicație de linie de comandă cu privilegii de administrator pentru a crea un cont de oaspeți. În acest caz, puteți utiliza orice metodă propusă descrisă mai jos, care vă pare mai convenabilă.
Deci, deschideți o fereastră de comandă cu drepturi de administrator în orice mod de a alege:
Metoda 1 : Apăsați combinația de taste "Windows + X" împreună sau faceți clic dreapta pe butonul "Start" situat în colțul din stânga jos al desktop-ului în "Taskbar" și deschideți meniul pop-up. Din lista de aplicații disponibile, selectați secțiunea "Windows PowerShell (administrator)" (În diferite ediții ale sistemului de operare "Windows 10" , poate exista o secțiune "Linie de comandă (administrator)" .)
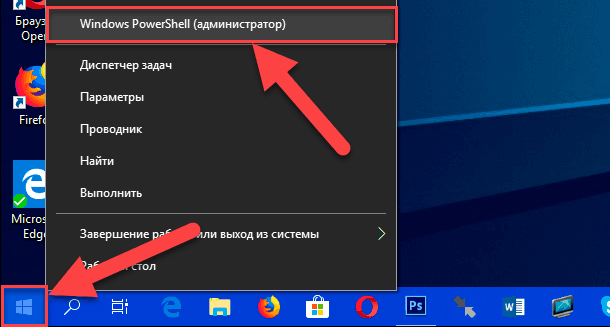
Aplicația Windows PowerShell (Administrator) se va deschide, executând funcții de linie de comandă în edițiile ulterioare ale sistemului de operare Windows 10 .
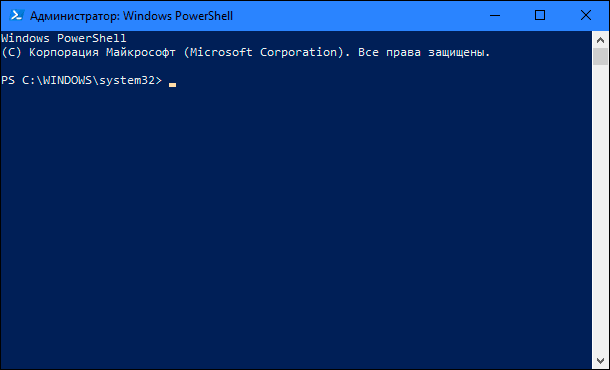
Metoda 2 : Puteți deschide aplicația pentru linia de comandă prin trimiterea directă la fișierul executabil "cmd.exe" , care este localizat pe unitatea de sistem "C" din următorul director:
"C: \ Windows \ System32"
Introduceți directorul specificat, coborâți bara de defilare și găsiți fișierul de manipulare a comenzii Windows necesar. Faceți clic dreapta pe el și deschideți un meniu pop-up. Din lista acțiunilor posibile, selectați secțiunea "Executare ca administrator" .
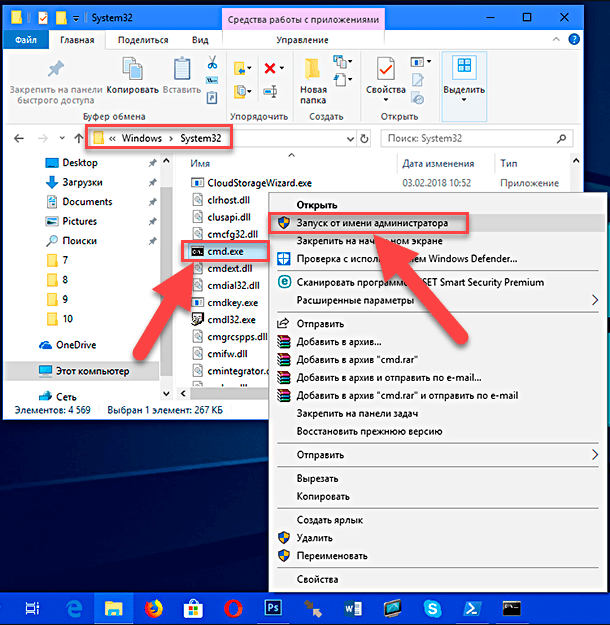
Metoda 3 : Faceți clic pe "Bara de activități" din colțul din stânga jos al desktopului "Start" pentru a deschide meniul principal "Windows" . În lista de aplicații și programe instalate utilizând bara de derulare, coborâți cursorul până la secțiunea "Instrumente de sistem - Windows" . Deschideți submeniul și în lista de aplicații de serviciu găsiți secțiunea "Linie de comandă" . Faceți clic pe acesta cu butonul din dreapta al mouse-ului, iar în meniul pop-up găsiți secțiunea "Avansat" . Când treceți cursorul peste o secțiune, se va deschide următorul submeniu, în care selectați secțiunea "Rulați ca administrator" .
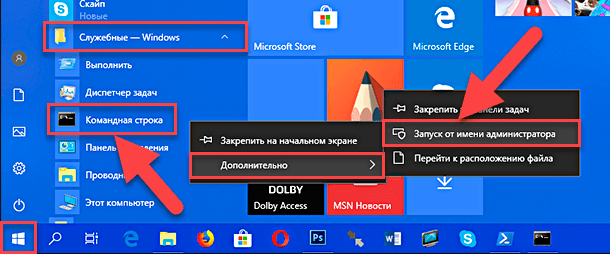
Metoda 4 : În "Bara de sarcini" de lângă butonul "Start" din colțul din stânga jos al ecranului, selectați butonul "Căutare" . În panoul de aplicații deschis, în locul dorit, introduceți interogarea de căutare "cmd" . După introducerea interogării în cea mai potrivită celulă, aplicația "Linie de comandă. Aplicație clasică . Faceți clic dreapta pe el pentru a deschide un meniu pop-up și selectați secțiunea "Executare ca administrator" .
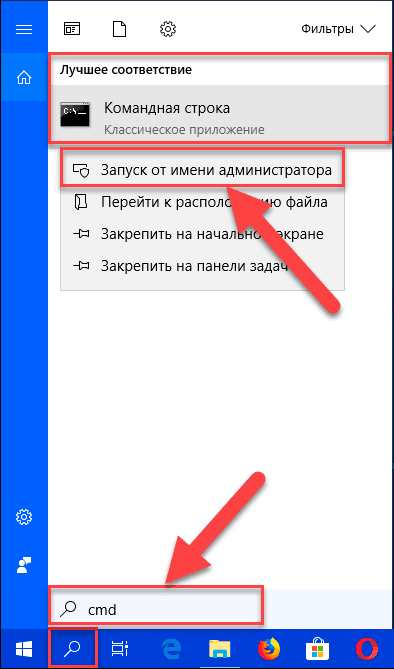
Serviciul de control al contului de utilizator Windows va da un mesaj de avertizare cu privire la întrebare: "Permiteți acestei aplicații să efectueze modificări pe dispozitivul dvs." . Faceți clic pe "Da" pentru a confirma acțiunile dvs. și a deschide un prompt de comandă cu drepturi de administrator.
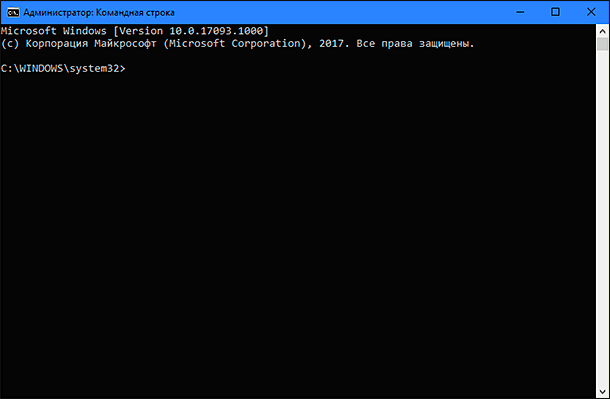
În câmpul de linie de comandă, introduceți următoarea comandă pentru a crea un cont nou și apăsați tasta "Enter" de pe tastatură:
utilizator net vizitator / add
Ca rezultat, ar trebui să primiți mesajul "Comanda a fost terminată cu succes" , ceea ce înseamnă crearea unui cont nou.
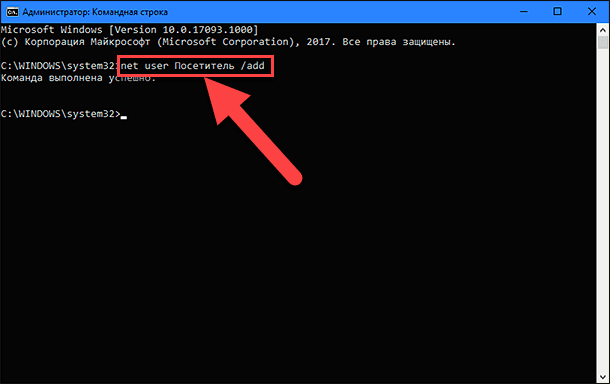
Notă : Rețineți că denumirea "Vizitator" este numele noului cont, deoarece numele "Guest" (Guest) este numele rezervat al sistemului de operare "Windows 10" și nu îl veți putea utiliza. Cu toate acestea, vă puteți numi contul cu orice alt nume care vă place cel mai bine sau vă va oferi o imagine completă a posibilităților unui nou cont. Doar încercați să alegeți un nume care nu este prea lung și informativ, pentru a nu complica munca dvs. la fiecare logon sub acel nume.
Acum, introduceți următoarea comandă pentru a seta parola pentru contul nou creat și apăsați tasta "Enter" de pe tastatură:
vizitator net de utilizator *
Nu este necesar să setați o parolă pentru acest cont, așa că apăsați de două ori tasta Enter pentru a părăsi locul unde a fost creată parola.
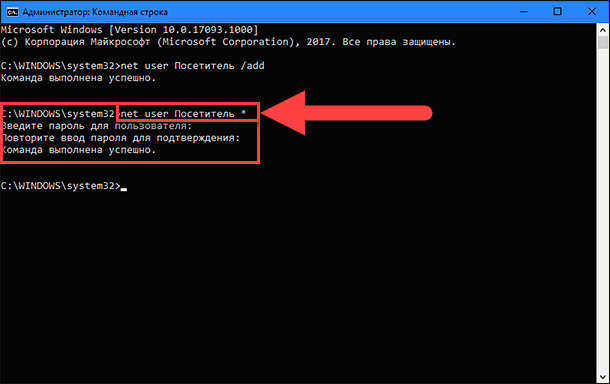
Dacă toate acțiunile au fost efectuate corect, atunci veți vedea un mesaj de confirmare "Comanda a fost terminată cu succes" .
Un nou cont de utilizator a fost creat implicit în grupul de utilizatori locali. Prin urmare, trebuie să îl eliminați din acest grup folosind următoarea comandă și apăsând tasta Enter pentru a executa:
utilizator local net Utilizatori Vizitator / ștergere
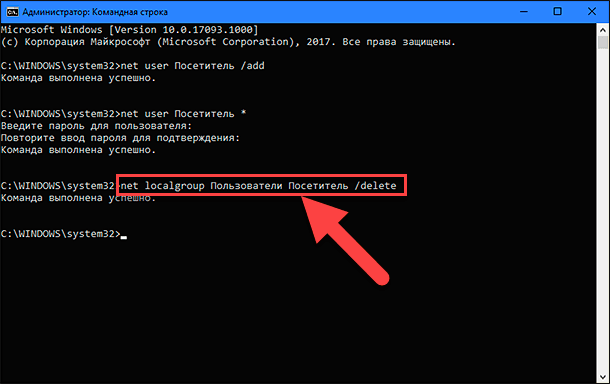
În această comandă, parametrul "Utilizatori" indică un grup local și "Vizitator" - numele contului pe care îl eliminăm din acest grup. Dacă utilizați versiunea în limba engleză a sistemului de operare Windows, înlocuiți opțiunea Utilizatori cu utilizatorii .
Introduceți următoarea comandă pentru a adăuga noul cont de utilizator "Vizitator" la grupul "Persoane" și apăsați tasta "Enter" de pe tastatură:
grupul local net Vizitator Vizitator / adăugați
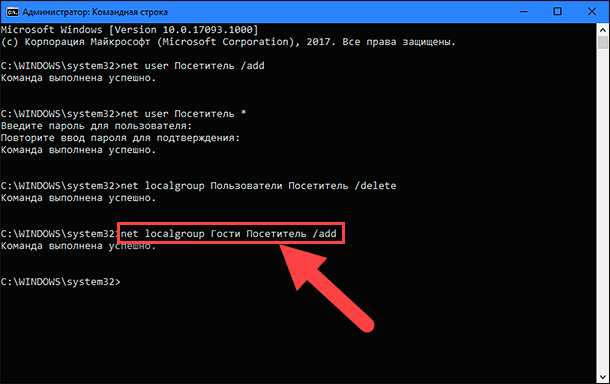
Parametrii grupului și contul de utilizator sunt introduși în mod analog cu comanda anterioară. În consecință, în versiunea în limba engleză a sistemului de operare "Windows" , înlocuiți parametrul "Oaspeți" cu "oaspeți" .
Închideți fereastra de comandă pentru a finaliza sarcina.
Folosind pașii de mai sus, creați un cont de utilizator standard tradițional. Însă eliminându-l din grupul local de utilizatori și adăugându-l în grupul Guests , îi asiguriți aceleași funcții și permisiuni care erau disponibile în vechea versiune a contului de oaspeți.
După ce ați finalizat pașii descriși, va trebui să vă deconectați doar din contul dvs. curent. Apoi, în ecranul de conectare, selectați contul "Vizitator" și dați clic pe butonul "Conectare" - nu este necesară nicio parolă deoarece nu l-am setat la crearea acestui cont.
Acum puteți oferi o oportunitate pentru utilizatorii terță parte de a vă conecta la computerul dvs. personal în cadrul noului cont de vizitator al vizitatorului . Ei vor putea să acceseze Internetul și să utilizeze anumite aplicații și programe. Este posibil să nu vă fie teamă că utilizatorii terță parte pot accesa informațiile dvs. personale, pot instala sau dezinstala programe și aplicații sau pot modifica configurația sistemului de operare "Windows" .
În cazul în care nu mai aveți nevoie de acest cont, îl puteți elimina cu ușurință din aplicația Setări . Aplicația Setări combină toate funcțiile de bază ale gestionării sistemului de operare și intenționează să înlocuiască aplicația Panou de control în versiunile anterioare de Windows . Dezvoltatorii sistemului de operare Windows au avut grijă de disponibilitatea diferitelor modalități de accesare a aplicației Parametri . Vom arăta câteva dintre ele astfel încât să putem alege cea mai potrivită cale pentru dumneavoastră.
Metoda 1 : Faceți clic pe butonul "Start" din colțul din stânga jos al ecranului de pe "Bara de sarcini" și deschideți meniul principal de utilizare "Windows" . În panoul din stânga al meniului, faceți clic pe pictograma roată și deschideți aplicația Setări. Sau, utilizând bara de scroll, mutați cursorul în jos și selectați secțiunea "Parameters" din lista de aplicații și programe instalate.
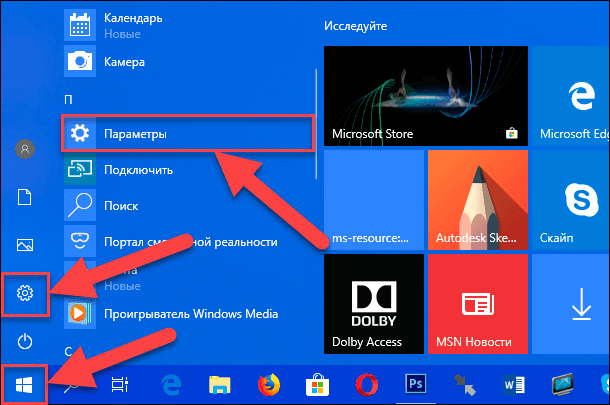
Metoda 2 : Faceți clic dreapta pe butonul "Start" din colțul din stânga jos al desktopului sau apăsați pe combinația de taste "Windows + X" și afișați un meniu pop-up. În lista de aplicații disponibile, selectați secțiunea "Opțiuni" .
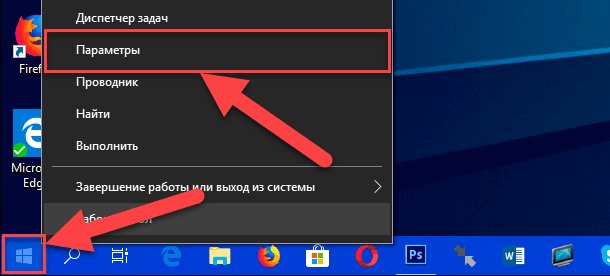
Metoda 3 : Cea mai rapidă modalitate de a deschide aplicația Setări este să apăsați împreună combinația de taste "Windows + I" și să apelați direct aplicația.
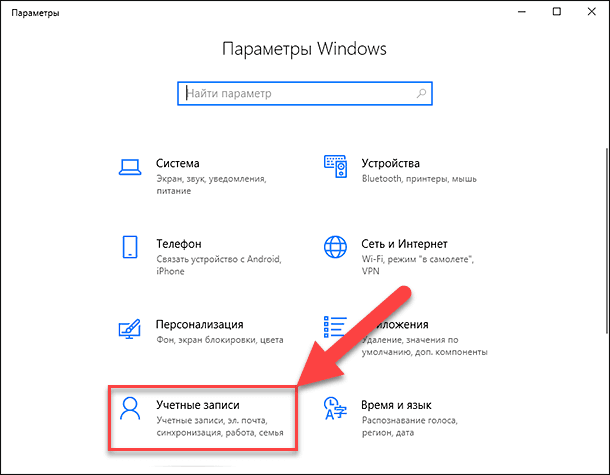
Selectați pagina Conturi din lista de pagini de aplicații disponibile. În panoul din stânga, accesați secțiunea "Familie și alte persoane" , iar în panoul din partea dreaptă a ferestrei, utilizați bara de scroll, coborâți cursorul în jos și selectați contul "Vizitator" , apoi faceți clic pe butonul "Ștergeți" .
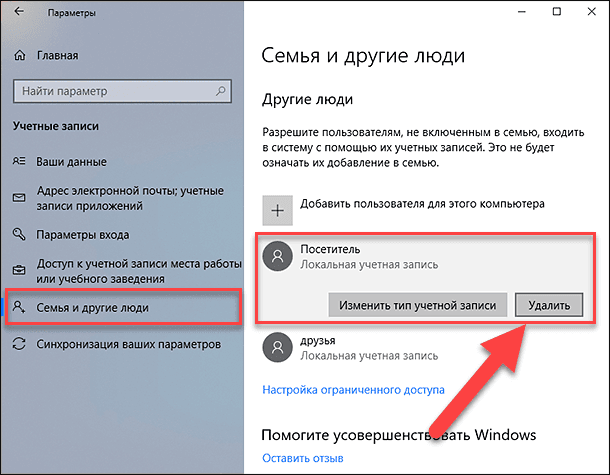
În mesajul pop-up, dați clic pe butonul "Ștergeți contul și datele" și terminați procesul de ștergere a unui cont de utilizator.
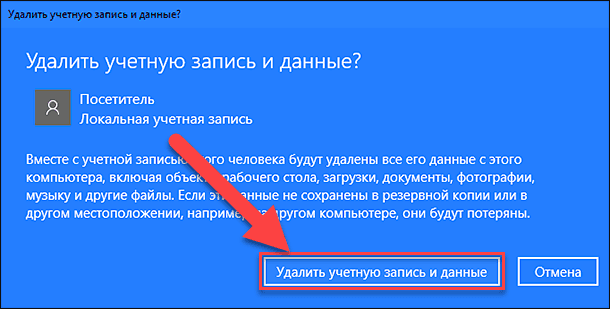
Acum, contul de utilizator gazdă local "Vizitator" este complet eliminat de pe computerul dvs. personal.
Notă : Există, de asemenea, o modalitate de a deschide pagina "Conturi" din aplicația "Parametri" direct utilizând caseta de dialog "Executare" . Deschideți o casetă de dialog (de exemplu, apăsați combinația de taste "Windows + R" împreună) și introduceți comanda "ms-settings: otherusers" în câmpul linie de comandă.
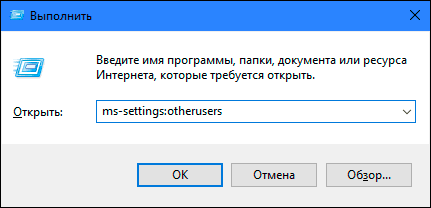
Pentru mai multe informații despre cum să accesați caseta de dialog Executare și o listă a tuturor comenzilor disponibile pentru deschiderea paginilor aplicației Parametri, consultați articolul publicat anterior: "Unele pagini sau secțiuni lipsesc din aplicația Setări în Windows 10" .
OPȚIUNEA 2: Adăugați un cont de oaspeți în "Windows 10" prin "Utilizatori și grupuri locale"
Această opțiune pentru a crea un cont de oaspeți este potrivită numai pentru versiunile "Professional" și "Corporate" ale sistemului de operare Windows.
Deschideți dialogul "Run" în orice fel doriți. De exemplu, faceți clic dreapta pe butonul "Start" situat în colțul din stânga jos al desktop-ului sau apăsați combinația de taste "Windows + X" împreună, iar în lista de aplicații disponibile, selectați caseta de dialog Executare .
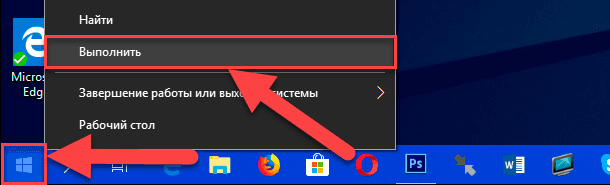
Introduceți următoarea comandă în linia de comandă: "lusrmgr.msc" și faceți clic pe "OK" sau apăsați "Enter" pentru a intra în "Utilizatori și grupuri locale" .
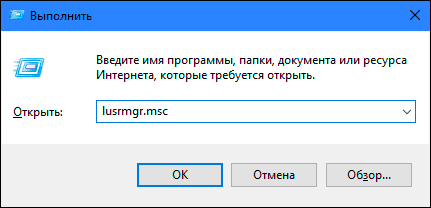
În panoul din stânga ferestrei, selectați secțiunea Utilizatori , mergeți la panoul central, faceți clic pe orice spațiu gol al ferestrei cu lista utilizatorilor disponibili și, în meniul pop-up, selectați secțiunea Nou utilizator ....
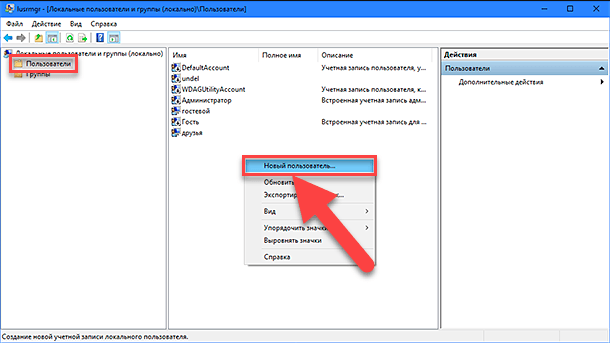
Sau selectați secțiunea cu același nume în panoul din dreapta al ferestrei care apare în meniul pop-up când faceți clic pe secțiunea "Acțiuni adiționale" .
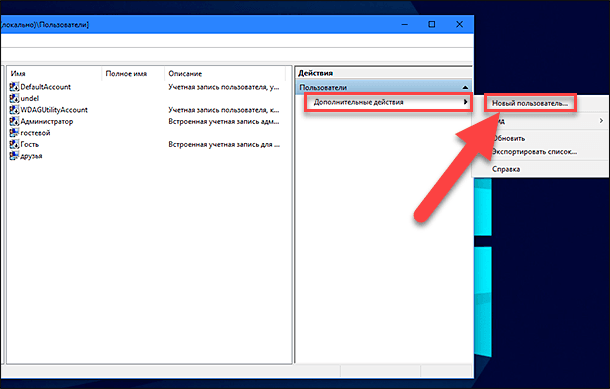
În fereastra pentru crearea unui nou cont de utilizator local, introduceți un nou nume în celula utilizator (în exemplul nostru am ales numele Visitor ), faceți clic pe butoanele Creați și închideți pentru a finaliza procesul de creare a contului (puteți lăsa restul câmpurilor ).
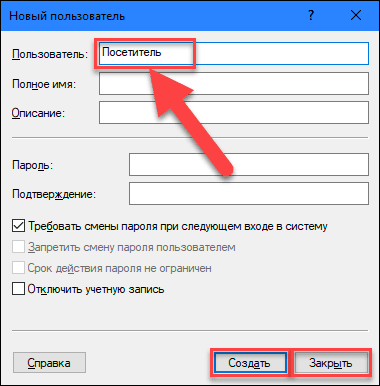
În panoul central al ferestrei, în lista utilizatorilor, selectați înregistrarea nou creată "Vizitator" și faceți dublu clic pe ea sau faceți clic dreapta pe ea și selectați secțiunea "Proprietăți" din meniul pop-up.
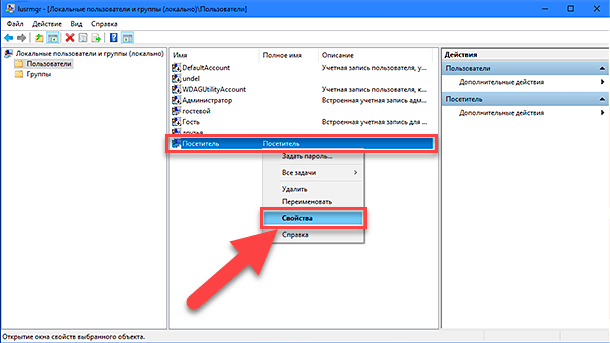
În fereastra care se deschide, accesați fila "Membru grup" , selectați grupul Utilizatori din fereastra centrală și faceți clic pe butonul Ștergere .
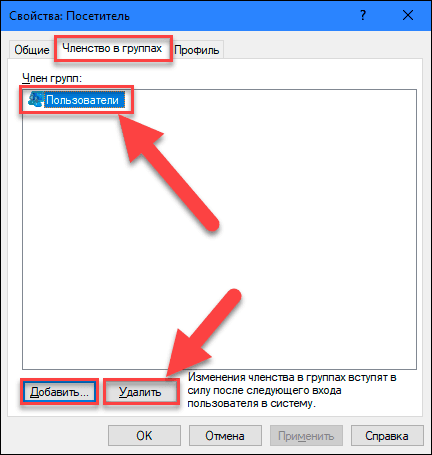
După finalizarea procesului de dezinstalare, faceți clic pe butonul Adăugați și deschideți fereastra Selectare: Grupuri . În câmpul "Introduceți numele obiectelor care vor fi selectate" introduceți valoarea "Guests" (pentru versiunea în limba engleză a sistemului de operare "Windows" introduceți valoarea "Guests" ) și faceți clic pe butonul "OK" pentru salvare.
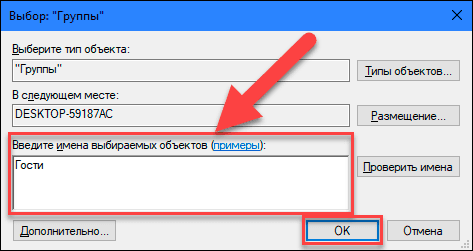
Apoi, faceți clic pe butoanele "Aplicați" și "OK" pentru a aplica modificările. Au fost finalizați toți pașii necesari pentru a crea un cont de oaspeți local și puteți închide fereastra "Utilizatori și grupuri locale" .
Acum, ca și în prima opțiune, utilizatorii terță parte pot folosi computerul dvs. personal cu permisiunea dvs. în cadrul contului de utilizator local vizitator "Vizitator" . Când vă autentificați mai întâi cu un cont nou, va fi nevoie de ceva timp pentru a configura noile setări de conectare a utilizatorului.
În cazul în care necesitatea acestui cont dispare, o puteți șterge cu ușurință. Faceți clic dreapta pe această intrare și selectați secțiunea "Ștergeți" din meniul pop-up. Sau pur și simplu apăsați tasta "Ștergere" de pe tastatură.
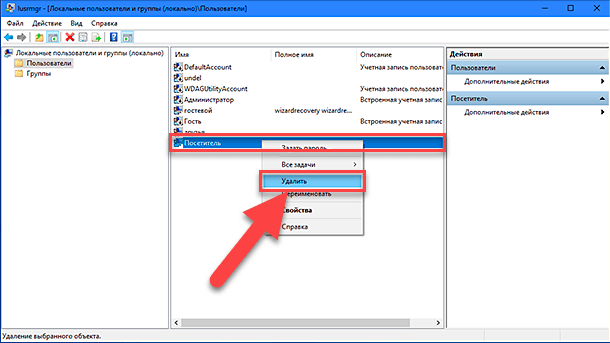
În fereastra de avertizare pop-up "Sigur doriți să ștergeți contul de utilizator Visitor?", Faceți clic pe butonul "Da" sau apăsați tasta "Enter" de pe tastatură și finalizați procesul de ștergere.
Așadar, v-am descris două opțiuni posibile pentru crearea unui cont de utilizator limitat pentru clienți pe calculatorul dvs. personal. Lăsați-ne comentariile dvs. pe această temă: "Dacă Microsoft ar trebui să returneze contul inițial de clienți în sistemul de operare Windows 10?" . Vom fi întotdeauna fericiți să vă auzim părerea și să discutăm această problemă cu dvs.